Wir arbeiten ständig daran, Clipchamp zu verbessern und sicherzustellen, dass es unabhängig vom Verwendeten Computertyp reibungslos funktioniert.
Es gibt jedoch einige Dinge, die Sie tun können, um Fehler und langsame Verarbeitung zu vermeiden, um sicherzustellen, dass Ihre Videobearbeitung so gut wie möglich ist.
Verwenden Sie unter Windows die neueste App-Version.
Starten Sie Clipchamp unter Windows 11, indem Sie im Suchfeld auf der Windows-Taskleiste danach suchen, alle Apps über das Startmenü öffnen oder es aus dem Microsoft Store herunterladen . Wenn Sie eine ältere App-Version installiert haben, wird eine Updatebenachrichtigung angezeigt.
Laden Sie unter Windows 10 die neueste Clipchamp-App aus dem Microsoft Store herunter. Wenn Sie es bereits installiert haben, wird beim Starten eine Updatebenachrichtigung angezeigt, wenn Sie eine ältere App-Version verwenden.
Hinweis: Für Benutzer der Clipchamp-Arbeitsversion hängt die Verfügbarkeit der Clipchamp-Windows-App auf Ihrem Computer davon ab, dass sie in Ihrer Organisation von Ihrem Microsoft 365-Administrator aktiviert wird.
Verwenden Sie auf jedem Betriebssystem die neueste Version von Chrome oder Edge.
Unter Windows, macOS oder Linux funktioniert Clipchamp in Microsoft Edge und Google Chrome. Ihre Browser-Technologie ermöglicht es uns, die schnellste und reibungslosste Leistung zu bieten.
Aktualisieren Sie Ihren Browser immer auf die neueste Version – das ist wichtig. Im Folgenden wird der Prozess in Edge veranschaulicht, aber die Schritte in Chrome sind ähnlich.
Um zu überprüfen, ob Ihre Version auf dem neuesten Stand ist,
-
Wählen Sie das Menü Einstellungen und mehr (die drei vertikalen Punkte) aus,
-
wechseln Sie dann zu Hilfe und Feedback und dort
-
Wählen Sie Info zu Microsoft Edge aus.
Wenn ein Update verfügbar ist, wird es auf diesem Bildschirm angezeigt.
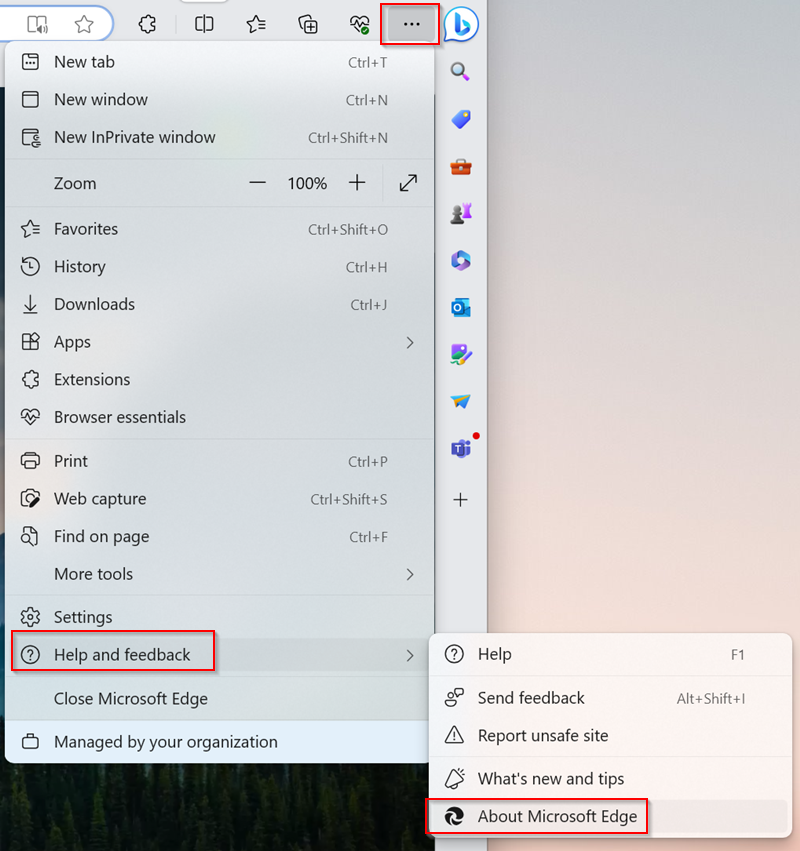
Löschen Sie den Browsercache, und starten Sie Dann Edge/Chrome neu.
Führen Sie die Schritte in diesem Edge-Supportartikel oder in diesem Chrome-Supportartikel zum Löschen von Elementen aus dem Browsercache aus.
Hinweis: Stellen Sie sicher, dass Sie "Alle Zeit" für den Zeitbereich und "Zwischengespeicherte Bilder und Dateien" auswählen. Sie müssen keine anderen Browserdaten löschen.
Wenn Sie die Schritte ausgeführt haben, geben Sie chrome://restart bzw. edge://restart in die Adressleiste ein, und drücken Sie die EINGABETASTE.
Dies ist nützlich, wenn beim Bearbeiten Ihres Videos Probleme beim Laden von Mediendateien auftreten (langsamer Fortschritt, Einfrieren, Absturz), oder wenn es zu Unterbrechungen bei der Wiedergabe eines Videos kommt.
Freigeben von Verarbeitungsressourcen auf Ihrem Computer
Dadurch wird sichergestellt, dass mehr Arbeitsspeicher und GPU-Leistung für die Verarbeitung Ihres Bearbeitungsprojekts verfügbar sind.
-
Schließen Sie andere Browserregisterkarten, und lassen Sie Clipchamp nur auf einer Browserregisterkarte geöffnet.
-
Lassen Sie die Browserregisterkarte Clipchamp geöffnet und im Vordergrund, andernfalls könnten Edge (oder Chrome) Verarbeitungsressourcen daraus entfernen.
-
Schließen Sie andere Anwendungen, die auf Ihrem Computer ausgeführt werden.
Stellen Sie sicher, dass ihr Computer über ausreichend Speicherplatz verfügt.
Auf dem internen Laufwerk Ihres Computers muss genügend freier Speicherplatz verfügbar sein. Dies ist für temporäre Projektdateien und Speicherplatz während der Videoverarbeitungs- und Exportphase erforderlich.
Der verfügbare freie Speicherplatz sollte größer sein als die Größe der Mediendateien, die Sie in Ihrem Projekt verwenden.
Verwenden sie kleinere und weniger Eingabemediendateien, um ladezeiten zu reduzieren
Dies ist ein optionaler Schritt, wenn nach dem Hinzufügen von Dateien zu einem Bearbeitungsprojekt eine langsame Leistung auftritt. Die Verarbeitung größerer und längerer Dateien dauert länger, bevor sie verwendet werden können.
Das gleichzeitige Hinzufügen mehrerer Mediendateien kann auch die Verarbeitungszeiten erhöhen. Wenn Sie beispielsweise 4K-Clips verwenden, kann es hilfreich sein, diese Dateien zuerst auf 1080p zu komprimieren, bevor sie in einem Clipchamp-Video verwendet werden. Um Ihre Videos ohne sichtbare Qualitätsverluste zu komprimieren, gibt es
Überprüfen auf beschädigte Eingabemediendateien
Wir haben Fälle gesehen, in denen eine fehlerhafte Quellmediendatei Probleme beim Laden in Clipchamp verursacht hat.
Unser Importprozess verarbeitet eine große Bandbreite von Video-, Audio- und Bilddateien. Wenn Sie jedoch feststellen, dass eine bestimmte Datei, die Sie einem Projekt hinzufügen, nicht geladen wird, oder wenn der Export Ihres bearbeiteten Videoprojekts während der Verarbeitung immer wieder fehlschlägt, versuchen Sie, die betreffende Mediendatei zu konvertieren und die neu konvertierte Version in Clipchamp zu verwenden.
Es gibt gut funktionierende Open-Source-Konverter für Video- und Audiodateien, die Sie online finden können.
Whitelist Clipchamp in Browsererweiterungen
Datenschutzbezogene oder werbeblockerische Browsererweiterungen, die Sie möglicherweise installiert haben, können die Funktionalität beeinträchtigen, die Clipchamp benötigt, um ordnungsgemäß zu funktionieren.
Um diese Möglichkeit auszuschließen, setzen Sie die Clipchamp-Webadresse in die Whitelist . Viele Browser-Add-Ons enthalten eine Option zum "Hinzufügen zulässiger Websites" in ihren Einstellungen.
-
Für clipchamps persönliche Version ist die Adresse für die Whitelist https://app.clipchamp.com/.
-
Bei Clipchamp für Geschäftskonten ist die Adresse für die Whitelist die SharePoint- oder OneDrive-URL Ihrer Organisation, z. B. https://contoso.sharepoint.com/.
Alternativ können Sie eine Erweiterung auch vollständig deaktivieren und dann testen, ob Clipchamp wie erwartet funktioniert.
Nachdem Sie Clipchamp zu einer Liste zulässiger Websites hinzugefügt oder eine Browsererweiterung deaktiviert haben, starten Sie den Browser neu, und laden Sie die Clipchamp-Seite neu, um sicherzustellen, dass Ihre Änderungen wirksam werden.
Stellen Sie sicher, dass Ihre Internetverbindung stabil ist.
Im Gegensatz zu anderen Online-Editoren setzt Clipchamp nicht auf das Hochladen und Herunterladen großer Dateien, wodurch es weniger abhängig von der Internetgeschwindigkeit ist. Es ist jedoch weiterhin eine aktive Internetverbindung erforderlich, um zu funktionieren und ihren Bearbeitungsfortschritt zu speichern.
Um eine optimale Leistung zu erzielen und zu vermeiden, dass Änderungen an Ihrem Projekt verloren gehen, stellen Sie sicher, dass Sie über eine stabile Internetverbindung verfügen, wenn Sie Clipchamp verwenden.
Löschen Sie die Quelldateien nicht von Ihrem Computer.
Es gibt Situationen, in denen Clipchamp Sie auffordern kann, die Video-, Audio- und Bilddateien, die Sie in einem Projekt verwendet haben, neu zu verknüpfen .
Wenn Sie in der persönlichen Version von Clipchamp nicht das Inhaltssicherungsfeature verwenden und Quellmediendateien auf Ihrem Computer löschen, umbenennen oder verschieben, kann dies Probleme verursachen, wenn Sie das Bearbeitungsprojekt erneut öffnen. Achten Sie daher darauf, diese Dateien beizubehalten.
In Clipchamp für Arbeitskonten werden Mediendateien, die Sie einem Bearbeitungsprojekt hinzufügen, im Ordner Assets des Projekts auf Ihrem OneDrive/SharePoint gespeichert. Stellen Sie sicher, dass Sie diesen Ordner und die darin gespeicherten Mediendateien beibehalten. Andernfalls werden Sie möglicherweise auch aufgefordert, die Quelldateien erneut zu suchen, bevor Sie mit der Bearbeitung Des Videos fortfahren können.
Hardwarevoraussetzungen
Ihr Computer muss einige Anforderungen erfüllen, um sicherzustellen, dass Clipchamp wie erwartet funktioniert.
Der verfügbare Arbeitsspeicher/RAM sollte mindestens 8 GB betragen (16 GB oder höher ist besser), und Ihr Computer sollte ein 64-Bit-Computer mit einem 64-Bit-Betriebssystem und der 64-Bit-Version von Edge oder Chrome sein.
Die Grafikkarte ist ein weiterer wichtiger Faktor und sollte ein aktuelles Modell sein. Dies ist wichtig, da die Videobearbeitung rechenintensiv ist, sowohl die CPU als auch die GPU verwendet und ältere Geräte an ihre Grenzen bringen kann.
Sie sollten auch über genügend freien Speicherplatz auf dem internen Laufwerk Ihres Computers verfügen, der für temporäre Dateien und Speicherplatz während der Videoverarbeitungs- und Exportphase erforderlich ist. Der verfügbare freie Speicherplatz sollte größer sein als die Größe der Videodateien, die Sie in Ihrem Projekt verwenden.
Wenn Sie mit einem älteren Computer arbeiten, der diese Anforderungen nicht erfüllt, funktioniert der Editor möglicherweise weiterhin, aber beachten Sie, dass Probleme wie langsame Leistung, Einfrieren und Absturz auftreten können und dass sie eine bessere Erfahrung auf einem anderen Computer haben.










