Wenn Sie sich im Browser bei Clipchamp anmelden, wird einigen Benutzern möglicherweise eine Version dieser Meldung angezeigt:
"Wir haben festgestellt, dass Ihre Hardware derzeit nicht von Clipchamp unterstützt wird. Um die bestmögliche Erfahrung zu erzielen, versuchen Sie, Ihr Betriebssystem oder Internetbrowser auf die neuesten Versionen zu aktualisieren."
Wenn dies angezeigt wird, stellen Sie zunächst Folgendes sicher:
-
Arbeiten sie auf einem Desktop- oder Laptopcomputer, nicht auf einem Tablet oder Smartphone
-
Wenn Sie im Browser arbeiten, verwenden Sie Microsoft Edge oder Google Chrome
-
Chrome oder Edge auf die neueste Version aktualisiert haben
-
Ihr Betriebssystem aktualisiert haben
Verbesserte Websicherheit in Edge
Wenn Sie in Edge auf Clipchamp zugreifen, überprüfen Sie darüber hinaus, ob Für Clipchamp die Option Zusätzliche Sicherheit aktiviert ist.
Wenn es aktiviert ist, wird in der Adressleiste dieses Oder ein Sperrsymbol angezeigt:

Dieses Feature ist auf einigen Websites nützlich, kann aber auch sein Ziel in einigen Fällen überschießen und legitime Webtechnologien blockieren, die unser Editor benötigt, um ordnungsgemäß zu funktionieren.
Es wird empfohlen, app.clipchamp.com in Edge auf die Whitelist zu setzen, wenn Sie Clipchamp für persönliche Konten verwenden.
Wenn Sie die Arbeitsversion von Clipchamp verwenden, wird die Webadresse nicht app.clipchamp.com und hängt von der SharePoint- oder OneDrive-Adresse Ihrer Organisation ab, z. B. https://contoso.sharepoint.com/. Überprüfen Sie, ob in Ihrem Edge zusätzliche Sicherheit aktiviert ist. Wenn ja, empfehlen wir auch, die folgenden Schritte auszuführen.
Klicken Sie auf Sicherheit hinzugefügt oder auf das Schlosssymbol links neben dem Adressfeld des Browsers, und suchen Sie nach der Zeile Tracking-Verhinderung für diese Website:
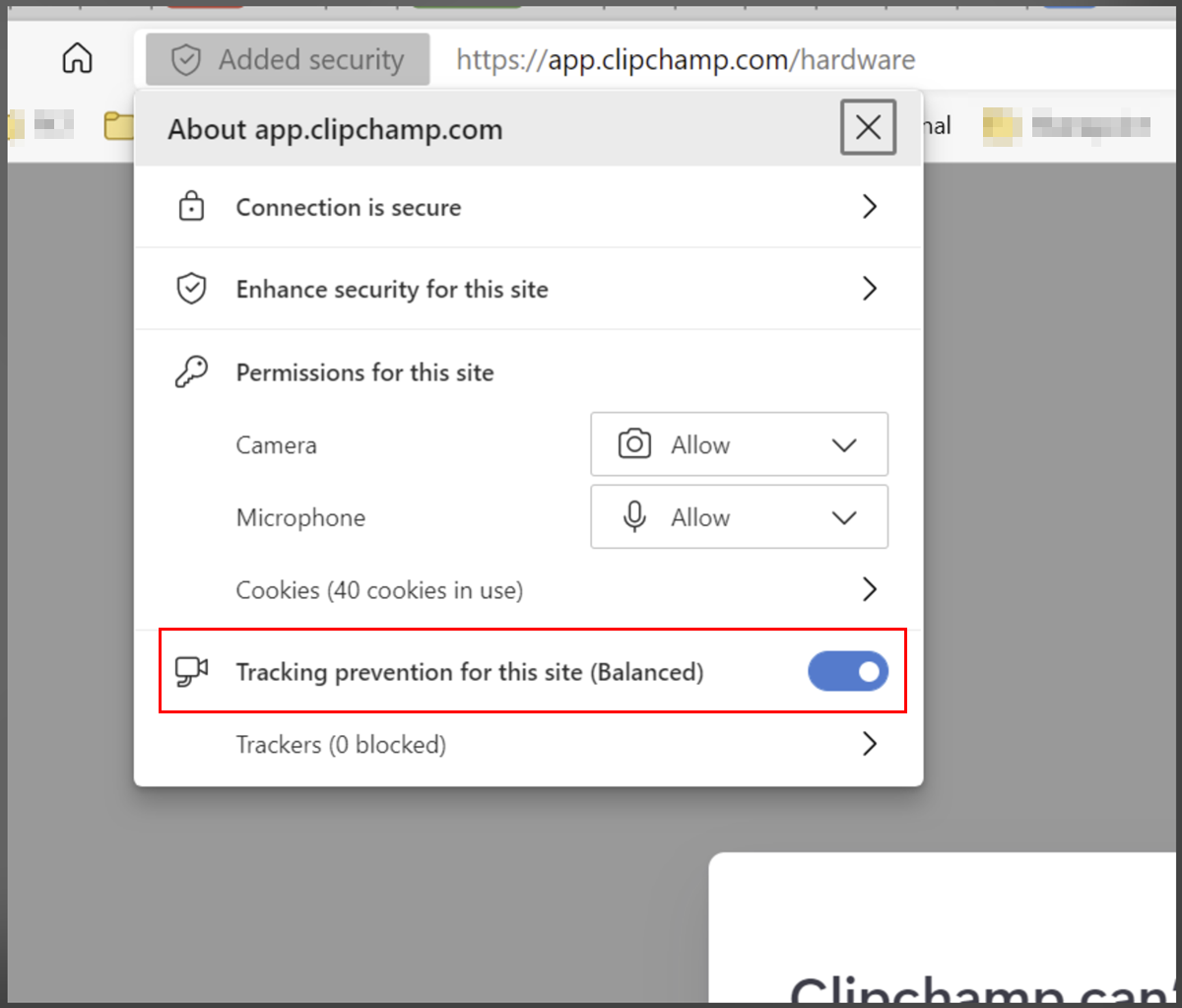
Deaktivieren Sie dann die Nachverfolgungsprävention:

Laden Sie anschließend die Seite neu, und überprüfen Sie, ob Clipchamp jetzt wie beabsichtigt funktioniert.

Eine Liste der Websites in der Whitelist und deren Verwaltung finden Sie unter edge://settings/privacy/trackingPreventionExceptions.
Browsererweiterungen überprüfen
Einige Browsererweiterungen können Elemente auf Websites wie app.clipchamp.com blockieren, die für das ordnungsgemäße Laden des Video-Editors erforderlich sind. Wenn Sie Chrome- oder Edge-Erweiterungen installiert haben, überprüfen Sie, ob clipchamp geladen wird, wenn Sie sie deaktivieren oder die Clipchamp-Webadresse in die Whitelist aufnehmen.
Für clipchamps persönliche Version ist die Adresse für die Whitelist https://app.clipchamp.com/.
Bei Clipchamp für Geschäftskonten ist die Adresse für die Whitelist die SharePoint- oder OneDrive-URL Ihrer Organisation, z. B. https://contoso.sharepoint.com/.
Überprüfen der Hardwareanforderungen
Wenn die oben genannten Schritte nicht helfen, ist es möglich, dass Ihr Computer die Hardwareanforderungen nicht erfüllt, um sicherzustellen, dass Clipchamp wie erwartet funktioniert. Ihr verfügbarer Arbeitsspeicher/RAM sollte mindestens 8 GB (16 GB oder höher ist besser) und Ihr Computer sollte ein 64-Bit-Computer mit einem 64-Bit-Betriebssystem und der 64-Bit-Version von Edge oder Chrome sein.
Die Grafikkarte ist ein weiterer wichtiger Faktor und sollte ein aktuelles Modell sein. Dies ist wichtig, da die Videobearbeitung rechenintensiv ist, sowohl die CPU als auch die GPU verwendet und ältere Geräte an ihre Grenzen bringen kann.
Sie sollten auch über genügend freien Speicherplatz auf dem internen Laufwerk Ihres Computers verfügen, der für temporäre Dateien und Speicherplatz während der Videoverarbeitungs- und Exportphase erforderlich ist. Der verfügbare freie Speicherplatz sollte größer sein als die Größe der Videodateien, die Sie in Ihrem Projekt verwenden.
Wenn Sie mit einem älteren Computer arbeiten, der diese Anforderungen nicht erfüllt, funktioniert der Editor möglicherweise weiterhin, aber beachten Sie, dass Probleme wie langsame Leistung, Einfrieren und Absturz auftreten können und dass sie eine bessere Erfahrung auf einem anderen Computer haben.
Testen der Windows-App
Hinweis: Die Clipchamp Windows-App unterstützt derzeit nur persönliche Microsoft- oder Familienkonten. In Kürze wird an der Unterstützung von Microsoft-Arbeitskonten gearbeitet. Bis dahin gilt der Vorschlag in diesem Abschnitt nur für die persönliche Version von Clipchamp.
Wenn Sie Windows verwenden, überprüfen Sie, ob die Clipchamp-App erfolgreich auf Ihrem Computer gestartet wird, als Alternative zum Zugriff auf Clipchamp im Browser. Starten Sie unter Windows 11 die App über das Suchfeld in der Taskleiste, oder suchen Sie sie unter Alle Apps.
Unter Windows 10 und 11 können Sie es auch aus dem Microsoft Store installieren.
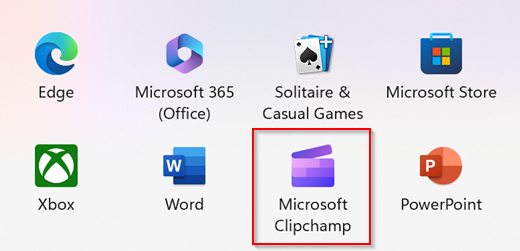
Wenn sie bereits auf Ihrem Gerät verfügbar, aber seit einiger Zeit nicht mehr geöffnet wurde, müssen Sie die App möglicherweise auf die neueste Version aktualisieren, bevor sie gestartet wird.
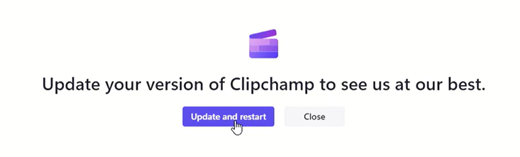
Brave-Browser
Für jeden, der im Brave-Browser auf Clipchamp zugreift (was funktionieren sollte, da er auch Chromium-basiert wie Chrome und Edge ist), wird möglicherweise eine Fehlerbenachrichtigung über "nicht unterstützte Hardware oder veraltete Chrome-Version" aufgrund der Anti-Fingerabdruck-Funktion in den Brave Shields angezeigt.
In diesem Fall können Sie Folgendes versuchen:
-
Klicken Sie rechts neben der Adressleiste auf das Löwensymbol.
-
Vorübergehendes Zulassen von Fingerabdrücken in Clipchamp.
Zusätzliche Problembehandlung
Wenn das Problem weiterhin besteht, kann dies daran zurückzuführen sein, dass Ihr Browser einige Grafikkartentreiber automatisch deaktiviert, die ihn instabil machen könnten. Chrome lässt beispielsweise nicht zu, dass einige integrierte Intel HD-Grafiken WebGL initialisieren. Dies ist eine Voraussetzung für die Verwendung von Clipchamp.
Um dieses Problem zu beheben, können Sie versuchen, das flag #ignore-gpu-blocklist in Chrome zu aktivieren, wodurch alle Grafiktreiber (GPU) verwendet werden können.
Warnung: Beachten Sie, dass eine Änderung dieser Einstellung abhängig von den Treiberproblemen dazu führen kann, dass Chrome abstürzt oder sich seltsam verhält.
Um diese Option auf eigenes Risiko zu testen, wechseln Sie auf einer neuen Registerkarte zu chrome://flags/#ignore-gpu-blocklist, und wählen Sie neben Softwarerenderingliste außer Kraft setzen die Option Aktiviert aus, und starten Sie Dann Chrome neu:
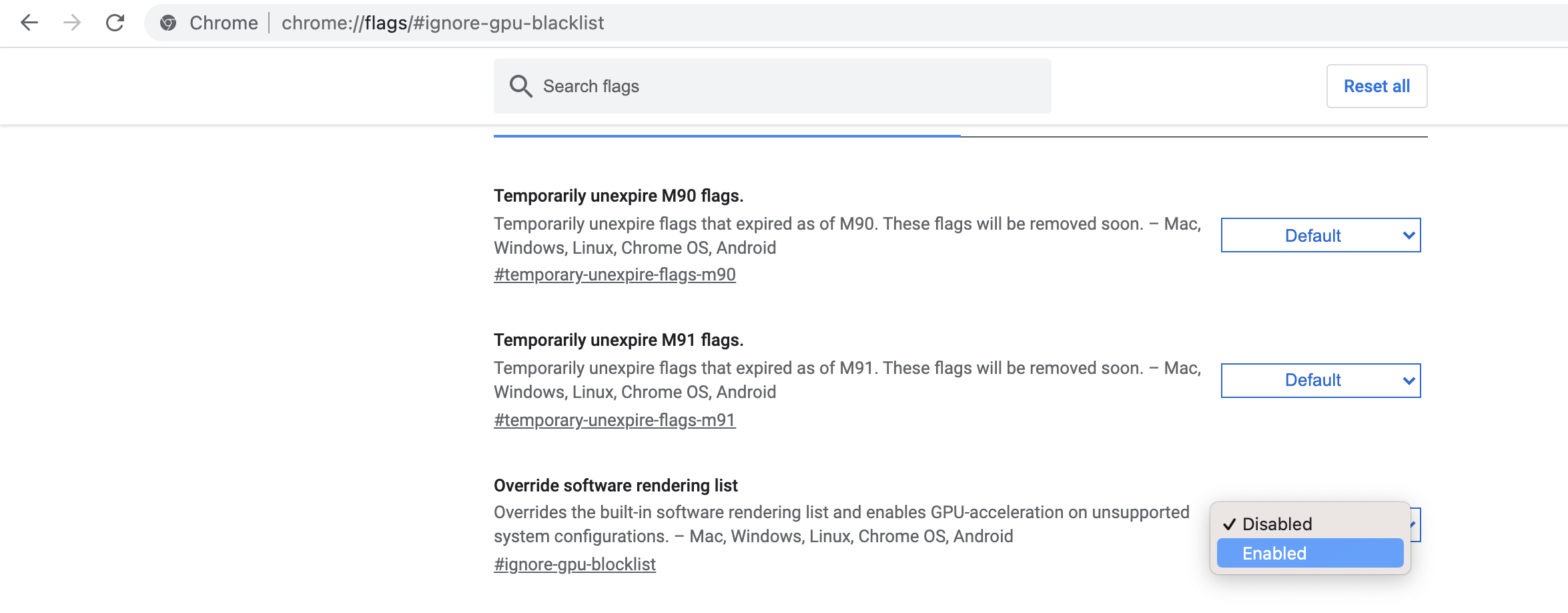
Dadurch wird die Sperrliste deaktiviert und möglicherweise der Zugriff auf Clipchamp ermöglicht. Wenn Nach dem Aktivieren des Flags Probleme auftreten, können Sie es erneut deaktivieren.
Weitere Tipps, wie Sie sicherstellen können, dass Ihre Computer- und Browsereinstellungen optimal für die beste Erfahrung mit unserem Video-Editor sind, finden Sie unter Sicherstellen, dass Clipchamp für Sie gut funktioniert.










