Εγκατάσταση του Office 2010
Σημαντικό: Office 2010 δεν υποστηρίζεται πλέον . Μάθετε ποιες επιλογές έχετε εδώ. Εάν εξακολουθείτε να θέλετε να εγκαταστήσετε αυτή την έκδοση, θα χρειαστείτε ένα δίσκο εγκατάστασης Office 2010 και έναν αριθμό-κλειδί προϊόντος για την έκδοση που προσπαθείτε να εγκαταστήσετε.
Λόγω πιθανών προβλημάτων συμβατότητας με προηγούμενες εκδόσεις, η προεπιλεγμένη εγκατεστημένη έκδοση είναι αυτή των 32 bit. Ωστόσο, εάν η έκδοση 64 bit είναι καλύτερη επιλογή, ακολουθήστε τη διαδικασία εγκατάστασης 64 bit σε αυτό το άρθρο.
Σημείωση: Για περισσότερες πληροφορίες σχετικά με την έκδοση 64 bit, ανατρέξτε στο θέμα Επιλογή της έκδοσης 64 bit ή 32 bit του Office.
Για να κάνετε μια προσαρμοσμένη εγκατάσταση ή κατάργηση εγκατάστασης για συγκεκριμένες εφαρμογές, ανατρέξτε στην παρακάτω ενότητα Εγκατάσταση ή κατάργηση μεμονωμένων προγραμμάτων ή στοιχείων Office.
Εγκατάσταση της έκδοσης 32 bit (προεπιλογή) του Office 2010
-
Τοποθετήστε το δίσκο του Office 2010 στη μονάδα δίσκου. Εάν ο οδηγός εγκατάστασης δεν ξεκινήσει αυτόματα, μεταβείτε στη μονάδα δίσκου και κάντε κλικ στο αρχείο SETUP.EXE.
-
Όταν σας ζητηθεί, πληκτρολογήστε τον αριθμό-κλειδί προϊόντος.
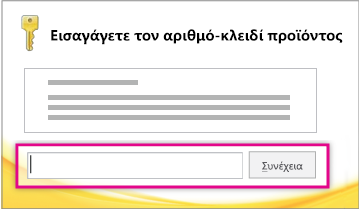
Εάν χρειάζεστε βοήθεια, ανατρέξτε στο θέμα Εύρεση αριθμού-κλειδιού προϊόντος για το Office 2010.
-
Διαβάστε και αποδεχτείτε τους όρους άδειας χρήσης λογισμικού της Microsoft και, στη συνέχεια, κάντε κλικ στο κουμπί Συνέχεια.
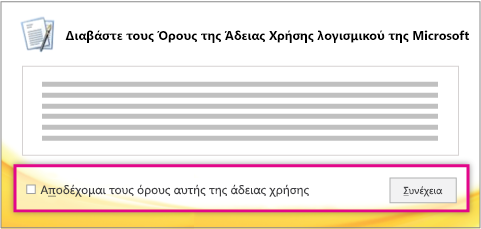
-
Ακολουθήστε τα μηνύματα προτροπής και αφού εγκατασταθεί το Office, κάντε κλικ στο κουμπί Κλείσιμο.
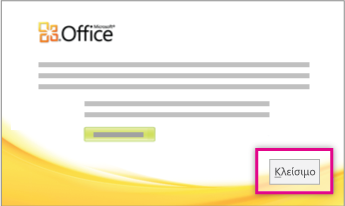
-
Στον "Οδηγό ενεργοποίησης", κάντε κλικ στην επιλογή Θέλω να ενεργοποιήσω το λογισμικό μέσω του Ιnternet και, στη συνέχεια, ακολουθήστε τις οδηγίες.
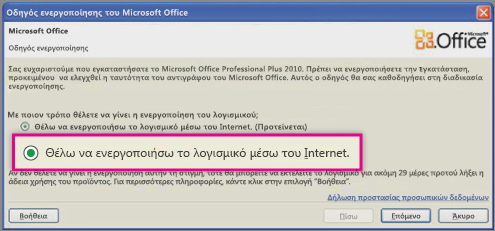
Θα χρειαστεί να ενεργοποιήσετε το Office για να διατηρήσετε τα προγράμματα του Office σε πλήρη λειτουργία. Εάν δεν το ενεργοποιήσετε κατά την εγκατάσταση, μπορείτε να το ενεργοποιήσετε αργότερα από μια εφαρμογή του Office, κάνοντας κλικ στην επιλογές Αρχείο > Βοήθεια > Ενεργοποίηση αριθμού-κλειδιού προϊόντος.
Για περισσότερες πληροφορίες, ανατρέξτε στο θέμα Ενεργοποίηση των προγραμμάτων του Office 2010.
Εγκατάσταση της έκδοσης 64 bit του Office 2010
Τι πρέπει να γνωρίζετε πριν από την εγκατάσταση του Office 64 bit:
-
Πρέπει να εκτελούνται τα Windows 64 bit. Για να το ελέγξετε, ανατρέξτε στο άρθρο Ποιο λειτουργικό σύστημα Windows χρησιμοποιώ;.
-
Καταργήστε την εγκατάσταση άλλων εκδόσεων 32 bit του Office. Ανατρέξτε στο άρθρο Κατάργηση της εγκατάστασης ή κατάργηση του Office 2010.
-
Βεβαιωθείτε ότι οποιαδήποτε πρόσθετα τρίτων κατασκευαστών για το Office στα οποία βασίζεστε αναφέρονται ως συμβατά με το Office 2010 και την έκδοση 64 bit. Η πιθανή ασυμβατότητα με προηγούμενες εκδόσεις είναι ο λόγος για τον οποίο θα πρέπει να επιλέξετε την έκδοση 32 bit σε περίπτωση αμφιβολίας.
-
Εισαγάγετε το δίσκο εγκατάστασης του Office 2010.
-
Κάντε κλικ στις επιλογές Έναρξη, > Υπολογιστής, κάντε δεξί κλικ στη μονάδα δίσκου όπου έχει εισαχθεί ο δίσκος εγκατάστασης του Office 2010 και επιλέξτε Άνοιγμα.
-
Ανοίξτε το φάκελο x64 στο ριζικό φάκελο εγκατάστασης και, στη συνέχεια, κάντε διπλό κλικ στο αρχείο setup.exe.
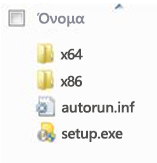
-
Αφού ολοκληρωθεί η εγκατάσταση, συνεχίστε ακολουθώντας τις προεπιλεγμένες οδηγίες εγκατάστασης, πληκτρολογώντας τον αριθμό-κλειδί προϊόντος (βήμα 2).
Εγκατάσταση ή κατάργηση μεμονωμένων προγραμμάτων ή στοιχείων του Office
Με το Office 2010 μπορείτε να εγκαταστήσετε συγκεκριμένες εφαρμογές του Office ή να εγκαταστήσετε συγκεκριμένα στοιχεία (δυνατότητες) του Office.
Εγκατάσταση ή κατάργηση μεμονωμένων προγραμμάτων του Office
Εάν θέλετε μόνο να εγκαταστήσετε συγκεκριμένα προγράμματα από την οικογένεια προγραμμάτων του Office - για παράδειγμα, έχετε Office Έκδοση για οικιακή χρήση και μικρές επιχειρήσεις και θέλετε να εγκαταστήσετε τα Word, Excel, PowerPoint και Outlook αλλά όχι το OneNote - μπορείτε να επιλέξετε μια προσαρμοσμένη εγκατάσταση κατά τη ρύθμιση.
-
Ξεκινήστε την εγκατάσταση της οικογένειας προγραμμάτων του Office.
-
Στο παράθυρο διαλόγου Επιλέξτε την εγκατάσταση που θέλετε, κάντε κλικ στην επιλογή Προσαρμογή.
-
Στην καρτέλα Επιλογές εγκατάστασης , κάντε δεξί κλικ στα προγράμματα που δεν θέλετε να εγκατασταθούν και, στη συνέχεια, κάντε κλικ στην επιλογή

-
Κάντε κλικ στο στοιχείο Εγκατάσταση τώρα για να ολοκληρώσετε την προσαρμοσμένη εγκατάσταση.
Σημαντικό: Δεν είναι δυνατή η κατάργηση προγραμμάτων του Office μεμονωμένα μετά την εγκατάσταση της οικογένειας. Πρέπει να καταργήσετε εντελώς την εγκατάσταση του Office και, στη συνέχεια, να το επανεγκαταστήσετε, χρησιμοποιώντας μια προσαρμοσμένη εγκατάσταση σύμφωνα με τα βήματα που περιγράφονται παραπάνω.
Εγκατάσταση ή κατάργηση μεμονωμένων στοιχείων προγραμμάτων του Office
Την πρώτη φορά που θα επιχειρήσετε να χρησιμοποιήσετε μια δυνατότητα που δεν έχει εγκατασταθεί ακόμα, το Office συνήθως εγκαθιστά αυτή τη δυνατότητα αυτόματα.
Εάν η δυνατότητα που θέλετε δεν εγκατασταθεί αυτόματα, κάντε τα εξής:
-
Κλείστε όλα τα προγράμματα.
-
Στα Microsoft Windows, κάντε κλικ στο κουμπί Έναρξη και έπειτα στην επιλογή Πίνακας Ελέγχου.
-
Κάντε ένα από τα εξής:
-
Windows 7 και Windows Vista Κάντε κλικ στην επιλογή Προγράμματα και, στη συνέχεια, κάντε κλικ στην εντολή Προγράμματα και δυνατότητες. Κάντε κλικ στο όνομα της οικογένεια προγραμμάτων ή στο πρόγραμμα του Microsoft Office που θέλετε να αλλάξετε και, στη συνέχεια, κάντε κλικ στο κουμπί Αλλαγή.
Σημείωση: Στην κλασική προβολή, κάντε διπλό κλικ στην επιλογή Προγράμματα και δυνατότητες. Κάντε κλικ στο όνομα της οικογένεια προγραμμάτων ή στο πρόγραμμα του Microsoft Office που θέλετε να αλλάξετε και, στη συνέχεια, κάντε κλικ στο κουμπί Αλλαγή.
-
Microsoft Windows XP Κάντε κλικ στην επιλογή Προσθαφαίρεση προγραμμάτων και, στη συνέχεια, κάντε κλικ στην εντολή Αλλαγή ή κατάργηση προγραμμάτων. Κάντε κλικ στο όνομα της οικογένεια προγραμμάτων ή στο πρόγραμμα του Microsoft Office που θέλετε να αλλάξετε και, στη συνέχεια, κάντε κλικ στο κουμπί Αλλαγή.
Σημείωση: Στην κλασική προβολή, κάντε διπλό κλικ στο στοιχείο Προσθαφαίρεση προγραμμάτων, κάντε κλικ στο όνομα της οικογένεια προγραμμάτων ή του προγράμματος του Microsoft Office που θέλετε να αλλάξετε και μετά κάντε κλικ στο κουμπί Αλλαγή.
-
-
Στο παράθυρο διαλόγου Πρόγραμμα εγκατάστασης του Office, κάντε κλικ στην επιλογή Προσθαφαίρεση δυνατοτήτων και, στη συνέχεια, κάντε κλικ στο κουμπί Επόμενο.
-
Κάντε κλικ στις προσαρμοσμένες επιλογές εγκατάστασης που θέλετε:
-
Κάντε κλικ στο σύμβολο συν (+) για να επεκταθεί ένας φάκελος και να εμφανιστούν περισσότερες δυνατότητες.
-
Το σύμβολο δίπλα από κάθε δυνατότητα υποδεικνύει τον προεπιλεγμένο τρόπο εγκατάστασης της δυνατότητας. Μπορείτε να αλλάξετε τον τρόπο εγκατάστασης της δυνατότητας, κάνοντας κλικ στο σύμβολό της και, στη συνέχεια, επιλέγοντας ένα άλλο σύμβολο από τη λίστα που εμφανίζεται. Τα διάφορα σύμβολα και η σημασία τους έχουν ως εξής:




-
Εάν μια δυνατότητα περιέχει δευτερεύουσες δυνατότητες, ένα σύμβολο σε άσπρο φόντο υποδεικνύει ότι η δυνατότητα και όλες οι δευτερεύουσες δυνατότητές της χρησιμοποιούν την ίδια μέθοδο εγκατάστασης. Ένα σύμβολο σε γκρι φόντο υποδεικνύει ότι η δυνατότητα και οι δευτερεύουσες δυνατότητές της χρησιμοποιούν ένα συνδυασμό από μεθόδους εγκατάστασης.
-
Επίσης, μπορείτε να χρησιμοποιήσετε το πληκτρολόγιο, για να περιηγηθείτε στις δυνατότητες και να αλλάξετε τις επιλογές δυνατοτήτων. Χρησιμοποιήστε τα πλήκτρα ΕΠΑΝΩ ΒΕΛΟΣ και ΚΑΤΩ ΒΕΛΟΣ για να επιλέξετε δυνατότητες. Χρησιμοποιήστε το πλήκτρο ΔΕΞΙΟ ΒΕΛΟΣ, για να επεκτείνετε μια δυνατότητα που περιέχει μια ή περισσότερες δευτερεύουσες δυνατότητες. Χρησιμοποιήστε το πλήκτρο ΑΡΙΣΤΕΡΟ ΒΕΛΟΣ, για να συμπτύξετε μια εκτεταμένη δυνατότητα. Όταν επιλέξετε τη δυνατότητα που θέλετε να αλλάξετε, πατήστε το ΠΛΗΚΤΡΟ ΔΙΑΣΤΗΜΑΤΟΣ, για να εμφανίσετε το μενού των επιλογών του Προγράμματος εγκατάστασης. Χρησιμοποιήστε τα πλήκτρα ΕΠΑΝΩ ΒΕΛΟΣ και ΚΑΤΩ ΒΕΛΟΣ, για να επιλέξετε τη δυνατότητα του Προγράμματος εγκατάστασης που θέλετε και, στη συνέχεια, πατήστε το πλήκτρο Enter.
-
-
Όταν ολοκληρώσετε τις επιλογές προσαρμοσμένης εγκατάστασης που θέλετε, κάντε ένα από τα εξής:
-
Κάντε κλικ στο κουμπί Αναβάθμιση. Αυτό το κουμπί εμφανίζεται εάν το Πρόγραμμα εγκατάστασης εντοπίσει στον υπολογιστή σας μια παλαιότερη έκδοση του ίδιου προγράμματος του Office.
-
Κάντε κλικ στο κουμπί Εγκατάσταση τώρα. Αυτό το κουμπί εμφανίζεται εάν το Πρόγραμμα εγκατάστασης δεν εντοπίσει στον υπολογιστή σας μια παλαιότερη έκδοση του ίδιου προγράμματος του Office.
-










