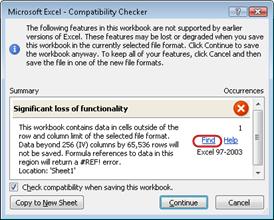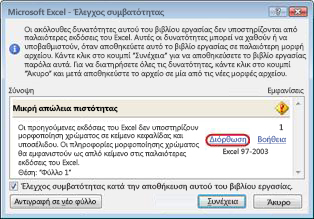Αφού εγκαταστήσετε μια νέα έκδοση του Excel, ίσως θέλετε να μάθετε πώς μπορείτε να συνεχίσετε να εργάζεστε με βιβλία εργασίας που έχουν δημιουργηθεί σε παλαιότερη έκδοση του Excel, πώς μπορείτε να διατηρήσετε αυτά τα βιβλία εργασίας προσβάσιμα για τους χρήστες που δεν έχουν εγκατεστημένη την τρέχουσα έκδοση του Excel και πώς οι διαφορές μεταξύ των εκδόσεων επηρεάζουν τον τρόπο εργασίας σας.
Για συμβατότητα με προηγούμενες εκδόσεις του Excel, όπως το Excel 97-2003, μπορείτε να χρησιμοποιήσετε έναν από τους δύο τρόπους ανταλλαγής βιβλίων εργασίας μεταξύ των διαφορετικών εκδόσεων.
-
Εργασία σε κατάσταση λειτουργίας συμβατότητας Μπορείτε να ανοίξετε ένα βιβλίο εργασίας που έχει δημιουργηθεί σε προηγούμενη έκδοση του Excel και να εργαστείτε σε κατάσταση λειτουργίας συμβατότητας, ώστε το βιβλίο εργασίας να παραμένει σε μια μορφή αρχείου που μπορεί εύκολα να ανοίξει ξανά στην προηγούμενη έκδοση. Η κατάσταση λειτουργίας συμβατότητας δεν είναι διαθέσιμη για βιβλία εργασίας Excel 2007.
-
Έλεγχος ενός βιβλίου εργασίας για συμβατότητα Εάν θέλετε να εργαστείτε στην τρέχουσα μορφή αρχείου, αλλά πρέπει να καταστήσετε το βιβλίο εργασίας κοινόχρηστο με άτομα που χρησιμοποιούν προηγούμενες εκδόσεις του Excel, μπορείτε να ελέγξετε εάν τα δεδομένα είναι συμβατά με προηγούμενες εκδόσεις του Excel. Στη συνέχεια, μπορείτε να κάνετε τις απαραίτητες αλλαγές για να αποφύγετε απώλεια δεδομένων ή πιστότητας που ενδέχεται να προκύψει όταν το βιβλίο εργασίας ανοίξει σε προηγούμενη έκδοση του Excel.
Εργασία σε κατάσταση λειτουργίας συμβατότητας
Στο Excel 2010 και νεότερες εκδόσεις, όταν ανοίγετε ένα βιβλίο εργασίας που δημιουργήθηκε στο Excel 97-2003, αυτό ανοίγει αυτόματα σε κατάσταση λειτουργίας συμβατότητας και βλέπετε την επιλογή Κατάσταση λειτουργίας συμβατότητας σε αγκύλες δίπλα στο όνομα του αρχείου στη γραμμή τίτλου του Excel.
Η μορφή αρχείου στην κατάσταση λειτουργίας συμβατότητας
Στην κατάσταση λειτουργίας συμβατότητας, τυχόν νέες ή βελτιωμένες δυνατότητες του Excel δεν είναι διαθέσιμες, γεγονός που αποτρέπει την απώλεια δεδομένων και πιστότητας κατά το άνοιγμα του βιβλίου εργασίας σε προηγούμενη έκδοση του Excel. Επίσης, αντί να χρησιμοποιήσετε μια τρέχουσα μορφή αρχείου (.xlsx, .xlsb, .xlsm, .xltx, .xltm), το βιβλίο εργασίας αποθηκεύεται σε μορφή αρχείου Excel 97-2003 (.xls), μια μορφή αρχείου που μπορεί να ανοιχτεί από προηγούμενες εκδόσεις του Excel.
Η κατάσταση λειτουργίας συμβατότητας είναι αυτόματη
Σε αντίθεση με άλλα προγράμματα του Office, όπως το Word, δεν μπορείτε να ενεργοποιήσετε με μη αυτόματο τρόπο την κατάσταση λειτουργίας συμβατότητας στο Excel και δεν έχετε την επιλογή να συμπεριλάβετε τυχόν νέες δυνατότητες όταν εργάζεστε σε ένα βιβλίο εργασίας σε κατάσταση λειτουργίας συμβατότητας.
Έξοδος από την κατάσταση λειτουργίας συμβατότητας
Εάν δεν θέλετε πλέον να εργαστείτε στην κατάσταση λειτουργίας συμβατότητας, μπορείτε να μετατρέψετε το βιβλίο εργασίας στην τρέχουσα μορφή αρχείου. Για πληροφορίες, ανατρέξτε στο θέμα Μετατροπή βιβλίου εργασίας σε νέα μορφή αρχείου.
Νέες δυνατότητες που δεν υποστηρίζονται σε παλαιότερες εκδόσεις του Excel
Δεν υποστηρίζονται όλες οι νέες δυνατότητες σε παλαιότερες εκδόσεις του Excel. Όταν εργάζεστε σε κατάσταση λειτουργίας συμβατότητας ή θέλετε να αποθηκεύσετε ένα βιβλίο εργασίας στη μορφή αρχείου Excel 97-2003 (.xls), ο Έλεγχος συμβατότητας μπορεί να σας βοηθήσει να εντοπίσετε προβλήματα που μπορεί να προκαλέσουν σημαντική απώλεια λειτουργικότητας ή μικρή απώλεια πιστότητας στην προηγούμενη έκδοση του Excel. Για να αποφύγετε την απώλεια δεδομένων ή λειτουργικότητας σε μια προηγούμενη έκδοση του Excel, μπορείτε, στη συνέχεια, να κάνετε τις απαραίτητες αλλαγές στο τρέχον βιβλίο εργασίας σας.
Όταν αποθηκεύετε ένα βιβλίο εργασίας σε μορφή αρχείου Excel 97-2003, ο Έλεγχος συμβατότητας εκτελείται αυτόματα. Ωστόσο, για να βεβαιωθείτε ότι ένα βιβλίο εργασίας είναι συμβατό με την τρέχουσα έκδοση του Excel, πρέπει να εκτελέσετε τον Έλεγχο συμβατότητας με μη αυτόματο τρόπο την πρώτη φορά που θα αποθηκεύσετε το βιβλίο εργασίας. Στη συνέχεια, μπορείτε να ρυθμίσετε τον Έλεγχο συμβατότητας ώστε να εκτελείται αυτόματα κάθε φορά που αποθηκεύετε αυτό το βιβλίο εργασίας. Για πληροφορίες σχετικά με τον τρόπο εκτέλεσης του Ελέγχου συμβατότητας, ανατρέξτε στο θέμα Έλεγχος βιβλίου εργασίας του Excel για συμβατότητα με προηγούμενες εκδόσεις του Excel.
Ο Έλεγχος συμβατότητας παραθέτει τα προβλήματα συμβατότητας που εντοπίζει και παρέχει ένα κουμπί Εύρεση και ένα κουμπί Βοήθεια για πολλά προβλήματα. Στη συνέχεια, μπορείτε να εντοπίσετε όλες τις εμφανίσεις του προβλήματος και να λάβετε πληροφορίες σχετικά με τρόπους επίλυσής του. Όταν εκτελείται αυτόματα, ο Έλεγχος συμβατότητας καθορίζει επίσης την έκδοση του Excel στην οποία ενδέχεται να παρουσιαστεί πρόβλημα συμβατότητας.
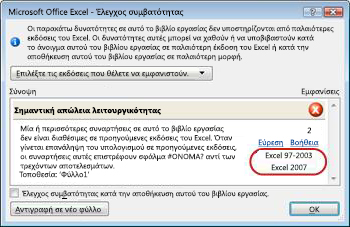
Μη υποστηριζόμενες δυνατότητες φύλλου εργασίας
Οι μη υποστηριζόμενες δυνατότητες φύλλου εργασίας μπορεί να προκαλέσουν τα ακόλουθα προβλήματα συμβατότητας, με αποτέλεσμα μια σημαντική απώλεια λειτουργικότητας ή μια μικρή απώλεια πιστότητας.
|
Σημαντική απώλεια λειτουργικότητας |
Λύση |
|---|---|
|
Αυτό το βιβλίο εργασίας έχει πληροφορίες ετικετών που θα χαθούν ή δεν θα είναι ορατές εάν το αρχείο αποθηκευτεί ως παλαιότερη μορφή του Excel. |
Τι σημαίνει Εάν αποθηκεύσετε αυτό το βιβλίο εργασίας σε .xls μορφή, οι ετικέτες θα χαθούν οριστικά. Εάν το αποθηκεύσετε σε .xlsx μορφή, οι ετικέτες θα διατηρηθούν, αλλά δεν θα εμφανίζονται σε Excel 2016 ή σε παλαιότερες εκδόσεις. Τι πρέπει να κάνετε Για να διατηρήσετε τις ετικέτες, αποφύγετε την αποθήκευση του βιβλίου εργασίας σε .xls μορφή. Εάν χρειάζεστε άτομα που δεν μπορούν να ανοίξουν .xlsx αρχεία για να μπορούν να ανοίξουν το βιβλίο εργασίας, εξετάστε το ενδεχόμενο να ανοίξετε το βιβλίο εργασίας σε Excel για το web και να τους στείλετε τη διεύθυνση URL του αρχείου σε μια διεύθυνση ηλεκτρονικού ταχυδρομείου που έχει καταχωρηθεί ως λογαριασμός Microsoft. |
|
Αυτό το βιβλίο εργασίας περιέχει δεδομένα εκτός των ορίων γραμμών και στηλών της επιλεγμένης μορφής αρχείου. Τα δεδομένα πέρα από 65.536 γραμμές επί 256 (IV) στήλες πλάτους δεν θα αποθηκευτούν. Οι αναφορές τύπων σε δεδομένα αυτής της περιοχής θα επιστρέψουν σφάλμα #ΑΝΑΦ! . |
Τι σημαίνει αυτό Ξεκινώντας από το Excel 2007, το μέγεθος του φύλλου εργασίας έχει ύψος 1.048.576 γραμμές επί 16.384 στήλες, αλλά το Excel 97-2003 έχει μόνο 65.536 γραμμές επί 256 στήλες. Τα δεδομένα των κελιών που βρίσκονται έξω από αυτό το όριο στηλών και γραμμών χάνονται στο Excel 97-2003. Τι να κάνετε Στον Έλεγχο συμβατότητας, κάντε κλικ στην επιλογή Εύρεση για να εντοπίσετε τα κελιά και τις περιοχές που βρίσκονται έξω από τα όρια γραμμών και στηλών, επιλέξτε αυτές τις γραμμές και στήλες και, στη συνέχεια, τοποθετήστε τις μέσα στα όρια στηλών και γραμμών του φύλλου εργασίας ή σε ένα άλλο φύλλο εργασίας, χρησιμοποιώντας τις εντολές Αποκοπή και Επικόλληση.
|
|
Αυτό το βιβλίο εργασίας περιέχει Σενάρια με αναφορές σε κελιά εκτός των ορίων γραμμών και στηλών της επιλεγμένης μορφής αρχείου. Αυτά τα Σενάρια δεν θα αποθηκευτούν στην επιλεγμένη μορφή αρχείου. |
Τι σημαίνει αυτό Ένα σενάριο στο φύλλο εργασίας αναφέρεται σε ένα κελί εκτός του ορίου στηλών και γραμμών του Excel 97-2003 (65.536 γραμμές επί 256 στήλες) και δεν είναι πλέον διαθέσιμο όταν συνεχίσετε την αποθήκευση του βιβλίου εργασίας σε μορφή αρχείου της προηγούμενης έκδοσης του Excel. Τι να κάνετε Στη Διαχείριση σεναρίων, αναζητήστε το σενάριο που περιέχει μια αναφορά η οποία βρίσκεται εκτός των ορίων γραμμών και στηλών της προηγούμενης έκδοσης του Excel και, στη συνέχεια, αλλάξτε την αναφορά σε μια θέση εντός αυτών των ορίων. Από την καρτέλα Δεδομένα, στην ομάδα Εργαλεία δεδομένων, κάντε κλικ στην επιλογή Ανάλυση πιθανοτήτων και, στη συνέχεια, κάντε κλικ στην επιλογή Διαχείριση σεναρίων. Στο πλαίσιο Σενάρια, εντοπίστε το σενάριο που προκαλεί το ζήτημα συμβατότητας και κατόπιν επεξεργαστείτε την αναφορά του. |
|
Αυτό το βιβλίο εργασίας περιέχει ημερομηνίες σε μορφή ημερολογίου, η οποία δεν υποστηρίζεται από την επιλεγμένη μορφή αρχείου. Αυτές οι ημερομηνίες θα εμφανίζονται ως γρηγοριανές ημερομηνίες. |
Τι σημαίνει αυτό Ξεκινώντας από το Excel 2007, μπορείτε να δημιουργήσετε προσαρμοσμένες μορφές διεθνούς ημερολογίου, όπως εβραϊκό σεληνιακό ημερολόγιο, ιαπωνικό σεληνιακό ημερολόγιο, κινεζικό σεληνιακό ημερολόγιο, σάκα, ζωδιακό κινεζικό, ζωδιακό κορεατικό, σεληνιακό ημερολόγιο Ροκούγιου και κορεατικό σεληνιακό ημερολόγιο. Ωστόσο, αυτές οι μορφές ημερολογίου δεν υποστηρίζονται στο Excel 97-2003. Τι να κάνετε Για να αποτρέψετε την απώλεια λειτουργικότητας, θα πρέπει να αλλάξετε τη μορφή ημερολογίου σε μια γλώσσα (ή τοπικές ρυθμίσεις) που υποστηρίζεται στο Excel 97-2003. |
|
Αυτό το βιβλίο εργασίας περιέχει ημερομηνίες σε μορφή ημερολογίου, η οποία δεν υποστηρίζεται από την επιλεγμένη μορφή αρχείου. Η επεξεργασία αυτών των ημερομηνιών πρέπει να γίνει χρησιμοποιώντας το γρηγοριανό ημερολόγιο. |
Τι σημαίνει αυτό Ξεκινώντας από το Excel 2007, μπορείτε να εφαρμόσετε έναν μη δυτικό τύπο ημερολογίου, όπως ταϊλανδικό βουδιστικό ή αραβικό Χίζρι. Στο Excel 97-2003, η επεξεργασία αυτών των τύπων ημερολογίου είναι δυνατή μόνο στο γρηγοριανό ημερολόγιο. Τι να κάνετε Για να αποτρέψετε την απώλεια λειτουργικότητας, θα πρέπει να αλλάξετε τη μορφή ημερολογίου σε μια γλώσσα (ή τοπικές ρυθμίσεις) που υποστηρίζεται στο Excel 97-2003. |
|
Αυτό το βιβλίο εργασίας περιέχει περισσότερα κελιά με δεδομένα από αυτά που υποστηρίζονται σε παλαιότερες εκδόσεις του Excel. Οι παλαιότερες εκδόσεις του Excel δεν θα είναι σε θέση να ανοίξουν αυτό το βιβλίο εργασίας. |
Τι σημαίνει αυτό Ξεκινώντας από το Excel 2007, ο συνολικός αριθμός των διαθέσιμων τμημάτων κελιών (CLB) περιορίζεται από τη διαθέσιμη μνήμη. Στο Excel 97-2003, ο συνολικός αριθμός των διαθέσιμων CLB περιορίζεται σε 64.000 CLB σε μια παρουσία του Excel. Ένα CLB περιλαμβάνει 16 γραμμές φύλλου εργασίας. Εάν όλες οι γραμμές ενός φύλλου εργασίας περιέχουν δεδομένα, θα είχατε 4096 CLB σε αυτό το φύλλο εργασίας και θα μπορούσατε να έχετε μόνο 16 τέτοια φύλλα εργασίας σε μία μόνο παρουσία του Excel (ανεξάρτητα από τον αριθμό των βιβλίων εργασίας που έχετε ανοίξει στο Excel). Τι να κάνετε Για να βεβαιωθείτε ότι το βιβλίο εργασίας δεν υπερβαίνει το όριο των 64.000 CLB και ότι μπορεί να ανοίξει στο Excel 97-2003, θα πρέπει να εργαστείτε σε κατάσταση λειτουργίας συμβατότητας αφού αποθηκεύσετε το βιβλίο εργασίας σε μορφή αρχείου Excel 97-2003. Σε λειτουργία συμβατότητας, το Excel παρακολουθεί τα CLB στο ενεργό βιβλίο εργασίας. |
|
Ένα ή περισσότερα κελιά σε αυτό το βιβλίο εργασίας περιέχουν ένα sparkline. Δεν θα γίνει αποθήκευση των sparkline. |
Τι σημαίνει αυτό Στο Excel 97-2007, τα γραφήματα sparkline που εμφανίζουν τάσεις σε μια σειρά τιμών δεν εμφανίζονται στο φύλλο εργασίας. Ωστόσο, όλα τα γραφήματα sparkline παραμένουν διαθέσιμα στο βιβλίο εργασίας και εφαρμόζονται όταν ανοίξετε ξανά το βιβλίο εργασίας στο Excel 2010 ή νεότερη έκδοση. Τι να κάνετε Στον Έλεγχο συμβατότητας, κάντε κλικ στην επιλογή Εύρεση για να εντοπίσετε κελιά που περιέχουν γραφήματα sparkline και, στη συνέχεια, κάντε τις απαιτούμενες αλλαγές. Για παράδειγμα, μπορείτε να εφαρμόσετε μορφοποίηση υπό όρους αντί ή επιπλέον των γραφημάτων sparkline που δεν θα εμφανιστούν στην προηγούμενη έκδοση του Excel. |
|
Μικρή απώλεια πιστότητας |
Λύση |
|
Οι παλαιότερες εκδόσεις του Excel δεν υποστηρίζουν μορφοποίηση χρώματος σε κείμενο κεφαλίδας και υποσέλιδου. Οι πληροφορίες μορφοποίησης χρώματος θα εμφανιστούν ως απλό κείμενο σε παλαιότερες εκδόσεις του Excel. |
Τι σημαίνει αυτό Ξεκινώντας με το Excel 2007, μπορείτε να εφαρμόσετε μορφοποίηση χρώματος σε κείμενο κεφαλίδας και υποσέλιδου. Δεν μπορείτε να χρησιμοποιήσετε μορφοποίηση χρώματος σε κεφαλίδες και υποσέλιδα στο Excel 97-2003. Τι να κάνετε Στον Έλεγχο συμβατότητας, κάντε κλικ στην επιλογή Διόρθωση, εάν θέλετε να καταργήσετε τη μορφοποίηση χρώματος.
|
|
Αυτό το βιβλίο εργασίας περιέχει φύλλα εργασίας που έχουν κεφαλίδες και υποσέλιδα ζυγής σελίδας ή πρώτης σελίδας. Αυτές οι κεφαλίδες και τα υποσέλιδα σελίδας δεν είναι δυνατό να εμφανιστούν σε παλαιότερες εκδόσεις του Excel. |
Τι σημαίνει αυτό Ξεκινώντας από το Excel 2007, έχετε την επιλογή να εμφανίσετε διαφορετικό κείμενο κεφαλίδας και υποσέλιδου στις ζυγές σελίδες ή στην πρώτη σελίδα. Στο Excel 97-2003, δεν είναι δυνατή η εμφάνιση κεφαλίδων και υποσέλιδων ζυγής σελίδας ή πρώτης σελίδας, αλλά παραμένουν διαθέσιμα για εμφάνιση όταν ανοίγετε το βιβλίο εργασίας στο Excel 2007 και νεότερες εκδόσεις ξανά. Τι να κάνετε Εάν αποθηκεύετε συχνά ένα βιβλίο εργασίας στη μορφή αρχείου Excel 97-2003, είναι καλύτερα να αποφύγετε τη χρήση διαφορετικών κεφαλίδων και υποσέλιδων σε ζυγές σελίδες ή στην πρώτη σελίδα για αυτό το βιβλίο εργασίας. |
|
Ορισμένα κελιά ή στυλ σε αυτό το βιβλίο εργασίας περιέχουν μορφοποίηση που δεν υποστηρίζεται από την επιλεγμένη μορφή αρχείου. Αυτές οι μορφές θα μετατραπούν στην πλησιέστερη διαθέσιμη μορφή. |
Τι σημαίνει αυτό Ξεκινώντας από το Excel 2007, υπάρχουν διάφορες επιλογές μορφοποίησης κελιών ή στυλ κελιού, όπως ειδικά εφέ και σκιές. Αυτές οι επιλογές δεν είναι διαθέσιμες στο Excel 97-2003. Τι να κάνετε Καθώς συνεχίζετε να αποθηκεύετε το βιβλίο εργασίας, το Excel εφαρμόζει την πλησιέστερη διαθέσιμη μορφή, που μπορεί να είναι πανομοιότυπη με μια άλλη μορφή που εφαρμόσατε κάπου αλλού. Για να αποφύγετε τις διπλότυπες μορφές, μπορείτε να αλλάξετε ή να καταργήσετε τη μορφοποίηση και τα στυλ κελιών που δεν υποστηρίζονται πριν να αποθηκεύσετε το βιβλίο εργασίας στη μορφή αρχείου Excel 97-2003. |
|
Αυτό το βιβλίο εργασίας περιέχει περισσότερες μοναδικές μορφές κελιών από αυτές που υποστηρίζονται από την επιλεγμένη μορφή αρχείου. Ορισμένες μορφές κελιών δεν θα αποθηκευτούν. |
Τι σημαίνει αυτό Ξεκινώντας από το Excel 2007, μπορείτε να χρησιμοποιήσετε 64.000 μοναδικές μορφές κελιού, αλλά στο Excel 97-2003 μπορείτε να χρησιμοποιήσετε μόνο έως 4.000 μοναδικές μορφές κελιού. Οι μοναδικές μορφές κελιού περιλαμβάνουν οποιονδήποτε συγκεκριμένο συνδυασμό μορφοποίησης που εφαρμόζεται σε ένα βιβλίο εργασίας. Τι να κάνετε Για να αποτρέψετε την απώλεια συγκεκριμένων μορφών κελιών που θέλετε να διατηρήσετε διαθέσιμες στο Excel 97-2003, μπορείτε να καταργήσετε κάποιες μορφές κελιών που δεν είναι τόσο σημαντικές. |
|
Αυτό το βιβλίο εργασίας περιέχει περισσότερες μοναδικές μορφές γραμματοσειρών από αυτές που υποστηρίζονται στην επιλεγμένη μορφή αρχείου. Ορισμένες μορφές γραμματοσειρών δεν θα αποθηκευτούν. |
Τι σημαίνει αυτό Ξεκινώντας από το Excel 2007, υπάρχουν διαθέσιμοι 1.024 καθολικοί τύποι γραμματοσειρών και μπορείτε να χρησιμοποιήσετε έως 512 από αυτούς ανά βιβλίο εργασίας. Το Excel 97-2003 υποστηρίζει λιγότερες μοναδικές μορφές γραμματοσειρών. Τι να κάνετε Για να αποτρέψετε την απώλεια συγκεκριμένων μορφών γραμματοσειράς που θέλετε να διατηρήσετε διαθέσιμες στο Excel 97-2003, μπορείτε να καταργήσετε κάποιες μορφές γραμματοσειράς που δεν είναι τόσο σημαντικές. |
Για περισσότερες πληροφορίες σχετικά με τον τρόπο επίλυσης ενός ή περισσότερων προβλημάτων συμβατότητας, ανατρέξτε στα ακόλουθα άρθρα:
Μη υποστηριζόμενες δυνατότητες πίνακα του Excel
Οι μη υποστηριζόμενες δυνατότητες πίνακα του Excel μπορούν να προκαλέσουν τα ακόλουθα προβλήματα συμβατότητας, με αποτέλεσμα μια μικρή απώλεια πιστότητας.
|
Μικρή απώλεια πιστότητας |
Λύση |
|---|---|
|
Ο πίνακας περιέχει προσαρμοσμένο τύπο ή κείμενο στη γραμμή αθροίσματος. Σε προηγούμενες εκδόσεις του Excel, τα δεδομένα προβάλλονται χωρίς πίνακα. |
Τι σημαίνει αυτό Παρόλο που οι τύποι και το κείμενο θα παραμείνουν ανέπαφα στο Excel 97-2003, η περιοχή δεν θα έχει πλέον μορφή πίνακα. Τι πρέπει να κάνετε Στον Έλεγχο συμβατότητας, κάντε κλικ στην επιλογή Εύρεση για να εντοπίσετε τον πίνακα που περιέχει έναν προσαρμοσμένο τύπο ή κείμενο, καταργήστε αυτόν τον τύπο ή το κείμενο από τη γραμμή αθροίσματος και, στη συνέχεια, χρησιμοποιήστε μόνο τύπους που είναι διαθέσιμοι στη γραμμή αθροίσματος. |
|
Ένας πίνακας σε αυτό το βιβλίο εργασίας δεν εμφανίζει γραμμή κεφαλίδας. Σε παλαιότερες εκδόσεις του Excel, τα δεδομένα εμφανίζονται χωρίς πίνακα, εκτός εάν είναι επιλεγμένο το πλαίσιο ελέγχου Η λίστα μου περιέχει κεφαλίδες (Λίστα δεδομένων > > Δημιουργία λίστας). |
Τι σημαίνει αυτό Στο Excel 97-2003, δεν είναι δυνατή η εμφάνιση ενός πίνακα χωρίς γραμμή κεφαλίδας. Τι να κάνετε Στον Έλεγχο συμβατότητας, κάντε κλικ στην επιλογή Εύρεση για να εντοπίσετε τον πίνακα που εμφανίζεται χωρίς γραμμή κεφαλίδας και, στη συνέχεια, εμφανίστε τη γραμμή κεφαλίδας. |
|
Σε έναν πίνακα αυτού του βιβλίου εργασίας έχει εφαρμοστεί στυλ πίνακα. Δεν είναι δυνατή η εμφάνιση της μορφοποίησης στυλ πίνακα σε παλαιότερες εκδόσεις του Excel. |
Τι σημαίνει αυτό Στο Excel 97-2003, τα στυλ πίνακα που βασίζονται σε θέμα δεν είναι διαθέσιμα και δεν είναι δυνατή η εμφάνισή τους. Τι να κάνετε Στον Έλεγχο συμβατότητας, κάντε κλικ στην επιλογή Εύρεση για να εντοπίσετε τον πίνακα στον οποίο έχει εφαρμοστεί κάποιο στυλ πίνακα, καταργήστε αυτό το στυλ και, στη συνέχεια, μορφοποιήστε τον πίνακα με μη αυτόματο τρόπο. |
|
Ένας πίνακας αυτού του βιβλίου εργασίας είναι συνδεδεμένος με ένα εξωτερικό αρχείο προέλευσης δεδομένων. Η λειτουργικότητα του πίνακα θα χαθεί, αλλά τα δεδομένα θα παραμείνουν συνδεδεμένα. Εάν οι γραμμές του πίνακα αποκρύπτονται από ένα φίλτρο, παραμένουν κρυφές σε μια παλαιότερη έκδοση του Excel. |
Τι σημαίνει αυτό Η λειτουργικότητα πίνακα χάνεται στο Excel 97-2003. Τι να κάνετε Στον Έλεγχο συμβατότητας, κάντε κλικ στην επιλογή Εύρεση για να εντοπίσετε τον πίνακα που συνδέεται με μια εξωτερική προέλευση δεδομένων και, στη συνέχεια, αποσυνδέστε τον πίνακα από την εξωτερική προέλευση δεδομένων. Στο Excel 97-2003, μπορείτε, στη συνέχεια, να επανασυνδέσετε τα δεδομένα με την εξωτερική προέλευση δεδομένων. |
|
Ένας πίνακας σε αυτό το βιβλίο εργασίας διαθέτει μια σύνδεση μόνο για ανάγνωση με μια λίστα των υπηρεσιών Windows SharePoint Services. Η λειτουργικότητα του πίνακα θα χαθεί, καθώς και η δυνατότητα ανανέωσης ή επεξεργασίας της σύνδεσης. Εάν οι γραμμές του πίνακα αποκρύπτονται από κάποιο φίλτρο, παραμένουν κρυφές σε παλαιότερες εκδόσεις του Excel. |
Τι σημαίνει αυτό Η λειτουργικότητα πίνακα χάνεται στο Excel 97-2003. Τι πρέπει να κάνετε Στον Έλεγχο συμβατότητας, κάντε κλικ στην επιλογή Εύρεση για να εντοπίσετε τον πίνακα που διαθέτει μια σύνδεση μόνο για ανάγνωση με μια λίστα Microsoft SharePoint Foundation και, στη συνέχεια, αποσυνδέστε τον πίνακα από τη λίστα του SharePoint. Στο Excel 2003, μπορείτε, στη συνέχεια, να εισαγάγετε τη λίστα SharePoint ως λίστα ανάγνωσης/εγγραφής. Μπορείτε επίσης να δημιουργήσετε μια λίστα ανάγνωσης/εγγραφής σε ένα βιβλίο εργασίας του Excel 2003 και, στη συνέχεια, να εργαστείτε σε αυτό το βιβλίο εργασίας σε κατάσταση λειτουργίας συμβατότητας στο Excel 2010, διατηρώντας το έτσι σε μορφή αρχείου Excel 97-2003. |
|
Εφαρμόζεται εναλλακτικό κείμενο σε έναν πίνακα αυτού του βιβλίου εργασίας. Το εναλλακτικό κείμενο σε πίνακες θα καταργηθεί σε εκδόσεις προηγούμενες του Excel 2010. |
Τι σημαίνει αυτό Το εναλλακτικό κείμενο δεν είναι διαθέσιμο στο Excel 97-2007 και δεν είναι δυνατή η εμφάνισή του σε αυτές τις προηγούμενες εκδόσεις του Excel. Τι σημαίνει αυτό Στον Έλεγχο συμβατότητας, κάντε κλικ στο κουμπί Εύρεση για να εντοπίσετε τον πίνακα του Excel που περιέχει εναλλακτικό κείμενο. Για να εμφανιστεί το εναλλακτικό κείμενο στην προηγούμενη έκδοση του Excel, μπορείτε να το αντιγράψετε σε ένα κενό κελί στο φύλλο εργασίας ή μπορείτε να εισαγάγετε ένα σχόλιο που περιέχει το κείμενο. Κάντε δεξί κλικ οπουδήποτε στον πίνακα, κάντε κλικ στην επιλογή Πίνακας και μετά κάντε κλικ στην επιλογή Εναλλακτικό κείμενο. Στο πλαίσιο Περιγραφή , επιλέξτε το εναλλακτικό κείμενο και, στη συνέχεια, πατήστε το συνδυασμό πλήκτρων CTRL+C για να το αντιγράψετε. |
Για περισσότερες πληροφορίες σχετικά με τον τρόπο επίλυσης ενός ή περισσότερων προβλημάτων συμβατότητας, ανατρέξτε στο ακόλουθο άρθρο:
Μη υποστηριζόμενες δυνατότητες Συγκεντρωτικού Πίνακα
Οι μη υποστηριζόμενες δυνατότητες Συγκεντρωτικού Πίνακα μπορεί να προκαλέσουν τα ακόλουθα προβλήματα συμβατότητας, με αποτέλεσμα μια σημαντική απώλεια λειτουργικότητας ή μια μικρή απώλεια πιστότητας.
|
Σημαντική απώλεια λειτουργικότητας |
Λύση |
|---|---|
|
Ένας Συγκεντρωτικός Πίνακας σε αυτό το βιβλίο εργασίας υπερβαίνει τα προηγούμενα όρια και θα χαθεί, εάν αποθηκευτεί σε παλαιότερη μορφή αρχείου. Μόνο οι Συγκεντρωτικοί Πίνακες που έχουν δημιουργηθεί σε λειτουργία συμβατότητας λειτουργούν σε προηγούμενες εκδόσεις του Excel. |
Τι σημαίνει αυτό Ξεκινώντας από το Excel 2007, μια αναφορά Συγκεντρωτικού Πίνακα υποστηρίζει 1.048.576 μοναδικά στοιχεία ανά πεδίο, αλλά στο Excel 97-2003 υποστηρίζονται μόνο 32.500 στοιχεία ανά πεδίο. Τι πρέπει να κάνετε Στον Έλεγχο συμβατότητας, κάντε κλικ στην επιλογή Εύρεση για να εντοπίσετε την αναφορά Συγκεντρωτικού Πίνακα που υπερβαίνει τα προηγούμενα όρια. Αποθηκεύστε το βιβλίο εργασίας σε μορφή Excel 97-2003 και, στη συνέχεια, δημιουργήστε εκ νέου αυτήν την αναφορά Συγκεντρωτικού Πίνακα σε κατάσταση λειτουργίας συμβατότητας. |
|
Ένας Συγκεντρωτικός Πίνακας σε αυτό το βιβλίο εργασίας περιέχει κανόνες μορφοποίησης υπό όρους που εφαρμόζονται σε κελιά σε συμπτυγμένες γραμμές ή στήλες. Για να μην χάσετε αυτούς τους κανόνες σε παλαιότερες εκδόσεις του Excel, αναπτύξτε αυτές τις γραμμές ή στήλες. |
Τι σημαίνει αυτό Οι κανόνες μορφοποίησης υπό όρους που εφαρμόζονται σε κελιά σε συμπτυγμένες γραμμές ή στήλες θα χαθούν στο Excel 97-2003. Τι πρέπει να κάνετε Στον Έλεγχο συμβατότητας, κάντε κλικ στην επιλογή Εύρεση για να εντοπίσετε τις συμπτυγμένες γραμμές ή στήλες που περιέχουν κανόνες μορφοποίησης υπό όρους και, στη συνέχεια, αναπτύξτε αυτές τις γραμμές ή τις στήλες προτού αποθηκεύσετε το βιβλίο εργασίας σε προηγούμενη μορφή αρχείου του Excel. |
|
Αυτό το βιβλίο εργασίας περιέχει καθορισμένα σύνολα που δεν συσχετίζονται με Συγκεντρωτικό Πίνακα. Αυτά τα καθορισμένα σύνολα δεν θα αποθηκευτούν. |
Τι σημαίνει αυτό Τα καθορισμένα σύνολα που δεν συσχετίζονται με Συγκεντρωτικό Πίνακα θα καταργηθούν στο Excel 97-2007. Τι πρέπει να κάνετε Για να αποφύγετε αυτό το πρόβλημα, φροντίστε να δημιουργήσετε έναν Συγκεντρωτικό Πίνακα χρησιμοποιώντας μια σύνδεση. |
|
Ένας Συγκεντρωτικός Πίνακας αυτού του βιβλίου εργασίας έχει ενεργοποιημένη μια ανάλυση what-if. Οποιεσδήποτε μη δημοσιευμένες αλλαγές what-if σε παλαιότερες εκδόσεις του Excel θα χαθούν. |
Τι σημαίνει αυτό Οι αλλαγές της ανάλυσης what-if που δεν δημοσιεύονται στο διακομιστή δεν εμφανίζονται στην προηγούμενη έκδοση του Excel. Τι πρέπει να κάνετε Φροντίστε να δημοσιεύσετε τις αλλαγές της ανάλυσης what-if πριν ανοίξετε το βιβλίο εργασίας σε προηγούμενη έκδοση του Excel (Εργαλεία Συγκεντρωτικού Πίνακα, καρτέλα Επιλογές, ομάδα Εργαλεία, κουμπί Ανάλυση what-if). |
|
Ένας Συγκεντρωτικός Πίνακας αυτού του βιβλίου εργασίας περιέχει έναν άξονα δεδομένων στον οποίο η ίδια μέτρηση εμφανίζεται περισσότερες από μία φορές. Αυτός ο Συγκεντρωτικός Πίνακας δεν θα αποθηκευτεί. |
Τι σημαίνει αυτό Ξεκινώντας από το Excel 2010, μπορείτε να αντιγράψετε μια μέτρηση σε έναν Συγκεντρωτικό Πίνακα που είναι συνδεδεμένος με μια προέλευση δεδομένων Ηλεκτρονικής αναλυτικής επεξεργασίας (OLAP). Δεν είναι δυνατή η εμφάνιση του Συγκεντρωτικού Πίνακα στο Excel 97-2007. Τι πρέπει να κάνετε Στον Έλεγχο Συμβατότητας, κάντε κλικ στην επιλογή Εύρεση για να εντοπίσετε την αναφορά Συγκεντρωτικού Πίνακα που περιέχει έναν άξονα δεδομένων επάνω στον οποίο εμφανίζεται η ίδια μέτρηση περισσότερες από μία φορές και, στη συνέχεια, καταργήστε τις διπλότυπες μετρήσεις, ώστε να παραμείνει μόνο μία μέτρηση. |
|
Ένας Συγκεντρωτικός Πίνακας ή σύνδεση δεδομένων σε αυτό το βιβλίο εργασίας περιέχει ρυθμίσεις διακομιστή, οι οποίες δεν υπάρχουν σε παλαιότερες εκδόσεις του Excel. Ορισμένες ρυθμίσεις Συγκεντρωτικού Πίνακα ή σύνδεσης δεδομένων δεν θα αποθηκευτούν. |
Τι σημαίνει αυτό Ορισμένες ρυθμίσεις Συγκεντρωτικού Πίνακα ή σύνδεσης δεδομένων που δεν είναι διαθέσιμες στο Excel 97-2007 θα χαθούν. Τι πρέπει να κάνετε Βεβαιωθείτε ότι οι ρυθμίσεις διακομιστή που χρησιμοποιείτε είναι συμβατές με προηγούμενες εκδόσεις του Excel και, στη συνέχεια, κάντε τις απαραίτητες αλλαγές (Εργαλεία Συγκεντρωτικού Πίνακα, καρτέλα Επιλογές, ομάδα Δεδομένα, κουμπί Αλλαγή προέλευσης δεδομένων, εντολή Ιδιότητες σύνδεσης). |
|
Ένας Συγκεντρωτικός Πίνακας αυτού του βιβλίου εργασίας περιέχει δεδομένα που αναπαρίστανται με χρήση της δυνατότητας "Εμφάνιση τιμών ως". Αυτές οι προσαρμοσμένες τιμές εξόδου δεν θα αποθηκευτούν και θα αντικατασταθούν από τις αρχικές τιμές από το αρχείο προέλευσης δεδομένων. |
Τι σημαίνει αυτό Η δυνατότητα "Εμφάνιση τιμών ως" δεν υποστηρίζεται στο Excel 97-2007 και δεν είναι δυνατή η εμφάνιση των δεδομένων προσαρμοσμένης τιμής που καταχωρήσατε (όπως % του τελικού συνόλου, % του συνόλου στήλης ή Τρέχον σύνολο σε). Τι πρέπει να κάνετε Στον Έλεγχο συμβατότητας, κάντε κλικ στο κουμπί Εύρεση για να εντοπίσετε τους Συγκεντρωτικούς Πίνακες που περιέχουν προσαρμοσμένες εξόδους τιμών και, στη συνέχεια, καταργήστε αυτές τις εξόδους (Εργαλεία Συγκεντρωτικού Πίνακα, καρτέλα Επιλογές, ομάδα Υπολογισμοί, κουμπί Εμφάνιση τιμών ως). |
|
Εφαρμόζεται εναλλακτικό κείμενο σε έναν Συγκεντρωτικό Πίνακα αυτού του βιβλίου εργασίας. Το εναλλακτικό κείμενο στους Συγκεντρωτικούς Πίνακες θα καταργηθεί σε εκδόσεις προηγούμενες του Excel 2010. |
Τι σημαίνει αυτό Το εναλλακτικό κείμενο δεν είναι διαθέσιμο στο Excel 97-2007 και δεν είναι δυνατή η εμφάνισή του σε αυτές τις προηγούμενες εκδόσεις του Excel. Τι πρέπει να κάνετε Στον Έλεγχο συμβατότητας, κάντε κλικ στο κουμπί Εύρεση για να εντοπίσετε τον Συγκεντρωτικό Πίνακα που περιέχει εναλλακτικό κείμενο. Για να εμφανιστεί το εναλλακτικό κείμενο στην προηγούμενη έκδοση του Excel, μπορείτε να το αντιγράψετε σε ένα κενό κελί στο φύλλο εργασίας ή μπορείτε να εισαγάγετε ένα σχόλιο που περιέχει το κείμενο. Κάντε δεξί κλικ οπουδήποτε στον Συγκεντρωτικό Πίνακα και κάντε κλικ στην εντολή Επιλογές Συγκεντρωτικού Πίνακα. Στην καρτέλα Εναλλακτικό κείμενο, στο πλαίσιο Περιγραφή, επιλέξτε το εναλλακτικό κείμενο και, στη συνέχεια, πατήστε το συνδυασμό πλήκτρων CTRL+C για να το αντιγράψετε. |
|
Μικρή απώλεια πιστότητας |
Λύση |
|
Σε έναν Συγκεντρωτικό Πίνακα σε αυτό το βιβλίο εργασίας έχει εφαρμοστεί στυλ Συγκεντρωτικού Πίνακα. Η μορφοποίηση στυλ Συγκεντρωτικού Πίνακα δεν είναι δυνατό να εμφανιστεί σε παλαιότερες εκδόσεις του Excel. |
Τι σημαίνει αυτό Τα στυλ Συγκεντρωτικού Πίνακα που βασίζονται σε θέμα δεν είναι διαθέσιμα στο Excel 97-2003 και δεν είναι δυνατό να εμφανιστούν. Τι πρέπει να κάνετε Στον Έλεγχο συμβατότητας, κάντε κλικ στην επιλογή Εύρεση για να εντοπίσετε την αναφορά Συγκεντρωτικού Πίνακα στην οποία έχει εφαρμοστεί κάποιο στυλ Συγκεντρωτικού Πίνακα, καταργήστε αυτό το στυλ Συγκεντρωτικού Πίνακα και, στη συνέχεια, εφαρμόστε με μη αυτόματο τρόπο μια μορφοποίηση Συγκεντρωτικού Πίνακα που υποστηρίζεται σε παλαιότερες εκδόσεις του Excel. |
|
Ένας Συγκεντρωτικός Πίνακας σε αυτό το βιβλίο εργασίας δεν θα λειτουργεί σε εκδόσεις παλαιότερες του Excel 2007. Μόνο οι Συγκεντρωτικοί Πίνακες που έχουν δημιουργηθεί σε κατάσταση λειτουργίας συμβατότητας λειτουργούν σε παλαιότερες εκδόσεις του Excel. |
Τι σημαίνει αυτό Μια αναφορά Συγκεντρωτικού Πίνακα που δημιουργείτε στο Excel 2007 και νεότερες εκδόσεις δεν είναι δυνατό να ανανεωθεί στο Excel 97-2003. Τι πρέπει να κάνετε Στον Έλεγχο συμβατότητας, κάντε κλικ στην επιλογή Εύρεση για να εντοπίσετε την αναφορά Συγκεντρωτικού Πίνακα που δημιουργήθηκε στην τρέχουσα μορφή αρχείου. Αποθηκεύστε το βιβλίο εργασίας σε μορφή Excel 97-2003 και, στη συνέχεια, δημιουργήστε εκ νέου αυτήν την αναφορά Συγκεντρωτικού Πίνακα σε Κατάσταση λειτουργίας συμβατότητας, ώστε να μπορείτε να την ανοίξετε στο Excel 97-2003 χωρίς απώλεια λειτουργικότητας. |
|
Ένας Συγκεντρωτικός Πίνακας σε αυτό το βιβλίο εργασίας έχει πεδία σε συμπυκνωμένη μορφή. Σε παλαιότερες εκδόσεις του Excel, η διάταξη αυτή αλλάζει σε μορφή πίνακα. |
Τι σημαίνει αυτό Η συμπυκνωμένη μορφή (μόνη της ή σε συνδυασμό με μορφή πίνακα και διάρθρωσης, για την αποφυγή οριζόντιας επέκτασης των σχετικών δεδομένων στην οθόνη και για την ελαχιστοποίηση της κύλισης) δεν είναι διαθέσιμη στο Excel 97-2003 και τα πεδία θα εμφανίζονται σε μορφή πίνακα. Τι πρέπει να κάνετε Στον Έλεγχο συμβατότητας, κάντε κλικ στο κουμπί Εύρεση για να εντοπίσετε την αναφορά Συγκεντρωτικού Πίνακα που διαθέτει πεδία σε συμπυκνωμένη μορφή και, στη συνέχεια, να αλλάξετε αυτήν τη μορφή σε μορφή διάρθρωσης ή μορφή πίνακα, όπως απαιτείται, καταργώντας την επιλογή του πλαισίου ελέγχου Συγχώνευση και στοίχιση των κελιών με ετικέτες στο κέντρο (Εργαλεία Συγκεντρωτικού Πίνακα, καρτέλα Επιλογές, ομάδα Συγκεντρωτικός Πίνακας, εντολή Επιλογές, καρτέλα Διάταξη και μορφή). |
|
Ένα Συγκεντρωτικό Γράφημα αυτού του βιβλίου εργασίας έχει συγκεκριμένα κουμπιά πεδίων ενεργοποιημένα ή απενεργοποιημένα. Όλα τα κουμπιά πεδίων θα αποθηκευτούν ως ενεργοποιημένα. |
Τι σημαίνει αυτό Τα κουμπιά πεδίων που δεν εμφανίζονται σε ένα Συγκεντρωτικό Γράφημα θα αποθηκευτούν ως ενεργοποιημένα κατά το άνοιγμα και την αποθήκευση του βιβλίου εργασίας σε μια παλαιότερη έκδοση του Excel. Τι πρέπει να κάνετε Όταν ανοίγετε εκ νέου ένα βιβλίο εργασίας μετά την αποθήκευσή του σε μορφή αρχείου προηγούμενης έκδοσης του Excel, ενδέχεται να χρειαστεί να ενεργοποιήσετε και να απενεργοποιήσετε ορισμένα κουμπιά πεδίων προκειμένου να εμφανίζονται εκείνα που θέλετε (Εργαλεία Συγκεντρωτικού Γραφήματος, καρτέλα Ανάλυση, ομάδα Εμφάνιση/Απόκρυψη, κουμπί Κουμπιά πεδίων). |
|
Αυτό το βιβλίο εργασίας περιέχει αναλυτές που μπορούν να χρησιμοποιηθούν για το φιλτράρισμα Συγκεντρωτικών Πινάκων και συναρτήσεων CUBE μέσα στο βιβλίο εργασίας. Οι αναλυτές δεν θα λειτουργούν σε προηγούμενες εκδόσεις του Excel. |
Τι σημαίνει αυτό Δεν παρουσιάστηκαν αναλυτές μέχρι το Excel 2010. Τι πρέπει να κάνετε Στην προηγούμενη έκδοση του Excel, μπορείτε να χρησιμοποιήσετε φίλτρα Συγκεντρωτικού Πίνακα για το φιλτράρισμα δεδομένων. |
|
Αυτό το βιβλίο εργασίας περιέχει αναλυτές που μπορούν να χρησιμοποιηθούν για το φιλτράρισμα Συγκεντρωτικών Πινάκων και συναρτήσεων CUBE μέσα στο βιβλίο εργασίας. Οι αναλυτές δεν θα αποθηκευτούν. Οι τύποι που αναφέρονται σε αναλυτές θα επιστρέψουν #ΟΝΟΜΑ? ως τιμή σφάλματος. |
Τι σημαίνει αυτό Οι αναλυτές δεν υποστηρίζονται στο Excel 97-2007 και δεν μπορούν να εμφανιστούν. Όταν ανανεώσετε τη σύνδεση ή ενημερώσετε έναν Συγκεντρωτικό Πίνακα, τα φίλτρα που έχουν εφαρμοστεί από τους αναλυτές δεν εμφανίζονται πλέον και οι αναλυτές θα χαθούν. Η ανανέωση συνδέσεων με συναρτήσεις OLAP που αναφέρουν αναλυτές θα επιστρέφουν σφάλματα #ΟΝΟΜΑ? αντί για τα αναμενόμενα αποτελέσματα. Τι πρέπει να κάνετε Χρησιμοποιήστε φίλτρα Συγκεντρωτικού Πίνακα αντί για αναλυτές για το φιλτράρισμα των δεδομένων. |
|
Σε αυτό το βιβλίο εργασίας υπάρχει ένα στυλ αναλυτή και αυτό δεν υποστηρίζεται σε προηγούμενες εκδόσεις του Excel. Αυτό το στυλ αναλυτή δεν θα αποθηκευτεί. |
Τι σημαίνει αυτό Ένα προσαρμοσμένο στυλ αναλυτή θα χαθεί κατά την αποθήκευση του βιβλίου εργασίας σε μορφή αρχείου παλαιότερης έκδοσης του Excel. Τι πρέπει να κάνετε Αλλάξτε το προσαρμοσμένο στυλ αναλυτή σε ένα ενσωματωμένο στυλ αναλυτή πριν αποθηκεύσετε το βιβλίο εργασίας σε προηγούμενη μορφή αρχείου Excel (Εργαλεία αναλυτή, καρτέλα Επιλογές, συλλογή Στυλ αναλυτών). |
|
Ένας Συγκεντρωτικός Πίνακας αυτού του βιβλίου εργασίας περιέχει ένα ή περισσότερα πεδία με επαναλαμβανόμενες ετικέτες. Αν γίνει ανανέωση του Συγκεντρωτικού Πίνακα, αυτές οι ετικέτες θα χαθούν. |
Τι σημαίνει αυτό Οι επαναλαμβανόμενες ετικέτες δεν υποστηρίζονται στο Excel 97-2007 και οι ετικέτες θα χαθούν κατά την ανανέωση της αναφοράς Συγκεντρωτικού Πίνακα στην προηγούμενη έκδοση του Excel. Τι πρέπει να κάνετε Στον Έλεγχο Συμβατότητας, κάντε κλικ στο κουμπί Εύρεση για να εντοπίσετε τον Συγκεντρωτικό Πίνακα που περιέχει επαναλαμβανόμενες ετικέτες και, στη συνέχεια, διακόψτε την επανάληψη των ετικετών (Εργαλεία Συγκεντρωτικού Πίνακα, καρτέλα Σχεδίαση, ομάδα Διάταξη, κουμπί Διάταξη αναφοράς, εντολή Να μην γίνεται επανάληψη των ετικετών στοιχείου). |
Για περισσότερες πληροφορίες σχετικά με τον τρόπο επίλυσης ενός ή περισσότερων προβλημάτων συμβατότητας, ανατρέξτε στο ακόλουθο άρθρο:
Μη υποστηριζόμενες δυνατότητες ταξινόμησης και φιλτραρίσματος
Οι μη υποστηριζόμενες δυνατότητες ταξινόμησης και φιλτραρίσματος μπορούν να προκαλέσουν τα ακόλουθα προβλήματα συμβατότητας, με αποτέλεσμα μια μικρή απώλεια πιστότητας.
|
Μικρή απώλεια πιστότητας |
Λύση |
|---|---|
|
Ένα φύλλο εργασίας σε αυτό το βιβλίο εργασίας περιέχει μια κατάσταση ταξινόμησης με περισσότερες από τρεις συνθήκες ταξινόμησης. Οι πληροφορίες αυτές θα χαθούν σε παλαιότερες εκδόσεις του Excel. |
Τι σημαίνει αυτό Ξεκινώντας από το Excel 2007, μπορείτε να εφαρμόσετε καταστάσεις ταξινόμησης με έως εξήντα τέσσερις συνθήκες ταξινόμησης για την ταξινόμηση δεδομένων, αλλά το Excel 97-2003 υποστηρίζει καταστάσεις ταξινόμησης με έως τρεις συνθήκες μόνο. Για να αποτρέψετε την απώλεια πληροφοριών κατάστασης ταξινόμησης στο Excel 97-2003, μπορείτε να αλλάξετε την κατάσταση ταξινόμησης με κάποια που δεν χρησιμοποιεί περισσότερες από τρεις συνθήκες. Στο Excel 97-2003, μπορείτε επίσης να ταξινομήσετε τα δεδομένα με μη αυτόματο τρόπο. Ωστόσο, όλες οι πληροφορίες κατάστασης ταξινόμησης παραμένουν διαθέσιμες στο βιβλίο εργασίας και εφαρμόζονται όταν το βιβλίο εργασίας ανοίξει ξανά στο Excel 2007 και νεότερες εκδόσεις, εκτός εάν οι πληροφορίες κατάστασης ταξινόμησης επεξεργαστούν στο Excel 97-2003. Τι να κάνετε Στον Έλεγχο συμβατότητας, κάντε κλικ στην επιλογή Εύρεση για να εντοπίσετε τα δεδομένα που έχουν ταξινομηθεί με περισσότερες από τρεις συνθήκες και, στη συνέχεια, να αλλάξετε την κατάσταση ταξινόμησης χρησιμοποιώντας μόνο τρεις ή λιγότερες συνθήκες. |
|
Ένα φύλλο εργασίας σε αυτό το βιβλίο εργασίας περιέχει μια κατάσταση ταξινόμησης που χρησιμοποιεί συνθήκη ταξινόμησης με προσαρμοσμένη λίστα. Οι πληροφορίες αυτές θα χαθούν σε παλαιότερες εκδόσεις του Excel. |
Τι σημαίνει αυτό Ξεκινώντας με το Excel 2007, μπορείτε να ταξινομήσετε κατά μια προσαρμοσμένη λίστα. Για παρόμοια αποτελέσματα ταξινόμησης στο Excel 97-2003, μπορείτε να ομαδοποιήσετε τα δεδομένα που θέλετε να ταξινομήσετε και, στη συνέχεια, να ταξινομήσετε τα δεδομένα με μη αυτόματο τρόπο. Ωστόσο, όλες οι πληροφορίες κατάστασης ταξινόμησης παραμένουν διαθέσιμες στο βιβλίο εργασίας και εφαρμόζονται όταν το βιβλίο εργασίας ανοίξει ξανά στο Excel 2007 και νεότερες εκδόσεις, εκτός εάν οι πληροφορίες κατάστασης ταξινόμησης επεξεργαστούν στο Excel 97-2003. Τι να κάνετε Στον Έλεγχο συμβατότητας, κάντε κλικ στην επιλογή Εύρεση για να εντοπίσετε τα δεδομένα που έχουν ταξινομηθεί κατά προσαρμοσμένη λίστα και, στη συνέχεια, να αλλάξετε την κατάσταση ταξινόμησης έτσι ώστε να μην περιέχει πλέον μια προσαρμοσμένη λίστα. |
|
Ένα φύλλο εργασίας σε αυτό το βιβλίο εργασίας περιέχει μια κατάσταση ταξινόμησης που χρησιμοποιεί συνθήκη ταξινόμησης η οποία καθορίζει πληροφορίες μορφοποίησης. Αυτές οι πληροφορίες θα χαθούν σε παλαιότερες εκδόσεις του Excel. |
Τι σημαίνει αυτό Ξεκινώντας με το Excel 2007, μπορείτε να ταξινομήσετε δεδομένα κατά συγκεκριμένη μορφή, όπως χρώμα κελιού, χρώμα γραμματοσειράς ή σύνολα εικονιδίων. Στο Excel 97-2003, μπορείτε να ταξινομήσετε μόνο κείμενο. Ωστόσο, όλες οι πληροφορίες κατάστασης ταξινόμησης παραμένουν διαθέσιμες στο βιβλίο εργασίας και εφαρμόζονται όταν το βιβλίο εργασίας ανοίξει ξανά στο Excel 2007 και νεότερες εκδόσεις, εκτός εάν οι πληροφορίες κατάστασης ταξινόμησης επεξεργαστούν στο Excel 97-2003. Τι πρέπει να κάνετε Στον Έλεγχο συμβατότητας, κάντε κλικ στο κουμπί Εύρεση για να εντοπίσετε τα δεδομένα που έχουν ταξινομηθεί βάσει συγκεκριμένης μορφής και, στη συνέχεια, αλλάξτε την κατάσταση ταξινόμησης χωρίς να καθορίσετε πληροφορίες μορφοποίησης. |
|
Μικρή απώλεια πιστότητας |
Λύση |
|
Ορισμένα δεδομένα σε αυτό το βιβλίο εργασίας φιλτράρονται με τρόπο ο οποίος δεν υποστηρίζεται σε παλαιότερες εκδόσεις του Excel. Οι γραμμές που αποκρύπτονται από το φίλτρο θα παραμείνουν κρυφές, αλλά το ίδιο το φίλτρο δεν θα εμφανίζεται σωστά σε παλαιότερες εκδόσεις του Excel. |
Τι σημαίνει αυτό Ξεκινώντας από το Excel 2007, μπορείτε να εφαρμόσετε φίλτρα που δεν υποστηρίζονται στο Excel 97-2003. Για να αποφύγετε την απώλεια λειτουργικότητας φίλτρου, μπορείτε να καταργήσετε το φίλτρο προτού αποθηκεύσετε το βιβλίο εργασίας σε προηγούμενη μορφή αρχείου του Excel. Στο Excel 97-2003, μπορείτε στη συνέχεια να φιλτράρετε τα δεδομένα με μη αυτόματο τρόπο. Ωστόσο, όλες οι πληροφορίες κατάστασης φίλτρου παραμένουν διαθέσιμες στο βιβλίο εργασίας και εφαρμόζονται όταν το βιβλίο εργασίας ανοίξει ξανά στο Excel 2007 και νεότερες εκδόσεις, εκτός εάν οι πληροφορίες κατάστασης φίλτρου επεξεργαστούν στο Excel 97-2003. Τι να κάνετε Στον Έλεγχο συμβατότητας, κάντε κλικ στην επιλογή Εύρεση για να εντοπίσετε τα δεδομένα που έχουν φιλτραριστεί και, στη συνέχεια, μπορείτε να καταργήσετε το φίλτρο για να γίνει επανεμφάνιση των κρυφών γραμμών. Στην Κεντρική καρτέλα, στην ομάδα Επεξεργασία, κάντε κλικ στο στοιχείο Ταξινόμηση & φιλτράρισμα και, στη συνέχεια, κάντε κλικ στην επιλογή Απαλοιφή για να καταργήσετε το φίλτρο. |
|
Ορισμένα δεδομένα σε αυτό το βιβλίο εργασίας φιλτράρονται κατά χρώμα κελιού. Οι γραμμές που αποκρύπτονται από το φίλτρο θα παραμείνουν κρυφές, αλλά το ίδιο το φίλτρο δεν θα εμφανίζεται σωστά σε παλαιότερες εκδόσεις του Excel. |
Τι σημαίνει αυτό Ξεκινώντας από το Excel 2007, μπορείτε να φιλτράρετε με βάση ένα χρώμα κελιού, χρώμα γραμματοσειράς ή σύνολο εικονιδίων — αυτές οι μέθοδοι δεν υποστηρίζονται στο Excel 97-2003. Για να αποφύγετε την απώλεια λειτουργικότητας φίλτρου, μπορείτε να καταργήσετε το φίλτρο προτού αποθηκεύσετε το βιβλίο εργασίας σε προηγούμενη μορφή αρχείου του Excel. Στο Excel 97-2003, μπορείτε στη συνέχεια να φιλτράρετε τα δεδομένα με μη αυτόματο τρόπο. Ωστόσο, όλες οι πληροφορίες κατάστασης φίλτρου παραμένουν διαθέσιμες στο βιβλίο εργασίας και εφαρμόζονται όταν το βιβλίο εργασίας ανοίξει ξανά στο Excel 2007 και νεότερες εκδόσεις, εκτός εάν οι πληροφορίες κατάστασης φίλτρου επεξεργαστούν στο Excel 97-2003. Τι να κάνετε Στον Έλεγχο συμβατότητας, κάντε κλικ στην επιλογή Εύρεση για να εντοπίσετε τα δεδομένα που έχουν φιλτραριστεί και, στη συνέχεια, μπορείτε να καταργήσετε το φίλτρο για να γίνει επανεμφάνιση των κρυφών γραμμών. Στην Κεντρική καρτέλα, στην ομάδα Επεξεργασία, κάντε κλικ στο στοιχείο Ταξινόμηση & φιλτράρισμα και, στη συνέχεια, κάντε κλικ στην επιλογή Απαλοιφή για να καταργήσετε το φίλτρο. |
|
Ορισμένα δεδομένα σε αυτό το βιβλίο εργασίας φιλτράρονται κατά χρώμα γραμματοσειράς. Οι γραμμές που αποκρύπτονται από το φίλτρο θα παραμείνουν κρυφές, αλλά το ίδιο το φίλτρο δεν θα εμφανίζεται σωστά σε παλαιότερες εκδόσεις του Excel. |
Τι σημαίνει αυτό Ξεκινώντας από το Excel 2007, μπορείτε να φιλτράρετε με βάση ένα χρώμα κελιού, χρώμα γραμματοσειράς ή σύνολο εικονιδίων — αυτές οι μέθοδοι δεν υποστηρίζονται στο Excel 97-2003. Για να αποφύγετε την απώλεια λειτουργικότητας φίλτρου, μπορείτε να καταργήσετε το φίλτρο προτού αποθηκεύσετε το βιβλίο εργασίας σε προηγούμενη μορφή αρχείου του Excel. Στο Excel 97-2003, μπορείτε στη συνέχεια να φιλτράρετε τα δεδομένα με μη αυτόματο τρόπο. Ωστόσο, όλες οι πληροφορίες κατάστασης φίλτρου παραμένουν διαθέσιμες στο βιβλίο εργασίας και εφαρμόζονται όταν το βιβλίο εργασίας ανοίξει ξανά στο Excel 2007 και νεότερες εκδόσεις, εκτός εάν οι πληροφορίες κατάστασης φίλτρου επεξεργαστούν στο Excel 97-2003. Τι να κάνετε Στον Έλεγχο συμβατότητας, κάντε κλικ στην επιλογή Εύρεση για να εντοπίσετε τα δεδομένα που έχουν φιλτραριστεί και, στη συνέχεια, μπορείτε να καταργήσετε το φίλτρο για να γίνει επανεμφάνιση των κρυφών γραμμών. Στην Κεντρική καρτέλα, στην ομάδα Επεξεργασία, κάντε κλικ στο στοιχείο Ταξινόμηση & φιλτράρισμα και, στη συνέχεια, κάντε κλικ στην επιλογή Απαλοιφή για να καταργήσετε το φίλτρο. |
|
Ορισμένα δεδομένα σε αυτό το βιβλίο εργασίας φιλτράρονται κατά εικονίδιο κελιού. Οι γραμμές που αποκρύπτονται από το φίλτρο θα παραμείνουν κρυφές, αλλά το ίδιο το φίλτρο δεν θα εμφανίζεται σωστά σε παλαιότερες εκδόσεις του Excel. |
Τι σημαίνει αυτό Ξεκινώντας από το Excel 2007, μπορείτε να φιλτράρετε με βάση ένα χρώμα κελιού, χρώμα γραμματοσειράς ή σύνολο εικονιδίων — αυτές οι μέθοδοι δεν υποστηρίζονται στο Excel 97-2003. Για να αποφύγετε την απώλεια λειτουργικότητας φίλτρου, μπορείτε να καταργήσετε το φίλτρο προτού αποθηκεύσετε το βιβλίο εργασίας σε προηγούμενη μορφή αρχείου του Excel. Στο Excel 97-2003, μπορείτε στη συνέχεια να φιλτράρετε τα δεδομένα με μη αυτόματο τρόπο. Ωστόσο, όλες οι πληροφορίες κατάστασης φίλτρου παραμένουν διαθέσιμες στο βιβλίο εργασίας και εφαρμόζονται όταν το βιβλίο εργασίας ανοίξει ξανά στο Excel 2007 και νεότερες εκδόσεις, εκτός εάν οι πληροφορίες κατάστασης φίλτρου επεξεργαστούν στο Excel 97-2003. Τι να κάνετε Στον Έλεγχο συμβατότητας, κάντε κλικ στην επιλογή Εύρεση για να εντοπίσετε τα δεδομένα που έχουν φιλτραριστεί και, στη συνέχεια, μπορείτε να καταργήσετε το φίλτρο για να γίνει επανεμφάνιση των κρυφών γραμμών. Στην Κεντρική καρτέλα, στην ομάδα Επεξεργασία, κάντε κλικ στο στοιχείο Ταξινόμηση & φιλτράρισμα και, στη συνέχεια, κάντε κλικ στην επιλογή Απαλοιφή για να καταργήσετε το φίλτρο. |
|
Ορισμένα δεδομένα σε αυτό το βιβλίο εργασίας φιλτράρονται με περισσότερα από δύο κριτήρια. Οι γραμμές που αποκρύπτονται από το φίλτρο θα παραμείνουν κρυφές, αλλά το ίδιο το φίλτρο δεν θα εμφανίζεται σωστά σε παλαιότερες εκδόσεις του Excel. |
Τι σημαίνει αυτό Ξεκινώντας με το Excel 2007, μπορείτε να φιλτράρετε δεδομένα με περισσότερα από δύο κριτήρια. Για να αποφύγετε την απώλεια λειτουργικότητας φίλτρου, μπορείτε να καταργήσετε το φίλτρο προτού αποθηκεύσετε το βιβλίο εργασίας σε προηγούμενη μορφή αρχείου του Excel. Στο Excel 97-2003, μπορείτε στη συνέχεια να φιλτράρετε τα δεδομένα με μη αυτόματο τρόπο. Ωστόσο, όλες οι πληροφορίες κατάστασης φίλτρου παραμένουν διαθέσιμες στο βιβλίο εργασίας και εφαρμόζονται όταν το βιβλίο εργασίας ανοίξει ξανά στο Excel 2007 και νεότερες εκδόσεις, εκτός εάν οι πληροφορίες κατάστασης φίλτρου επεξεργαστούν στο Excel 97-2003. Τι να κάνετε Στον Έλεγχο συμβατότητας, κάντε κλικ στην επιλογή Εύρεση για να εντοπίσετε τα δεδομένα που έχουν φιλτραριστεί και, στη συνέχεια, μπορείτε να καταργήσετε το φίλτρο για να γίνει επανεμφάνιση των κρυφών γραμμών. Στην Κεντρική καρτέλα, στην ομάδα Επεξεργασία, κάντε κλικ στο στοιχείο Ταξινόμηση & φιλτράρισμα και, στη συνέχεια, κάντε κλικ στην επιλογή Απαλοιφή για να καταργήσετε το φίλτρο. |
|
Ορισμένα δεδομένα σε αυτό το βιβλίο εργασίας φιλτράρονται κατά ομαδοποιημένη ιεραρχία ημερομηνιών, με αποτέλεσμα να υπάρχουν περισσότερα από δύο κριτήρια. Οι γραμμές που αποκρύπτονται από το φίλτρο θα παραμείνουν κρυφές, αλλά το ίδιο το φίλτρο δεν θα εμφανίζεται σωστά σε παλαιότερες εκδόσεις του Excel. |
Τι σημαίνει αυτό Ξεκινώντας με το Excel 2007, μπορείτε να φιλτράρετε ημερομηνίες κατά ομαδοποιημένη ιεραρχία. Επειδή αυτή η δυνατότητα δεν υποστηρίζεται στο Excel 97-2003, μπορείτε να καταργήσετε την ομαδοποίηση της ιεραρχίας ημερομηνιών. Για να αποφύγετε την απώλεια λειτουργικότητας φίλτρου, μπορείτε να καταργήσετε το φίλτρο προτού αποθηκεύσετε το βιβλίο εργασίας σε προηγούμενη μορφή αρχείου του Excel. Ωστόσο, όλες οι πληροφορίες κατάστασης φίλτρου παραμένουν διαθέσιμες στο βιβλίο εργασίας και εφαρμόζονται όταν το βιβλίο εργασίας ανοίξει ξανά στο Excel 2007 και νεότερες εκδόσεις, εκτός εάν οι πληροφορίες κατάστασης φίλτρου επεξεργαστούν στο Excel 97-2003. Τι να κάνετε Στον Έλεγχο συμβατότητας, κάντε κλικ στην επιλογή Εύρεση για να εντοπίσετε τα δεδομένα που έχουν φιλτραριστεί και, στη συνέχεια, μπορείτε να καταργήσετε το φίλτρο για να γίνει επανεμφάνιση των κρυφών γραμμών. Στην Κεντρική καρτέλα, στην ομάδα Επεξεργασία, κάντε κλικ στο στοιχείο Ταξινόμηση & φιλτράρισμα και, στη συνέχεια, κάντε κλικ στην επιλογή Απαλοιφή για να καταργήσετε το φίλτρο. Η ομαδοποίηση δεδομένων μπορεί επίσης να απενεργοποιηθεί από τις Επιλογές> Αρχείο > Για προχωρημένους > Εμφάνιση επιλογών για αυτό το βιβλίο εργασίας > Καταργήστε την επιλογή των ημερομηνιών ομάδας από την επιλογή μενού Αυτόματου φίλτρου. Εάν χρησιμοποιείτε το Excel 2007, πατήστε το κουμπί του Office |
Μη υποστηριζόμενες δυνατότητες τύπων
Οι μη υποστηριζόμενες δυνατότητες τύπων μπορεί να προκαλέσουν τα ακόλουθα προβλήματα συμβατότητας, με αποτέλεσμα μια σημαντική απώλεια λειτουργικότητας ή μια μικρή απώλεια πιστότητας.
|
Σημαντική απώλεια λειτουργικότητας |
Λύση |
|---|---|
|
Ορισμένα φύλλα εργασίας περιέχουν περισσότερους τύπους πίνακα που αναφέρονται σε άλλα φύλλα εργασίας από όσους υποστηρίζονται από την επιλεγμένη μορφή αρχείου. Ορισμένοι από αυτούς τους τύπους πίνακα δεν θα αποθηκευτούν και θα μετατραπούν σε #VALUE! . |
Τι σημαίνει αυτό Ξεκινώντας από το Excel 2007, οι πίνακες βιβλίων εργασίας που αναφέρονται σε άλλα φύλλα εργασίας περιορίζονται μόνο από τη διαθέσιμη μνήμη, αλλά στο Excel 97-2003 τα φύλλα εργασίας μπορούν να περιέχουν μόνο έως 65.472 πίνακες βιβλίων εργασίας που αναφέρονται σε άλλα φύλλα εργασίας. Οι πίνακες βιβλίων εργασίας που υπερβαίνουν το μέγιστο όριο θα μετατραπούν και θα εμφανιστούν #VALUE! . Τι πρέπει να κάνετε Στον Έλεγχο συμβατότητας, κάντε κλικ στην επιλογή Εύρεση για να εντοπίσετε κελιά που περιέχουν τύπους πίνακα που αναφέρονται σε άλλο φύλλο εργασίας και, στη συνέχεια, κάντε τις απαραίτητες αλλαγές για να αποφύγετε #VALUE! . |
|
Ορισμένοι τύποι περιέχουν περισσότερες τιμές, αναφορές ή/και ονόματα από αυτά που υποστηρίζονται από την επιλεγμένη μορφή αρχείου. Αυτοί οι τύποι δεν θα αποθηκεύονται και θα μετατρέπονται σε σφάλματα #ΤΙΜΗ! Σφάλματα. |
Τι σημαίνει αυτό Ξεκινώντας από το Excel 2007, το μέγιστο μήκος των περιεχομένων του τύπου είναι 8.192 χαρακτήρες και το μέγιστο εσωτερικό μήκος τύπου είναι 16.384 byte. Στο Excel 97-2003, το μέγιστο μήκος των περιεχομένων ενός τύπου είναι 1.024 χαρακτήρες και το μέγιστο εσωτερικό μήκος τύπου είναι 1.800 byte. Όταν ο συνδυασμός ορισμάτων τύπων (περιλαμβανομένων τιμών, αναφορών ή/και ονομάτων) υπερβαίνει τα μέγιστα όρια του Excel 97-2003, οι τύποι θα αποδίδουν σφάλματα #ΤΙΜΗ! όταν αποθηκεύετε το βιβλίο εργασίας σε προηγούμενη μορφή αρχείου του Excel. Τι να κάνετε Στον Έλεγχο συμβατότητας, κάντε κλικ στην επιλογή Εύρεση για να εντοπίσετε τα κελιά που περιέχουν τύπους που υπερβαίνουν το μέγιστο όριο μήκους τύπου του Excel 97-2003 και, στη συνέχεια, κάντε τις απαραίτητες αλλαγές για να αποτρέψετε την εμφάνιση σφαλμάτων #ΤΙΜΗ! . |
|
Ορισμένοι τύποι περιέχουν περισσότερα επίπεδα ένθεσης από αυτά που υποστηρίζονται από την επιλεγμένη μορφή αρχείου. Οι τύποι με περισσότερα από επτά επίπεδα ένθεσης δεν θα αποθηκευτούν και θα μετατραπούν σε σφάλματα #ΤΙΜΗ! . |
Τι σημαίνει αυτό Ξεκινώντας από το Excel 2007, ένας τύπος μπορεί να περιέχει έως 64 επίπεδα ένθεσης, αλλά στο Excel 97-2003, τα μέγιστα επίπεδα ένθεσης είναι μόνο 7. Τι να κάνετε Στον Έλεγχο συμβατότητας, κάντε κλικ στην επιλογή Εύρεση για να εντοπίσετε τα κελιά που περιέχουν τύπους με περισσότερα από 7 επίπεδα ένθεσης και, στη συνέχεια, κάντε τις απαραίτητες αλλαγές για να αποφύγετε τα σφάλματα #ΤΙΜΗ! . |
|
Ορισμένοι τύποι περιέχουν συναρτήσεις που περιλαμβάνουν περισσότερα ορίσματα από αυτά που υποστηρίζονται από την επιλεγμένη μορφή αρχείου. Οι τύποι που περιέχουν περισσότερα από 30 ορίσματα ανά συνάρτηση δεν θα αποθηκευτούν και θα μετατραπούν σε σφάλματα #ΤΙΜΗ! . |
Τι σημαίνει αυτό Ξεκινώντας από το Excel 2007, ένας τύπος μπορεί να περιέχει έως 255 ορίσματα, αλλά στο Excel 97-2003, το μέγιστο όριο ορισμάτων σε έναν τύπο είναι μόνο 30. Τι να κάνετε Στον Έλεγχο συμβατότητας, κάντε κλικ στην επιλογή Εύρεση για να εντοπίσετε τα κελιά που περιέχουν τύπους με περισσότερα από 30 ορίσματα και, στη συνέχεια, κάντε τις απαραίτητες αλλαγές για να αποφύγετε τα σφάλματα #ΤΙΜΗ! . |
|
Ορισμένοι τύποι χρησιμοποιούν περισσότερους τελεστέους από όσους επιτρέπονται από την επιλεγμένη μορφή αρχείου. Αυτοί οι τύποι δεν θα αποθηκεύονται και θα μετατρέπονται σε σφάλματα #ΤΙΜΗ! . |
Τι σημαίνει αυτό Ξεκινώντας από το Excel 2007, ο μέγιστος αριθμός τελεστέων που μπορούν να χρησιμοποιηθούν σε τύπους είναι 1.024, αλλά στο Excel 97-2003, το μέγιστο όριο τελεστέων σε τύπους είναι μόνο 40. Τι να κάνετε Στον Έλεγχο συμβατότητας, κάντε κλικ στην επιλογή Εύρεση για να εντοπίσετε τα κελιά που περιέχουν τύπους με περισσότερους από 40 τελεστέους και, στη συνέχεια, κάντε τις απαραίτητες αλλαγές για να αποφύγετε τα σφάλματα #ΤΙΜΗ! . |
|
Ορισμένοι τύποι περιέχουν συναρτήσεις με περισσότερα ορίσματα από αυτά που υποστηρίζονται από την επιλεγμένη μορφή αρχείου. Οι τύποι με περισσότερα από 29 ορίσματα σε μια συνάρτηση δεν θα αποθηκευτούν και θα μετατραπούν σε σφάλματα #ΤΙΜΗ! . |
Τι σημαίνει αυτό Ξεκινώντας με το Excel 2007, μια συνάρτηση User-Defined (UDF) που δημιουργείτε χρησιμοποιώντας Visual Basic for Applications (VBA) μπορεί να περιέχει έως 60 ορίσματα, αλλά στο Excel 97-2003 ο αριθμός των ορισμάτων στα UDF περιορίζεται από τη VBA σε μόνο 29. Τι να κάνετε Στον Έλεγχο συμβατότητας, κάντε κλικ στην επιλογή Εύρεση για να εντοπίσετε τα κελιά που περιέχουν συναρτήσεις με περισσότερα από 29 ορίσματα και, στη συνέχεια, κάντε τις απαραίτητες αλλαγές για να αποφύγετε τα σφάλματα #ΤΙΜΗ! . Ίσως χρειαστεί να χρησιμοποιήσετε κώδικα VBA για να αλλάξετε τις συναρτήσεις που ορίζονται από το χρήστη. |
|
Μία ή περισσότερες συναρτήσεις σε αυτό το βιβλίο εργασίας δεν είναι διαθέσιμες σε παλαιότερες εκδόσεις του Excel. Κατά την επανάληψη του υπολογισμού σε παλαιότερες εκδόσεις, οι συναρτήσεις αυτές θα επιστρέφουν μια τιμή σφάλματος #ΟΝΟΜΑ? αντί για τα τρέχοντα αποτελέσματά τους. |
Τι σημαίνει αυτό Ξεκινώντας με το Excel 2007, προστέθηκαν νέες και μετονομασμένες συναρτήσεις. Επειδή αυτές οι συναρτήσεις δεν είναι διαθέσιμες στο Excel 97-2003, θα επιστρέψουν ένα #NAME; αντί για τα αναμενόμενα αποτελέσματα, όταν το βιβλίο εργασίας ανοίξει στην προηγούμενη έκδοση του Excel. Σε ορισμένες περιπτώσεις, στον τύπο προστίθεται το πρόθεμα _xlfn, για παράδειγμα =_xlfn.IFERROR (1,2). Τι να κάνετε Στον Έλεγχο συμβατότητας, κάντε κλικ στην επιλογή Εύρεση για να εντοπίσετε τα κελιά που περιέχουν συναρτήσεις οι οποίες δεν είναι διαθέσιμες σε προηγούμενες εκδόσεις του Excel και, στη συνέχεια, κάντε τις απαραίτητες αλλαγές για να αποφύγετε τα σφάλματα #ΟΝΟΜΑ? . Οι συναρτήσεις συμβατότητας είναι διαθέσιμες για όλες τις συναρτήσεις που δεν έχουν μετονομαστεί. Για την αποφυγή σφαλμάτων, μπορείτε να χρησιμοποιήσετε αυτές τις συναρτήσεις. Μπορείτε να αντικαταστήσετε τις νέες συναρτήσεις με τις κατάλληλες που είναι διαθέσιμες στις προηγούμενες εκδόσεις του Excel. Επίσης, μπορείτε να καταργήσετε τύπους που χρησιμοποιούν νέες συναρτήσεις αντικαθιστώντας τους με τα αποτελέσματα τύπων. |
|
Ορισμένοι τύποι περιέχουν αναφορές σε πίνακες που δεν υποστηρίζονται στην επιλεγμένη μορφή αρχείου. Οι αναφορές αυτές θα μετατραπούν σε αναφορές κελιών. |
Τι σημαίνει αυτό Ξεκινώντας με το Excel 2007, μπορείτε να χρησιμοποιήσετε δομημένες αναφορές για να κάνετε πολύ πιο εύκολη και διαισθητική την εργασία με δεδομένα πίνακα όταν χρησιμοποιείτε τύπους που αναφέρονται σε έναν πίνακα, είτε σε τμήματα ενός πίνακα είτε σε ολόκληρο τον πίνακα. Αυτή η δυνατότητα δεν υποστηρίζεται στο Excel 97-2003, επομένως οι δομημένες αναφορές θα μετατραπούν σε αναφορές κελιών. Τι να κάνετε Στον Έλεγχο συμβατότητας, κάντε κλικ στην επιλογή Εύρεση για να εντοπίσετε τα κελιά που περιέχουν τύπους με δομημένες αναφορές σε πίνακες, ώστε να μπορείτε να τις μετατρέψετε στις αναφορές κελιών που θέλετε να χρησιμοποιήσετε. |
|
Ορισμένοι τύποι περιέχουν αναφορές σε πίνακες άλλων βιβλίων εργασίας που δεν είναι ανοιχτά τη συγκεκριμένη στιγμή σε αυτή την εμφάνιση του Excel. Οι αναφορές αυτές θα μετατραπούν σε σφάλματα #ΑΝΑΦ κατά την αποθήκευση σε μορφή Excel 97-2003, επειδή δεν είναι δυνατή η μετατροπή τους σε αναφορές φύλλων. |
Τι σημαίνει αυτό Ξεκινώντας με το Excel 2007, μπορείτε να χρησιμοποιήσετε δομημένες αναφορές για να κάνετε πολύ πιο εύκολη και διαισθητική την εργασία με δεδομένα πίνακα όταν χρησιμοποιείτε τύπους που αναφέρονται σε έναν πίνακα, είτε σε τμήματα ενός πίνακα είτε σε ολόκληρο τον πίνακα. Αυτή η δυνατότητα δεν υποστηρίζεται στο Excel 97-2003, επομένως οι δομημένες αναφορές θα μετατραπούν σε αναφορές κελιών. Ωστόσο, στην περίπτωση που οι δομημένες αναφορές παραπέμπουν σε πίνακες άλλων βιβλίων εργασίας τα οποία δεν είναι ανοιχτά αυτήν τη στιγμή, θα μετατραπούν και θα εμφανίζονται ως σφάλματα #ΑΝΑΦ. Τι να κάνετε Στον Έλεγχο συμβατότητας, κάντε κλικ στην επιλογή Εύρεση για να εντοπίσετε τα κελιά που περιέχουν τύπους με δομημένες αναφορές σε πίνακες άλλων βιβλίων εργασίας, έτσι ώστε να μπορείτε να τα τροποποιήσετε, για να αποτρέψετε την εμφάνιση σφαλμάτων #ΑΝΑΦ. |
|
Ένα ή περισσότερα κελιά αυτού του βιβλίου εργασίας περιέχουν κανόνες επικύρωσης δεδομένων που αναφέρονται σε περισσότερες από 8192 μη συνεχιζόμενες περιοχές κελιών. Αυτοί οι κανόνες επικύρωσης δεδομένων δεν θα αποθηκευτούν. |
Τι σημαίνει αυτό Ξεκινώντας από το Excel 2010, οι κανόνες επικύρωσης δεδομένων μπορεί να αναφέρονται σε περισσότερες από 8.192 μη συνεχιζόμενες περιοχές κελιών. Στο Excel 97-2007, αυτός ο τύπος κανόνα επικύρωσης δεδομένων δεν υποστηρίζεται και δεν θα είναι διαθέσιμος. Τι να κάνετε Στον Έλεγχο συμβατότητας, κάντε κλικ στην επιλογή Εύρεση για να εντοπίσετε κελιά που περιέχουν κανόνες επικύρωσης δεδομένων οι οποίοι αναφέρονται σε περισσότερες από 8.192 μη συνεχόμενες περιοχές κελιών και, στη συνέχεια, κάντε τις απαιτούμενες αλλαγές. |
|
Ένα ή περισσότερα κελιά αυτού του βιβλίου εργασίας περιέχουν κανόνες επικύρωσης δεδομένων που αναφέρονται σε τιμές σε άλλα φύλλα εργασίας. Αυτοί οι κανόνες επικύρωσης δεδομένων δεν θα υποστηρίζονται σε παλαιότερες εκδόσεις του Excel. |
Τι σημαίνει αυτό Ξεκινώντας από το Excel 2010, μπορείτε να εφαρμόσετε κανόνες επικύρωσης δεδομένων που αναφέρονται σε τιμές σε άλλα φύλλα εργασίας. Αυτό δεν υποστηρίζεται στο Excel 97-2007. Τι να κάνετε Στον Έλεγχο συμβατότητας, κάντε κλικ στην επιλογή Εύρεση για να εντοπίσετε τα κελιά που περιέχουν κανόνες επικύρωσης δεδομένων οι οποίοι αναφέρονται σε τιμές σε άλλα φύλλα εργασίας και, στη συνέχεια, κάντε τις απαραίτητες αλλαγές, ώστε οι κανόνες επικύρωσης δεδομένων να αναφέρονται σε τιμές στο ίδιο φύλλο εργασίας. |
|
Ένα ή περισσότερα κελιά αυτού του βιβλίου εργασίας περιέχουν κανόνες επικύρωσης δεδομένων που αναφέρονται σε τιμές σε άλλα φύλλα εργασίας. Αυτοί οι κανόνες επικύρωσης δεδομένων δεν θα υποστηρίζονται σε παλαιότερες εκδόσεις του Excel. |
Τι σημαίνει αυτό Ξεκινώντας με το Excel 2010, μπορείτε να χρησιμοποιήσετε κανόνες επικύρωσης δεδομένων που αναφέρονται σε τιμές σε άλλα φύλλα εργασίας. Στο Excel 97-2007, αυτός ο τύπος επικύρωσης δεδομένων δεν υποστηρίζεται και δεν μπορεί να εμφανιστεί στο φύλλο εργασίας. Ωστόσο, όλοι οι κανόνες επικύρωσης δεδομένων παραμένουν διαθέσιμοι στο βιβλίο εργασίας και εφαρμόζονται όταν ανοίξετε ξανά το βιβλίο εργασίας στο Excel 2010 και νεότερες εκδόσεις, εκτός και εάν οι κανόνες έχουν υποστεί επεξεργασία στο Excel 97-2007. Τι να κάνετε Στον Έλεγχο συμβατότητας, κάντε κλικ στην επιλογή Εύρεση για να εντοπίσετε κελιά τα οποία περιέχουν κανόνες επικύρωσης δεδομένων που αναφέρονται σε τιμές σε άλλα φύλλα εργασίας και, στη συνέχεια, κάντε τις απαραίτητες στην καρτέλα Ρυθμίσεις του παραθύρου διαλόγου Επικύρωση δεδομένων (καρτέλα Δεδομένα, ομάδα Εργαλεία δεδομένων). |
|
Αυτό το βιβλίο εργασίας περιέχει ένα εύρος συνολικής εικόνας δεδομένων με αναφορές σε κελιά εκτός των ορίων γραμμών και στηλών της επιλεγμένης μορφής αρχείου. Οι αναφορές τύπων σε δεδομένα αυτής της περιοχής θα προσαρμοστούν και ενδέχεται να μην εμφανίζονται σωστά σε προηγούμενη έκδοση του Excel. |
Τι σημαίνει αυτό Ξεκινώντας από το Excel 2010, οι περιοχές συνολικής εικόνας δεδομένων μπορεί να περιέχουν τύπους που αναφέρονται σε δεδομένα εκτός του ορίου γραμμών και στηλών της επιλεγμένης μορφής αρχείου. Στο Excel 97-2003, το μέγεθος του φύλλου εργασίας είναι 65.536 γραμμές επί 256 στήλες. Οι αναφορές τύπων σε δεδομένα κελιών εκτός αυτού του ορίου στηλών και γραμμών ρυθμίζονται και ενδέχεται να μην εμφανίζονται σωστά. Τι πρέπει να κάνετε Στον Έλεγχο συμβατότητας, κάντε κλικ στο κουμπί Εύρεση για να εντοπίσετε το εύρος συνολικής εικόνας δεδομένων που περιέχει αναφορές τύπων σε δεδομένα εκτός του ορίου γραμμών και στηλών του Excel 97-2003 και, στη συνέχεια, κάντε τις απαραίτητες αλλαγές. |
|
Μικρή απώλεια πιστότητας |
Λύση |
|
Ορισμένοι τύποι πινάκων σε αυτό το βιβλίο εργασίας αναφέρονται σε μια ολόκληρη στήλη. Σε προηγούμενες εκδόσεις του Excel, αυτοί οι τύποι μπορεί να μετατραπούν σε σφάλματα #ΑΡΙΘ! όταν επαναληφθεί ο υπολογισμός τους. |
Τι σημαίνει αυτό Ξεκινώντας από το Excel 2007, οι τύποι πίνακα που αναφέρονται σε μια ολόκληρη στήλη θα μετατραπούν και θα εμφανίζονται ως #NUM! όταν επανυπολογιστούν στο Excel 97-2003. Τι πρέπει να κάνετε Στον Έλεγχο συμβατότητας, κάντε κλικ στο κουμπί Εύρεση για να εντοπίσετε τους τύπους πίνακα που αναφέρονται σε μια ολόκληρη στήλη, ώστε να μπορείτε να κάνετε τις απαραίτητες αλλαγές για να αποτραπεί η εμφάνιση σφαλμάτων #ΑΡΙΘ. |
|
Ένα ή περισσότερα καθορισμένα ονόματα αυτού του βιβλίου εργασίας περιέχουν τύπους οι οποίοι χρησιμοποιούν περισσότερους από τους 255 χαρακτήρες που επιτρέπονται στην επιλεγμένη μορφή αρχείου. Αυτοί οι τύποι θα αποθηκευτούν, αλλά θα περικοπούν κατά την επεξεργασία με προηγούμενες εκδόσεις του Excel. |
Τι σημαίνει αυτό Όταν οι καθορισμένες περιοχές τύπων υπερβαίνουν το όριο των 255 χαρακτήρων, το οποίο υποστηρίζεται στις εκδόσεις του Excel 97-2003, ο τύπος δεν θα λειτουργήσει σωστά, αλλά θα περικοπεί στο παράθυρο διαλόγου Όνομα και δεν θα είναι δυνατή η επεξεργασία του. Τι να κάνετε Στον Έλεγχο συμβατότητας, κάντε κλικ στην επιλογή Εύρεση για να εντοπίσετε κελιά που περιέχουν καθορισμένες περιοχές τύπων και, στη συνέχεια, κάντε τις απαραίτητες αλλαγές έτσι ώστε οι χρήστες να έχουν τη δυνατότητα επεξεργασίας των τύπων στο Excel 97-2003. |
|
Ορισμένοι τύποι σε αυτό το βιβλίο εργασίας είναι συνδεδεμένοι με άλλα βιβλία εργασίας που είναι κλειστά. Όταν αυτοί οι τύποι επανυπολογίζονται σε προηγούμενες εκδόσεις του Excel χωρίς άνοιγμα των συνδεδεμένων βιβλίων εργασίας, οι χαρακτήρες πέρα από το όριο των 255 χαρακτήρων δεν επιστρέφονται. |
Τι σημαίνει αυτό Όταν οι τύποι ενός βιβλίου εργασίας είναι συνδεδεμένοι με άλλα βιβλία εργασίας που είναι κλειστά, είναι σε θέση να εμφανίσουν μόνο έως 255 χαρακτήρες κατά την επανάληψη του υπολογισμού τους στο Excel 97-2003. Τα αποτελέσματα του τύπου ενδέχεται να περικοπούν. Τι να κάνετε Βρείτε τα κελιά που περιέχουν τύπους οι οποίοι είναι συνδεδεμένοι με άλλα βιβλία εργασίας που είναι κλειστά, ώστε να μπορείτε να επιβεβαιώσετε τις συνδέσεις και να κάνετε τις απαραίτητες αλλαγές για να αποφύγετε την περικοπή των αποτελεσμάτων του τύπου στο Excel 97-2003. |
|
Ένας τύπος επικύρωσης δεδομένων έχει περισσότερους από 255 χαρακτήρες. |
Τι σημαίνει αυτό Όταν οι τύποι επικύρωσης δεδομένων υπερβαίνουν το όριο των 255 χαρακτήρων που υποστηρίζεται στο Excel 97-2003, ο τύπος θα λειτουργήσει σωστά, αλλά θα περικοπεί και δεν θα είναι δυνατή η επεξεργασία του. Τι να κάνετε Στον Έλεγχο συμβατότητας, κάντε κλικ στην επιλογή Εύρεση για να εντοπίσετε κελιά που περιέχουν τύπους επικύρωσης δεδομένων και, στη συνέχεια, χρησιμοποιήστε λιγότερους χαρακτήρες στον τύπο, ώστε οι χρήστες να μπορούν να τους επεξεργαστούν στο Excel 97-2003. |
|
Ορισμένοι τύποι περιέχουν πίνακες με περισσότερα στοιχεία από όσα υποστηρίζονται από την επιλεγμένη μορφή αρχείου. Οι πίνακες με περισσότερες από 256 στήλες ή 65536 γραμμές δεν θα αποθηκευτούν και μπορεί να παραγάγουν διαφορετικά αποτελέσματα. |
Τι σημαίνει αυτό Ξεκινώντας από το Excel 2010, μπορείτε να χρησιμοποιήσετε τύπους πίνακα που περιέχουν στοιχεία για περισσότερες από 256 στήλες και 65536 γραμμές. Στο Excel 2007, αυτό υπερβαίνει το όριο των στοιχείων πίνακα και μπορεί να επιστρέψει διαφορετικά αποτελέσματα. Τι πρέπει να κάνετε Στον Έλεγχο συμβατότητας, κάντε κλικ στο κουμπί Εύρεση για να εντοπίσετε κελιά τα οποία περιέχουν τύπους πίνακα που έχουν περισσότερα στοιχεία από όσα υποστηρίζονται στις προηγούμενες εκδόσεις του Excel και, στη συνέχεια, κάντε τις απαραίτητες αλλαγές. |
|
Αυτό το βιβλίο εργασίας περιέχει προσαρμοσμένες περιγραφές για συναρτήσεις VBA που ορίζονται από το χρήστη. Όλες οι προσαρμοσμένες περιγραφές θα καταργηθούν. |
Τι σημαίνει αυτό Ξεκινώντας με το Excel 2010, μπορείτε να χρησιμοποιήσετε Visual Basic for Applications (VBA) για να δημιουργήσετε συναρτήσεις User-Defined (UDF) με προσαρμοσμένες περιγραφές. Οι προσαρμοσμένες περιγραφές δεν υποστηρίζονται στο Excel 97-2007 και θα καταργηθούν. Τι να κάνετε Δεν χρειάζεται καμία ενέργεια, επειδή όλες οι προσαρμοσμένες περιγραφές θα καταργηθούν. |
Για περισσότερες πληροφορίες σχετικά με τον τρόπο επίλυσης ενός ή περισσότερων προβλημάτων συμβατότητας, ανατρέξτε στο θέμα Τι νέο υπάρχει: Αλλαγές που πραγματοποιούνται σε συναρτήσεις του Excel.
Μη υποστηριζόμενες δυνατότητες μορφοποίησης υπό όρους
Οι δυνατότητες μορφοποίησης υπό όρους που δεν υποστηρίζονται μπορούν να προκαλέσουν τα ακόλουθα προβλήματα συμβατότητας, με αποτέλεσμα μια σημαντική απώλεια λειτουργικότητας.
|
Σημαντική απώλεια λειτουργικότητας |
Λύση |
|---|---|
|
Ορισμένα κελιά διαθέτουν περισσότερες μορφοποιήσεις υπό όρους από αυτές που υποστηρίζονται από την επιλεγμένη μορφή αρχείου. Μόνο οι τρεις πρώτες συνθήκες θα εμφανίζονται σε παλαιότερες εκδόσεις του Excel. |
Τι σημαίνει αυτό Ξεκινώντας από το Excel 2007, η μορφοποίηση υπό όρους μπορεί να περιέχει έως εξήντα τέσσερις όρους, αλλά στο Excel 97-2003 θα δείτε μόνο τους τρεις πρώτους όρους. Ωστόσο, όλοι οι κανόνες μορφοποίησης υπό όρους παραμένουν διαθέσιμοι στο βιβλίο εργασίας και εφαρμόζονται όταν ανοίξετε ξανά το βιβλίο εργασίας στο Excel 2007 και νεότερες εκδόσεις, εκτός και εάν η επεξεργασία των κανόνων έχει υποβληθεί σε επεξεργασία στο Excel 97-2003. Τι πρέπει να κάνετε Στον Έλεγχο συμβατότητας, κάντε κλικ στην επιλογή Εύρεση για να εντοπίσετε κελιά στα οποία έχει εφαρμοστεί μορφοποίηση υπό όρους με περισσότερους από τρεις όρους και, στη συνέχεια, κάντε τις απαιτούμενες αλλαγές ώστε να μην χρησιμοποιούνται περισσότεροι από τρεις όροι. |
|
Ορισμένα κελιά διαθέτουν επικαλυπτόμενες περιοχές μορφοποίησης υπό όρους. Οι παλαιότερες εκδόσεις του Excel δεν θα αναλύσουν όλους τους κανόνες μορφοποίησης υπό όρους στα επικαλυπτόμενα κελιά. Τα επικαλυπτόμενα κελιά θα εμφανίσουν διαφορετική μορφοποίηση υπό όρους. |
Τι σημαίνει αυτό Στο Excel 97-2003, δεν υποστηρίζονται οι επικαλυπτόμενες περιοχές μορφοποίησης υπό όρους και η μορφοποίηση υπό όρους δεν εμφανίζεται όπως αναμένεται. Ωστόσο, όλοι οι κανόνες μορφοποίησης υπό όρους παραμένουν διαθέσιμοι στο βιβλίο εργασίας και εφαρμόζονται όταν ανοίξετε ξανά το βιβλίο εργασίας στο Excel 2007 και νεότερες εκδόσεις, εκτός και εάν η επεξεργασία των κανόνων έχει υποβληθεί σε επεξεργασία στο Excel 97-2003. Τι πρέπει να κάνετε Στον Έλεγχο συμβατότητας, κάντε κλικ στην επιλογή Εύρεση για να εντοπίσετε κελιά με επικαλυπτόμενες περιοχές μορφοποίησης υπό όρους και, στη συνέχεια, κάντε τις απαιτούμενες αλλαγές για την αποφυγή επικάλυψης. |
|
Ένα ή περισσότερα κελιά σε αυτό το βιβλίο εργασίας περιέχουν έναν τύπο μορφοποίησης υπό όρους που δεν υποστηρίζεται σε παλαιότερες εκδόσεις του Excel, όπως ράβδους δεδομένων, κλίμακες χρωμάτων ή σύνολα εικονιδίων. |
Τι σημαίνει αυτό Στο Excel 97-2003, δεν θα βλέπετε τύπους μορφοποίησης υπό όρους, όπως ράβδους δεδομένων, κλίμακες χρωμάτων, σύνολα εικονιδίων, πρώτες ή τελευταίες τιμές στην κατάταξη, τιμές επάνω ή κάτω από τον μέσο όρο, μοναδικές ή διπλότυπες τιμές και σύγκριση στηλών πίνακα για να προσδιορίσετε τα κελιά που θα μορφοποιήσετε. Ωστόσο, όλοι οι κανόνες μορφοποίησης υπό όρους παραμένουν διαθέσιμοι στο βιβλίο εργασίας και εφαρμόζονται όταν ανοίξετε ξανά το βιβλίο εργασίας στο Excel 2007 και νεότερες εκδόσεις, εκτός και εάν η επεξεργασία των κανόνων έχει υποβληθεί σε επεξεργασία στο Excel 97-2003. Τι πρέπει να κάνετε Στον Έλεγχο συμβατότητας, κάντε κλικ στην επιλογή Εύρεση για να εντοπίσετε κελιά που περιέχουν τύπους μορφοποίησης υπό όρους οι οποίες είναι νέοι στο Excel 2007 και νεότερες εκδόσεις και, στη συνέχεια, κάντε τις απαραίτητες αλλαγές ώστε να χρησιμοποιούνται μόνο τύποι μορφοποίησης που υποστηρίζονται στις προηγούμενες εκδόσεις του Excel. |
|
Ορισμένα κελιά περιέχουν μορφοποίηση υπό όρους με την επιλογή "Διακοπή αν είναι αληθές" απενεργοποιημένη. Οι προηγούμενες εκδόσεις του Excel δεν αναγνωρίζουν αυτήν την επιλογή και θα σταματήσουν μετά την πρώτη αληθή συνθήκη. |
Τι σημαίνει αυτό Στο Excel 97-2003, η μορφοποίηση υπό όρους χωρίς διακοπή όταν ο όρος ικανοποιείται δεν αποτελεί επιλογή. Η μορφοποίηση υπό όρους δεν εφαρμόζεται πλέον αφού ο πρώτος όρος είναι αληθής. Ωστόσο, όλοι οι κανόνες μορφοποίησης υπό όρους παραμένουν διαθέσιμοι στο βιβλίο εργασίας και εφαρμόζονται όταν ανοίξετε ξανά το βιβλίο εργασίας στο Excel 2007 και νεότερες εκδόσεις, εκτός και εάν η επεξεργασία των κανόνων έχει υποβληθεί σε επεξεργασία στο Excel 97-2003. Τι πρέπει να κάνετε Στον Έλεγχο συμβατότητας, κάντε κλικ στην επιλογή Εύρεση για να εντοπίσετε κελιά που περιέχουν μορφοποίηση υπό όρους χωρίς να είναι ενεργοποιημένη η επιλογή Διακοπή αν είναι αληθές και, στη συνέχεια, κάντε κλικ στην εντολή Διόρθωση για να επιλύσετε το πρόβλημα συμβατότητας. |
|
Ένα ή περισσότερα κελιά σε αυτό το βιβλίο εργασίας περιέχουν έναν τύπο μορφοποίησης υπό όρους σε μη γειτονική περιοχή (όπως πρώτα/τελευταία N, πρώτα/τελευταία N%, επάνω/κάτω από τον μέσο όρο ή επάνω/κάτω από την τυπική απόκλιση). Η δυνατότητα αυτή δεν υποστηρίζεται σε προηγούμενες εκδόσεις του Excel. |
Τι σημαίνει αυτό Στο Excel 97-2003, δεν θα βλέπετε μορφοποίηση υπό όρους σε μη παρακείμενα κελιά. Ωστόσο, όλοι οι κανόνες μορφοποίησης υπό όρους παραμένουν διαθέσιμοι στο βιβλίο εργασίας και εφαρμόζονται όταν ανοίξετε ξανά το βιβλίο εργασίας στο Excel 2007 και νεότερες εκδόσεις, εκτός και εάν η επεξεργασία των κανόνων έχει υποβληθεί σε επεξεργασία στο Excel 97-2003. Τι πρέπει να κάνετε Στον Έλεγχο συμβατότητας, κάντε κλικ στην επιλογή Εύρεση για να εντοπίσετε κελιά που περιέχουν έναν τύπο μορφοποίησης υπό όρους σε μη παρακείμενη περιοχή και, στη συνέχεια, κάντε τις απαιτούμενες αλλαγές για να χρησιμοποιήσετε κανόνες μορφοποίησης υπό όρους που είναι διαθέσιμοι στις προηγούμενες εκδόσεις του Excel. |
|
Ορισμένοι Συγκεντρωτικοί Πίνακες σε αυτό το βιβλίο εργασίας περιέχουν μορφοποίηση υπό όρους που ενδέχεται να μην λειτουργήσει σε παλαιότερες εκδόσεις του Excel. Οι κανόνες μορφοποίησης υπό όρους δεν θα εμφανίσουν τα ίδια αποτελέσματα όταν χρησιμοποιηθούν αυτοί οι Συγκεντρωτικοί Πίνακες σε παλαιότερες εκδόσεις του Excel. |
Τι σημαίνει αυτό Τα αποτελέσματα της μορφοποίησης υπό όρους που βλέπετε στις αναφορές Συγκεντρωτικού Πίνακα του Excel 97-2003 δεν θα είναι τα ίδια όπως στις αναφορές Συγκεντρωτικού Πίνακα που δημιουργήθηκαν στο Excel 2007 και νεότερες εκδόσεις. Ωστόσο, όλοι οι κανόνες μορφοποίησης υπό όρους παραμένουν διαθέσιμοι στο βιβλίο εργασίας και εφαρμόζονται όταν ανοίξετε ξανά το βιβλίο εργασίας στο Excel 2007 και νεότερες εκδόσεις, εκτός και εάν η επεξεργασία των κανόνων έχει υποβληθεί σε επεξεργασία στο Excel 97-2003. Τι πρέπει να κάνετε Στον Έλεγχο συμβατότητας, κάντε κλικ στην επιλογή Εύρεση για να εντοπίσετε πεδία αναφοράς Συγκεντρωτικού Πίνακα που περιέχουν κανόνες μορφοποίησης υπό όρους και, στη συνέχεια, εφαρμόστε κανόνες μορφοποίησης υπό όρους που είναι διαθέσιμοι στις προηγούμενες εκδόσεις του Excel. |
|
Ένα ή περισσότερα κελιά αυτού του βιβλίου εργασίας περιέχουν μορφοποίηση υπό όρους, που αναφέρεται σε τιμές σε άλλα φύλλα εργασίας. Αυτές οι μορφοποιήσεις υπό όρους δεν θα υποστηρίζονται σε παλαιότερες εκδόσεις του Excel. |
Τι σημαίνει αυτό Στο Excel 97-2007, δεν εμφανίζεται η μορφοποίηση υπό όρους που αναφέρεται σε τιμές σε άλλα φύλλα εργασίας. Ωστόσο, όλοι οι κανόνες μορφοποίησης υπό όρους παραμένουν διαθέσιμοι στο βιβλίο εργασίας και εφαρμόζονται όταν ανοίξετε ξανά το βιβλίο εργασίας στο Excel 2010 και νεότερες εκδόσεις, εκτός και εάν η επεξεργασία των κανόνων έχει υποβληθεί σε επεξεργασία στο Excel 97-2007. Τι πρέπει να κάνετε Στον Έλεγχο συμβατότητας, κάντε κλικ στην επιλογή Εύρεση για να εντοπίσετε κελιά που περιέχουν μορφοποίηση υπό όρους η οποία αναφέρεται σε τιμές σε άλλα φύλλα εργασίας και, στη συνέχεια, εφαρμόστε μορφοποίηση υπό όρους η οποία δεν αναφέρεται σε τιμές σε άλλα φύλλα εργασίας. |
|
Ένα ή περισσότερα κελιά αυτού του βιβλίου εργασίας περιέχουν μορφοποίηση υπό όρους, χρησιμοποιώντας τη μορφή "Κείμενο που περιέχει" με μια αναφορά κελιού ή τύπο. Αυτές οι μορφοποιήσεις υπό όρους δεν θα υποστηρίζονται σε παλαιότερες εκδόσεις του Excel. |
Τι σημαίνει αυτό Στο Excel 97-2007, η μορφοποίηση υπό όρους που χρησιμοποιεί τύπους για κανόνες κειμένου που περιέχει δεν εμφανίζεται στο φύλλο εργασίας. Ωστόσο, όλοι οι κανόνες μορφοποίησης υπό όρους παραμένουν διαθέσιμοι στο βιβλίο εργασίας και εφαρμόζονται όταν ανοίξετε ξανά το βιβλίο εργασίας στο Excel 2010 και νεότερες εκδόσεις, εκτός και εάν η επεξεργασία των κανόνων έχει υποβληθεί σε επεξεργασία στο Excel 97-2007. Τι πρέπει να κάνετε Στον Έλεγχο συμβατότητας, κάντε κλικ στην επιλογή Εύρεση για να εντοπίσετε κελιά που περιέχουν μορφοποίηση υπό όρους η οποία χρησιμοποιεί τύπους για κανόνες "Κείμενο που περιέχει" και, στη συνέχεια, εφαρμόστε μορφοποίηση υπό όρους που υποστηρίζεται στις προηγούμενες εκδόσεις του Excel. |
|
Ένα ή περισσότερα κελιά αυτού του βιβλίου εργασίας περιέχουν έναν κανόνα, ο οποίος δεν θα υποστηρίζεται σε παλαιότερες εκδόσεις του Excel, επειδή υπάρχει ένα σφάλμα τύπου στην περιοχή του. |
Τι σημαίνει αυτό Στο Excel 97-2007, η μορφοποίηση υπό όρους που χρησιμοποιεί κανόνες που βασίζονται σε περιοχή δεν μπορεί να εμφανιστεί σωστά στο φύλλο εργασίας όταν οι κανόνες που βασίζονται σε περιοχή περιέχουν σφάλματα τύπων. Τι πρέπει να κάνετε Στον Έλεγχο συμβατότητας, κάντε κλικ στην επιλογή Εύρεση για να εντοπίσετε κελιά που περιέχουν κανόνες που βασίζονται σε περιοχή, τα οποία περιέχουν σφάλματα τύπων και, στη συνέχεια, κάντε τις απαραίτητες αλλαγές έτσι ώστε οι κανόνες που βασίζονται σε περιοχή να μην περιέχουν σφάλματα τύπων. |
|
Ένα ή περισσότερα κελιά αυτού του βιβλίου εργασίας περιέχουν διάταξη συνόλου εικονιδίων με μορφοποίηση υπό όρους, που δεν υποστηρίζεται σε παλαιότερες εκδόσεις του Excel. |
Τι σημαίνει αυτό Στο Excel 97-2003, η μορφοποίηση υπό όρους που εμφανίζει μια συγκεκριμένη διάταξη συνόλου εικονιδίων δεν υποστηρίζεται και η διάταξη συνόλου εικονιδίων δεν εμφανίζεται στο φύλλο εργασίας. Ωστόσο, όλοι οι κανόνες μορφοποίησης υπό όρους παραμένουν διαθέσιμοι στο βιβλίο εργασίας και εφαρμόζονται όταν ανοίξετε ξανά το βιβλίο εργασίας στο Excle 2007 και νεότερες εκδόσεις, εκτός εάν οι κανόνες έχουν υποστεί επεξεργασία στο Excel 97-2003. Τι πρέπει να κάνετε Στον Έλεγχο συμβατότητας, κάντε κλικ στην επιλογή Εύρεση για να εντοπίσετε κελιά που περιέχουν μορφοποίηση υπό όρους τα οποία εμφανίζουν μια συγκεκριμένη διάταξη συνόλου εικονιδίων και, στη συνέχεια, επιβεβαιώστε ότι η μορφοποίηση υπό όρους δεν εμφανίζει τη συγκεκριμένη διάταξη συνόλου εικονιδίων. |
|
Ένα ή περισσότερα κελιά αυτού του βιβλίου εργασίας περιέχουν έναν κανόνα ράβδου δεδομένων, ο οποίος χρησιμοποιεί μια ρύθμιση "Αρνητική τιμή". Αυτές οι ράβδοι δεδομένων δεν υποστηρίζονται σε παλαιότερες εκδόσεις του Excel. |
Τι σημαίνει αυτό Στο Excel 97-2007, η μορφοποίηση υπό όρους που περιέχει έναν κανόνα ράβδου δεδομένων που χρησιμοποιεί αρνητική τιμή δεν εμφανίζεται στο φύλλο εργασίας. Ωστόσο, όλοι οι κανόνες μορφοποίησης υπό όρους παραμένουν διαθέσιμοι στο βιβλίο εργασίας και εφαρμόζονται όταν ανοίξετε ξανά το βιβλίο εργασίας στο Excel 2010 και νεότερες εκδόσεις, εκτός και εάν η επεξεργασία των κανόνων έχει υποβληθεί σε επεξεργασία στο Excel 97-2007. Τι πρέπει να κάνετε Στον Έλεγχο συμβατότητας, κάντε κλικ στο κουμπί Εύρεση για να εντοπίσετε τα κελιά που περιέχουν μορφοποίηση υπό όρους η οποία περιέχει ράβδους δεδομένων αρνητικών τιμών, επειδή η μορφή αρνητικών τιμών έχει οριστεί ως Αυτόματα στο παράθυρο διαλόγου Νέος κανόνας μορφοποίησης ή οι Ρυθμίσεις άξονα έχουν οριστεί ως Αυτόματα ή Μέση τιμή κελιού στο παράθυρο διαλόγου Ρυθμίσεις αρνητικής τιμής και άξονα και, στη συνέχεια, πραγματοποιήστε τις απαραίτητες αλλαγές. |
|
Ένα ή περισσότερα κελιά αυτού του βιβλίου εργασίας περιέχουν μορφοποίηση υπό όρους που αναφέρεται σε περισσότερες από 8192 μη συνεχιζόμενες περιοχές κελιών. Αυτές οι μορφοποιήσεις υπό όρους δεν θα αποθηκευτούν. |
Τι σημαίνει αυτό Στο Excel 97-2007, η μορφοποίηση υπό όρους που αναφέρεται σε περισσότερες από 8.192 μη συνεχιζόμενες περιοχές κελιών δεν εμφανίζεται στο φύλλο εργασίας. Ωστόσο, όλοι οι κανόνες μορφοποίησης υπό όρους παραμένουν διαθέσιμοι στο βιβλίο εργασίας και εφαρμόζονται όταν ανοίξετε ξανά το βιβλίο εργασίας στο Excel 2010 και νεότερες εκδόσεις, εκτός και εάν η επεξεργασία των κανόνων έχει υποβληθεί σε επεξεργασία στο Excel 97-2007. Τι πρέπει να κάνετε Στον Έλεγχο συμβατότητας, κάντε κλικ στο κουμπί Εύρεση για να εντοπίσετε κελιά που περιέχουν μορφοποίηση υπό όρους η οποία αναφέρεται σε περισσότερες από 8192 μη συνεχόμενες περιοχές κελιών και, στη συνέχεια, αλλάξτε τον αριθμό των μη συνεχόμενων περιοχών κελιών στις οποίες αναφέρεται η μορφοποίηση υπό όρους. |
|
Μικρή απώλεια πιστότητας |
Λύση |
|
Ένα ή περισσότερα κελιά αυτού του βιβλίου εργασίας περιέχουν έναν κανόνα ράβδου δεδομένων, ο οποίος χρησιμοποιεί μια ρύθμιση γεμίσματος, περιγράμματος ή "κατεύθυνσης ράβδου". Αυτές οι ράβδοι δεδομένων δεν θα υποστηρίζονται σε παλαιότερες εκδόσεις του Excel. |
Τι σημαίνει αυτό Στο Excel 97-2007, η μορφοποίηση υπό όρους που περιέχει έναν κανόνα ράβδου δεδομένων που χρησιμοποιεί γέμισμα συμπαγούς χρώματος ή περίγραμμα ή ρυθμίσεις κατεύθυνσης γραμμής από αριστερά προς τα δεξιά και από δεξιά προς τα αριστερά για ράβδους δεδομένων δεν εμφανίζεται στο φύλλο εργασίας. Ωστόσο, όλοι οι κανόνες μορφοποίησης υπό όρους παραμένουν διαθέσιμοι στο βιβλίο εργασίας και εφαρμόζονται όταν ανοίξετε ξανά το βιβλίο εργασίας στο Excel 2010 ή νεότερη έκδοση, εκτός εάν η επεξεργασία των κανόνων έχει υποβληθεί σε επεξεργασία στο Excel 97-2007. Τι πρέπει να κάνετε Στον Έλεγχο συμβατότητας, κάντε κλικ στο κουμπί Εύρεση για να εντοπίσετε κελιά που περιέχουν έναν κανόνα ράβδου δεδομένων με μορφοποίηση υπό όρους, ο οποίος χρησιμοποιεί γέμισμα συμπαγούς χρώματος ή περίγραμμα ή ρυθμίσεις κατεύθυνσης από αριστερά προς τα δεξιά και από δεξιά προς τα αριστερά για ράβδους δεδομένων και, στη συνέχεια, κάντε τις απαιτούμενες αλλαγές. |
Για περισσότερες πληροφορίες σχετικά με τον τρόπο επίλυσης ενός ή περισσότερων προβλημάτων συμβατότητας, ανατρέξτε στο ακόλουθο άρθρο:
Μη υποστηριζόμενες δυνατότητες γραφημάτων
Οι μη υποστηριζόμενες δυνατότητες γραφημάτων μπορούν να προκαλέσουν τα ακόλουθα προβλήματα συμβατότητας, με αποτέλεσμα μια σημαντική απώλεια λειτουργικότητας.
|
Σημαντική απώλεια λειτουργικότητας |
Λύση |
|---|---|
|
Ένα γράφημα περιέχει έναν τίτλο ή μια ετικέτα δεδομένων με περισσότερους από 255 χαρακτήρες. Δεν θα αποθηκεύονται περισσότεροι από 255 χαρακτήρες. |
Τι σημαίνει Οι τίτλοι γραφήματος ή αξόνων και οι ετικέτες δεδομένων περιορίζονται στους 255 χαρακτήρες στο Excel 97-2003 και οι χαρακτήρες που υπερβαίνουν αυτό το όριο θα χαθούν. Τι να κάνετε Στον Έλεγχο συμβατότητας, κάντε κλικ στο στοιχείο Εύρεση για να βρείτε τους τίτλους ή τις ετικέτες δεδομένων που υπερβαίνουν το όριο των 255 χαρακτήρων, επιλέξτε τους τίτλους ή τις ετικέτες δεδομένων και έπειτα επεξεργαστείτε τα, ώστε να περιέχουν 255 ή λιγότερους χαρακτήρες. |
|
Ένα μέρος της μορφοποίησης σε γραφήματα αυτού του βιβλίου εργασίας δεν υποστηρίζεται σε προηγούμενες εκδόσεις του Excel και δεν θα εμφανίζεται. |
Τι σημαίνει αυτό Τα προσαρμοσμένα γεμίσματα σχημάτων, τα περιγράμματα σχημάτων και τα εφέ σχημάτων (όπως τα εφέ λάμψης και κορνίζας ή η μορφοποίηση γραμμών διαβάθμισης) δεν είναι διαθέσιμα στο Excel 97-2003 και δεν είναι δυνατή η εμφάνισή τους. Τι να κάνετε Στον Έλεγχο συμβατότητας, κάντε κλικ στην επιλογή Εύρεση για να βρείτε την προσαρμοσμένη μορφοποίηση που δεν υποστηρίζεται και έπειτα αλλάξτε την προσαρμοσμένη μορφοποίηση σε μορφοποίηση που υποστηρίζεται στις προηγούμενες εκδόσεις του Excel. |
|
Οι παλαιότερες εκδόσεις του Excel υποστηρίζουν μόνο χρώματα γραμμών από την παλέτα χρωμάτων. Όταν το βιβλίο εργασίας ανοίξει σε παλαιότερη έκδοση του Excel, όλα τα χρώματα γραμμών θα αντιστοιχιστούν στο πλησιέστερο χρώμα της παλέτας χρωμάτων και ένα γράφημα ενδέχεται να εμφανίσει πολλές σειρές με το ίδιο χρώμα. |
Τι σημαίνει αυτό Ξεκινώντας από το Excel 2007, υποστηρίζεται έως 16 εκατομμύρια χρώματα, αλλά το Excel 97-2003 περιορίζει τα χρώματα σε αυτά που είναι διαθέσιμα στην τυπική παλέτα χρωμάτων. Τα χρώματα που δεν υποστηρίζονται αλλάζουν στο πλησιέστερο χρώμα της τυπικής παλέτας χρωμάτων, που μπορεί να είναι ένα χρώμα το οποίο χρησιμοποιείται ήδη. Τι να κάνετε Στον Έλεγχο συμβατότητας, κάντε κλικ στην επιλογή Εύρεση για να βρείτε τα προσαρμοσμένα χρώματα που δεν υποστηρίζονται και έπειτα αλλάξτε τη μη υποστηριζόμενη χρωματική μορφοποίηση χρησιμοποιώντας την τυπική παλέτα χρωμάτων. |
|
Αυτό το βιβλίο εργασίας περιέχει γραφήματα με περισσότερα σημεία δεδομένα από όσα μπορούν να εμφανιστούν σε παλαιότερες εκδόσεις του Excel. Θα εμφανίζονται μόνο τα πρώτα 32.000 σημεία δεδομένων ανά σειρά σε γραφήματα 2-Δ και τα πρώτα 4.000 σημεία δεδομένων ανά σειρά σε γραφήματα 3-Δ, όταν το βιβλίο εργασίας έχει ανοιχτεί σε έκδοση του Excel παλαιότερη από την τρέχουσα έκδοση. |
Τι σημαίνει αυτό Ξεκινώντας με το Excel 2010, μπορείτε να χρησιμοποιήσετε περισσότερα από 32.000 σημεία δεδομένων ανά σειρά σε γραφήματα 2-Δ και περισσότερα από 4.000 σημεία δεδομένων ανά σειρά σε γραφήματα 3-Δ. Αυτό υπερβαίνει τα όρια των σημείων δεδομένων ανά σειρά στο Excel 97-2007. Τι να κάνετε Στον Έλεγχο συμβατότητας, κάντε κλικ στην επιλογή Εύρεση για να εντοπίσετε το γράφημα που υπερβαίνει το όριο των σημείων δεδομένων ανά σειρά και, στη συνέχεια, πραγματοποιήστε τις απαραίτητες αλλαγές για να διατηρήσετε τα σημεία δεδομένων εντός του ορίου. |
Μη υποστηριζόμενες δυνατότητες γραφικών, αντικειμένων και στοιχείων ελέγχου ActiveX
Οι μη υποστηριζόμενες δυνατότητες γραφικών, αντικειμένων και ActiveX μπορούν να προκαλέσουν τα ακόλουθα προβλήματα συμβατότητας, με αποτέλεσμα μια σημαντική απώλεια λειτουργικότητας.
|
Σημαντική απώλεια λειτουργικότητας |
Λύση |
|---|---|
|
Κάθε επίδραση σε αυτό το αντικείμενο θα καταργηθεί. Τυχόν κείμενο που υπερβαίνει τα όρια αυτού του γραφικού θα εμφανιστεί αποκομμένο. |
Τι σημαίνει αυτό Ξεκινώντας από το Excel 2007, μπορείτε να χρησιμοποιήσετε ειδικά εφέ, όπως διαφανείς σκιές που δεν υποστηρίζονται στο Excel 97-2003. Τα ειδικά εφέ θα καταργηθούν. Επίσης, ξεκινώντας με το Excel 2007, όταν εισάγετε κείμενο σε ένα σχήμα που είναι πλατύτερο από το σχήμα, το κείμενο υπερβαίνει τα όρια του σχήματος. Στο Excel 97-2003, αυτό το κείμενο περικόπτεται. Για να αποφύγετε την περικοπή κειμένου, μπορείτε να προσαρμόσετε το μέγεθος του σχήματος ώστε να χωρά ακριβώς. Τι να κάνετε Στον Έλεγχο συμβατότητας, κάντε κλικ στην επιλογή Εύρεση για να εντοπίσετε τα αντικείμενα στα οποία έχουν εφαρμοστεί ειδικά εφέ, προκειμένου να καταργήσετε αυτά τα εφέ, όπως απαιτείται. |
|
Δεν θα είναι πλέον δυνατή η επεξεργασία αυτού του αντικειμένου. |
Τι σημαίνει αυτό Δεν είναι δυνατή η επεξεργασία ενσωματωμένων αντικειμένων που έχουν δημιουργηθεί στο Excel 2007 και νεότερες εκδόσεις στο Excel 97-2003. Τι να κάνετε Στον Έλεγχο συμβατότητας, κάντε κλικ στην επιλογή Εύρεση για να εντοπίσετε τα αντικείμενα που περιέχουν κείμενο χωρίς δυνατότητα επεξεργασίας και, στη συνέχεια, κάντε τις απαιτούμενες αλλαγές. |
|
Τα στοιχεία ελέγχου ActiveX που δεν έχουν προετοιμαστεί δεν είναι δυνατό να μεταφερθούν στην επιλεγμένη μορφή αρχείου. Τα στοιχεία ελέγχου θα χαθούν, εάν συνεχίσετε. |
Τι σημαίνει αυτό Στην περίπτωση που ένα βιβλίο εργασίας περιέχει στοιχεία ελέγχου ActiveX τα οποία θεωρούνται "Μη ασφαλή για προετοιμασία" (UFI), τα στοιχεία αυτά χάνονται κατά την αποθήκευση του βιβλίου εργασίας σε παλαιότερη μορφή αρχείου του Excel. Μπορείτε να σημειώσετε αυτά τα στοιχεία ελέγχου ως "Ασφαλή για προετοιμασία" (SFI). Τι να κάνετε Εάν ανοίξετε ένα βιβλίο εργασίας που περιέχει στοιχεία ελέγχου ActiveX που δεν έχουν προετοιμαστεί και το βιβλίο εργασίας έχει οριστεί σε υψηλό επίπεδο ασφαλείας, πρέπει πρώτα να χρησιμοποιήσετε τη Γραμμή μηνυμάτων για να τα ενεργοποιήσετε προτού γίνει προετοιμασία τους. |
|
Ένα ή περισσότερα αντικείμενα αυτού του βιβλίου εργασίας, όπως σχήματα, αντικείμενα WordArt ή πλαίσια κειμένου ενδέχεται να επιτρέπουν την υπερχείλιση του κειμένου από τα όρια του αντικειμένου. Οι παλαιότερες εκδόσεις του Excel δεν αναγνωρίζουν αυτήν την επιλογή και θα αποκρύπτουν το κείμενο που υπερχειλίζει. |
Τι σημαίνει αυτό Ξεκινώντας με το Excel 2010, μπορείτε να εμφανίσετε πλαίσια κειμένου σε αντικείμενα όπως σχήματα και να εμφανίσετε το κείμενο πέρα από τα όρια αυτών των αντικειμένων. Στο Excel 97-2007, το κείμενο που υπερβαίνει τα όρια ενός αντικειμένου δεν θα είναι ορατό. Τι πρέπει να κάνετε Στον Έλεγχο συμβατότητας, κάντε κλικ στο κουμπί Εύρεση για να εντοπίσετε το πλαίσιο κειμένου που περιέχει κείμενο το οποίο υπερχειλίζει των ορίων του σχήματος, κατόπιν κάντε τις απαραίτητες αλλαγές για να διατηρήσετε το κείμενο εντός των ορίων και, στη συνέχεια, απενεργοποιήστε την επιλογή της υπερχείλισης κειμένου (κάντε δεξί κλικ στο σχήμα, επιλέξτε Μορφοποίηση σχήματος, κατηγορία Πλαίσιο κειμένου, κουμπί ελέγχου Να επιτρέπεται υπερχείλιση του κειμένου στο σχήμα). |
|
Μικρή απώλεια πιστότητας |
Λύση |
|
Αυτό το βιβλίο εργασίας περιέχει Πλαίσια κειμένου με μορφοποίηση κειμένου που δεν είναι διαθέσιμη σε παλαιότερες εκδόσεις του Excel. Το κείμενο στα Πλαίσια κειμένου θα εμφανίζεται με διαφορετικό τρόπο σε παλαιότερες εκδόσεις του Excel. |
Τι σημαίνει αυτό Ξεκινώντας με το Excel 2007, μπορείτε να χρησιμοποιήσετε ένα πλαίσιο κειμένου σε αντικείμενα όπως σχήματα που εμφανίζουν περισσότερες από μία στήλες κειμένου. Στο Excel 97-2003, το κείμενο θα εμφανίζεται αλλά με διαφορετική μορφή. Τι πρέπει να κάνετε Στον Έλεγχο συμβατότητας, κάντε κλικ στο κουμπί Εύρεση για να εντοπίσετε το πλαίσιο κειμένου που εμφανίζει περισσότερες από μία στήλες κειμένου και, στη συνέχεια, κάντε τις απαραίτητες αλλαγές για να εμφανιστεί το κείμενο μόνο σε μία στήλη (κάντε δεξί κλικ στο σχήμα, επιλέξτε Μορφοποίηση σχήματος, κατηγορία Πλαίσιο κειμένου, κουμπί Στήλες). |
Μη υποστηριζόμενες δυνατότητες προσαρμογής
Οι μη υποστηριζόμενες δυνατότητες προσαρμογής μπορούν να προκαλέσουν τα ακόλουθα προβλήματα συμβατότητας, με αποτέλεσμα μια μικρή απώλεια πιστότητας.
|
Μικρή απώλεια πιστότητας |
Λύση |
|---|---|
|
Αυτό το βιβλίο εργασίας περιέχει μια προσαρμοσμένη γραμμή εργαλείων γρήγορης πρόσβασης ή/και προσαρμοσμένα τμήματα περιβάλλοντος εργασίας που δεν υποστηρίζονται σε παλαιότερες εκδόσεις του Excel. Αυτές οι προσαρμοσμένες δυνατότητες δεν θα είναι διαθέσιμες σε παλαιότερες εκδόσεις του Excel. |
Τι σημαίνει αυτό Επειδή το περιβάλλον εργασίας της Κορδέλας που παρουσιάστηκε με το Office 2007 είναι πολύ διαφορετικό από τα μενού και τις γραμμές εργαλείων στο Excel 97-2003, τυχόν προσαρμογές της γραμμής εργαλείων γρήγορης πρόσβασης που έγιναν στο Excel 2007 και νεότερες 060392 δεν είναι διαθέσιμες στο Excel 97-2003. Τι να κάνετε Στο Excel 97-2003, μπορείτε να προσθέτετε παρόμοιες προσαρμοσμένες εντολές σε γραμμές εργαλείων και μενού. |
Μη υποστηριζόμενη δυνατότητα αναθεώρησης
Η παρακάτω μη υποστηριζόμενη δυνατότητα μπορεί να προκαλέσει προβλήματα συμβατότητας, με αποτέλεσμα μια μικρή απώλεια πιστότητας.
|
Μικρή απώλεια πιστότητας |
Λύση |
|---|---|
|
Αυτό το βιβλίο εργασίας θα είναι μόνο για ανάγνωση και οι δυνατότητες κοινόχρηστου βιβλίου εργασίας δεν θα είναι διαθέσιμες όταν κάποιος το ανοίγει με παλαιότερη έκδοση του Excel με τη χρήση ενός προγράμματος μετατροπής αρχείου. Για να μπορούν οι χρήστες να συνεχίζουν να χρησιμοποιούν αυτό το βιβλίο εργασίας ως κοινόχρηστο βιβλίο εργασίας σε παλαιότερες εκδόσεις του Excel, θα πρέπει να το αποθηκεύσετε στη μορφή αρχείου των παλαιότερων εκδόσεων. |
Τι σημαίνει αυτό Εάν ενεργοποιήσετε τη ρύθμιση Να επιτρέπονται οι αλλαγές από περισσότερους από έναν χρήστες... (καρτέλα Αναθεώρηση > κουμπί Κοινή χρήση βιβλίου εργασίας), τότε τα άτομα με Excel 97-2003 δεν θα μπορούν να χρησιμοποιήσουν το αρχείο εάν είναι στη νέα μορφή αρχείου (.xlsx, για παράδειγμα). Τι πρέπει να κάνετε Αποθηκεύστε το βιβλίο εργασίας στη μορφή αρχείου Excel 97-2003 και, στη συνέχεια, εργαστείτε με αυτό το βιβλίο εργασίας σε κατάσταση λειτουργίας συμβατότητας. |
Μετατροπή βιβλίου εργασίας από τη μορφή αρχείου .xls
Όταν ανοίγετε ένα βιβλίο εργασίας που δημιουργήθηκε στο Excel 97-2003 και δεν σκοπεύετε πλέον να εργαστεί κανείς σε αυτό το βιβλίο εργασίας σε αυτή την προηγούμενη έκδοση, μπορείτε να μετατρέψετε το βιβλίο εργασίας στην τρέχουσα μορφή αρχείου που βασίζεται σε XML (.xlsx, .xlsb, .xlsm, .xltx, .xltm). Όταν κάνετε μετατροπή στην τρέχουσα μορφή αρχείου, θα έχετε πρόσβαση σε όλες τις νέες και βελτιωμένες δυνατότητες και λειτουργίες που προσφέρουν οι νεότερες εκδόσεις του Excel και το μέγεθος του αρχείου θα είναι γενικά μικρότερο.
Για να μετατρέψετε το βιβλίο εργασίας, μπορείτε να κάνετε τα εξής:
-
Μετατροπή του βιβλίου εργασίας στην τρέχουσα μορφή αρχείου Όταν μετατρέπετε ένα βιβλίο εργασίας του Excel 97-2003, αυτό αντικαθίσταται με ένα αντίγραφο του βιβλίου εργασίας στην τρέχουσα μορφή αρχείου της επιλογής σας (.xlsx, .xlsb, .xlsm, .xltx, .xltm). Μετά τη μετατροπή του, το βιβλίο εργασίας δεν είναι πλέον διαθέσιμο στην αρχική μορφή αρχείου.
Για να μετατρέψετε ένα βιβλίο εργασίας στην τρέχουσα μορφή αρχείου, κάντε τα εξής:
-
Ανοίξτε το βιβλίο εργασίας που θέλετε να μετατρέψετε στην τρέχουσα μορφή αρχείου.
Σημείωση Το βιβλίο εργασίας έχει ανοίξει σε κατάσταση λειτουργίας συμβατότητας.
-
Μεταβείτε στην ενότητα Αρχείο > Πληροφορίες > κατάσταση λειτουργίας συμβατότητας > κουμπί Μετατροπή .
Στο Excel 2007, κάντε κλικ στο κουμπί του Office

-
Εάν λάβετε ένα μήνυμα σχετικά με τη μετατροπή βιβλίων εργασίας, κάντε κλικ στο κουμπί OK.
Συμβουλή Εάν δεν θέλετε να βλέπετε αυτό το μήνυμα σχετικά με τη μετατροπή βιβλίων εργασίας, επιλέξτε Να μην γίνει ξανά ερώτηση για τη μετατροπή βιβλίων εργασίας.
-
Για να εργαστείτε στην τρέχουσα μορφή αρχείου, κάντε κλικ στο κουμπί Ναι για να κλείσετε και να ανοίξετε ξανά το βιβλίο εργασίας.
-
-
Αποθήκευση του βιβλίου εργασίας στην τρέχουσα μορφή αρχείου Εάν θέλετε να διατηρήσετε ένα αντίγραφο του βιβλίου εργασίας στην αρχική μορφή αρχείου, αντί να μετατρέψετε το βιβλίο εργασίας, μπορείτε να αποθηκεύσετε ένα αντίγραφο του βιβλίου εργασίας σε μία από τις τρέχουσες μορφές αρχείου (.xlsx, .xlsb, .xlsm, .xltx, .xltm).
Για να αποθηκεύσετε ένα βιβλίο εργασίας στην τρέχουσα μορφή αρχείου, κάντε τα εξής:
-
Επιλέξτε Αρχείο > Αποθήκευση ως.
Στο Excel 2007, κάντε κλικ στο κουμπί του Office

-
Στο πλαίσιο Όνομα αρχείου, αποδεχτείτε το προτεινόμενο όνομα ή πληκτρολογήστε ένα νέο όνομα για το βιβλίο εργασίας.
-
Στη λίστα Αποθήκευση ως τύπου, κάντε μία από τις εξής ενέργειες:
-
Για να αποθηκεύσετε το βιβλίο εργασίας στην τρέχουσα μορφή αρχείου βιβλίου εργασίας του Excel, κάντε κλικ στην επιλογή .xlsx.
-
Για να αποθηκεύσετε το αρχείο στη νέα μορφή δυαδικού αρχείου, κάντε κλικ στην επιλογή .xlsb.
-
Για να αποθηκεύσετε το βιβλίο εργασίας ως πρότυπο, κάντε κλικ στην επιλογή .xltx.
-
Εάν το βιβλίο εργασίας περιέχει μακροεντολές που θέλετε να διατηρήσετε, κάντε κλικ στην επιλογή .xlsm.
-
Εάν το βιβλίο εργασίας περιέχει μακροεντολές που θέλετε να διατηρήσετε και θέλετε να αποθηκεύσετε το βιβλίο εργασίας ως πρότυπο, κάντε κλικ στην επιλογή .xltm.
-
-
Κάντε κλικ στην επιλογή Αποθήκευση.
-
Δυνατότητες του Excel 97-2003 που δεν υποστηρίζονται σε νεότερες εκδόσεις
Όταν ανοίγετε ένα βιβλίο εργασίας στο Excel 2007 ή νεότερη έκδοση που δημιουργήθηκε στο Excel 97-2003, ορισμένες δυνατότητες της προηγούμενης έκδοσης του Excel δεν υποστηρίζονται στο βιβλίο εργασίας. Οι μη υποστηριζόμενες δυνατότητες είτε έχουν αντικατασταθεί από νέες δυνατότητες και λειτουργίες, είτε έχουν καταργηθεί, επειδή χρησιμοποιούνται σπάνια.
Συμβουλή Εάν οι δυνατότητες δεν είναι διαθέσιμες στην κορδέλα, αλλά εξακολουθούν να είναι διαθέσιμες στο Excel, εξακολουθείτε να μπορείτε να χρησιμοποιήσετε αυτές τις δυνατότητες προσθέτεστε τις στη Γραμμή εργαλείων γρήγορης πρόσβασης ή στην κορδέλα.
Οι παρακάτω δυνατότητες του Excel 97-2003 ενδέχεται να λειτουργούν διαφορετικά, να έχουν καταργηθεί ή να μην είναι διαθέσιμες στην Κορδέλα.
Μη υποστηριζόμενες δυνατότητες φύλλου εργασίας
|
Στο Excel 97-2003 |
Στο Excel 2007 και νεότερες εκδόσεις |
|---|---|
|
Μπορείτε να χρησιμοποιήσετε τη δυνατότητα Αυτόματης μορφοποίησης για να εφαρμόσετε μία από τις πολλές αυτόματες μορφοποιήσεις για τη γρήγορη μορφοποίηση μιας περιοχής δεδομένων. |
Συλλογές στυλ για πίνακες, κελιά και Συγκεντρωτικούς Πίνακες παρέχουν ένα σύνολο επαγγελματικών μορφοποιήσεων που μπορούν να εφαρμοστούν γρήγορα. Μπορείτε να επιλέξετε κάποιο από τα πολλά προκαθορισμένα στυλ ή να δημιουργήσετε προσαρμοσμένα στυλ όπως απαιτείται. Τα στυλ αντικαθιστούν την αυτόματη μορφοποίηση, καθώς πρόκειται για τον απλούστερο τρόπο εφαρμογής μορφοποίησης σε μια περιοχή κελιών. Μπορείτε, επίσης, να εξακολουθήσετε να χρησιμοποιείτε την αυτόματη μορφοποίηση, αλλά πρέπει πρώτα να προσθέσετε την εντολή στη Γραμμή εργαλείων γρήγορης πρόσβασης. |
Μη υποστηριζόμενες δυνατότητες πίνακα
|
Στο Excel 97-2003 |
Στο Excel 2007 και νεότερες εκδόσεις |
|---|---|
|
Μπορείτε να δημιουργήσετε μια λίστα του Excel για να διευκολύνετε τη διαχείριση και την ανάλυση ομάδων σχετικών δεδομένων σε ένα φύλλο εργασίας. |
Οι λίστες Excel αναφέρονται τώρα ως πίνακες του Excel, ώστε να ταιριάζουν με τη συγκεκριμένη δυνατότητα σε άλλα προγράμματα του Microsoft Office, όπως το Word και το PowerPoint. |
|
Μπορείτε να χρησιμοποιήσετε μια εισαγωγή γραμμής (μια ειδική γραμμή σε λίστες Excel) για να προσθέσετε γρήγορα μια νέα γραμμή δεδομένων στο τέλος μιας λίστας. |
Η εισαγωγή γραμμής δεν είναι πλέον διαθέσιμη. Για να προσθέσετε νέες γραμμές σε έναν πίνακα, πατήστε το πλήκτρο TAB ή πληκτρολογήστε, επικολλήστε τα δεδομένα που θέλετε να συμπεριλάβετε ακριβώς κάτω από έναν πίνακα. Μπορείτε επίσης να εισαγάγετε γραμμές για να συμπεριλάβετε πρόσθετες γραμμές δεδομένων. |
|
Μπορείτε να ορίσετε ονόματα για λίστες. |
Όταν δημιουργείτε έναν πίνακα, δημιουργείται ταυτόχρονα ένα καθορισμένο όνομα για την ίδια περιοχή. Αυτό το όνομα μπορεί να χρησιμοποιηθεί για την αναφορά του πίνακα σε τύπους που χρησιμοποιούν τη δυνατότητα νέων, δομημένων αναφορών. Τα ονόματα που χρησιμοποιούνται για λίστες σε παλαιότερες εκδόσεις του Excel ενδέχεται να μην ικανοποιούν τις απαιτήσεις για ονόματα περιοχών στο Excel 2007 και νεότερες εκδόσεις και, επομένως, να μην μπορούν να χρησιμοποιηθούν για την αναφορά του πίνακα σε τύπους που χρησιμοποιούν τη δυνατότητα νέων δομημένων αναφορών. Για να χρησιμοποιήσετε ονόματα πινάκων σε δομημένες αναφορές, πρέπει να αλλάξετε τα καθορισμένα ονόματα. |
|
Μπορείτε να δημοσιεύσετε μια λίστα Excel σε μια τοποθεσία Windows SharePoint Services και να συνδεθείτε με τη δημοσιευμένη λίστα στην τοποθεσία του SharePoint για να διατηρήσετε τα δεδομένα της λίστας συγχρονισμένα μεταξύ του Excel και των Υπηρεσιών Windows SharePoint Services. |
Ο αμφίδρομος συγχρονισμός πινάκων του Excel με λίστες του SharePoint δεν υποστηρίζεται πλέον. Όταν εξάγετε δεδομένα του πίνακα σε μια λίστα του SharePoint, μπορείτε να δημιουργήσετε μόνο μία μονόδρομη σύνδεση με τα δεδομένα της λίστας του SharePoint. Με μια μονόδρομη σύνδεση με τα δεδομένα της λίστας του SharePoint, οι αλλαγές που γίνονται στα δεδομένα της λίστας του SharePoint μπορούν να ενσωματωθούν στο Excel 2007 και νεότερες εκδόσεις. Όταν ανανεώνετε τα δεδομένα του πίνακα στο Excel 2007 και νεότερες εκδόσεις, τα πιο πρόσφατα δεδομένα από την τοποθεσία του SharePoint αντικαθιστούν τα δεδομένα του πίνακα στο φύλλο εργασίας, συμπεριλαμβανομένων των αλλαγών που έχετε κάνει στα δεδομένα του πίνακα. Στο Excel 2007 και νεότερες εκδόσεις, δεν μπορείτε πλέον να ενημερώσετε μια λίστα του SharePoint για να συμπεριλάβετε τις αλλαγές που κάνετε στα δεδομένα πίνακα στο Excel, μετά την εξαγωγή αυτών των δεδομένων. Για να διατηρήσετε μια αμφίδρομη σύνδεση, πρέπει να διατηρήσετε το βιβλίο εργασίας σε μορφή αρχείου Excel 97-2003 αντί να το μετατρέψετε σε μορφή αρχείου Excel 2007 και νεότερες εκδόσεις. |
Για περισσότερες πληροφορίες σχετικά με τον τρόπο αντικατάστασης ή αντιμετώπισης μιας μη υποστηριζόμενης δυνατότητας, ανατρέξτε στα ακόλουθα άρθρα:
Μη υποστηριζόμενες δυνατότητες τύπων
|
Στο Excel 97-2003 |
Στο Excel 2007 και νεότερες εκδόσεις |
|---|---|
|
Οι αναφορές πλήρους γραμμής και πλήρους στήλης που χρησιμοποιούνται σε ένα βιβλίο εργασίας μπορούν να περιλαμβάνουν δεδομένα σε κελιά που βρίσκονται εντός του ορίου γραμμών και στηλών του Excel 97-2003. |
Οι αναφορές πλήρους γραμμής και πλήρους στήλης λαμβάνουν αυτόματα υπόψη τα κελιά στο μεγαλύτερο μέγεθος πλέγματος του Excel 2007 και νεότερων. Αυτό σημαίνει ότι η αναφορά =A:A, η οποία αναφέρεται στα κελιά A1:A65536 σε παλαιότερες εκδόσεις του Excel, αναφέρεται στα κελιά A1:A1048576 στη μορφή αρχείου Excel 2007 και νεότερες εκδόσεις. Η μετατροπή ενός βιβλίου εργασίας από προηγούμενη έκδοση του Excel σε μορφή Excel 2007 και νεότερης έκδοσης μπορεί να προκαλέσει προβλήματα όταν χρησιμοποιούνται αναφορές πλήρους γραμμής ή στήλης σε αυτό το βιβλίο εργασίας και τα δεδομένα που δεν προορίζονταν να συμπεριληφθούν στις αναφορές έχουν εισαχθεί σε κελιά που υπερβαίνουν το όριο γραμμών και στηλών της προηγούμενης έκδοσης του Excel. Επίσης, εάν χρησιμοποιούνται συγκεκριμένες συναρτήσεις που μετρούν τον αριθμό κελιών, γραμμών ή στηλών στην αναφορά (όπως COUNTBLANK, ROWS και COLUMN) και αυτές οι συναρτήσεις αναφέρονται σε πλήρεις γραμμές ή στήλες, τα αποτελέσματα που θα επιστρέψουν μπορεί να είναι διαφορετικά από τα αναμενόμενα. |
|
Συγκεκριμένα ονόματα που χρησιμοποιούν ένα συνδυασμό γραμμάτων και αριθμών (όπως USA1, FOO100 και MGR4) μπορούν να οριστούν και να χρησιμοποιηθούν σε τύπους στο Excel 97-2003, επειδή δεν έρχονται σε διένεξη με αναφορές κελιών. |
Με νέο όριο 16.384 στηλών, οι στήλες στο Excel 2007 και νεότερες εκδόσεις εκτείνονται στη στήλη XFD. Αυτό σημαίνει ότι συγκεκριμένα ονόματα (όπως USA1, FOO100 και MGR4) που θα μπορούσατε να ορίσετε σε παλαιότερες εκδόσεις του Excel θα έρχονται σε διένεξη με έγκυρες αναφορές κελιών στο Excel 2007 και νεότερες εκδόσεις. Επιπλέον, το Excel 2007 και οι νεότερες εκδόσεις δεσμεύουν ονόματα που ξεκινούν με XL για εσωτερική χρήση. Όταν βρεθούν μη συμβατά ονόματα κατά τη μετατροπή ενός βιβλίου εργασίας από προηγούμενη έκδοση του Excel σε μορφή αρχείου Excel 2007 και νεότερες εκδόσεις, θα λάβετε μια ειδοποίηση σχετικά με τη διένεξη. Για τη διαφοροποίηση αυτών των ονομάτων από αναφορές κελιών, ένας χαρακτήρας υπογράμμισης (_) προστίθεται αυτόματα ως πρόθεμα στα μη συμβατά ονόματα. Αναφορές εξωτερικών βιβλίων εργασίας και συναρτήσεις που δέχονται αναφορές συμβολοσειράς (όπως INDIRECT) δεν ενημερώνονται - αυτές οι αναφορές και οι συναρτήσεις πρέπει να αλλάξουν με μη αυτόματο τρόπο. Επίσης, το Excel 2007 και οι νεότερες εκδόσεις δεν αλλάζουν καθορισμένα ονόματα που αναφέρονται μέσω κώδικα Microsoft Visual Basic for Applications (VBA). Ο κώδικας VBA που αναφέρεται σε μη συμβατά ονόματα δεν θα λειτουργεί και πρέπει να ενημερωθεί. |
Μη υποστηριζόμενες δυνατότητες γραφημάτων
|
Στο Excel 97-2003 |
Στο Excel 2007 και νεότερες εκδόσεις |
|---|---|
|
Δημιουργία γραφήματος. |
Μπορείτε να δημιουργήσετε ένα γράφημα, κάνοντας κλικ στον τύπο γραφήματος που θέλετε στην Κορδέλα (καρτέλα Εισαγωγή, ομάδα Γραφήματα). Αφού δημιουργήσετε ένα γράφημα, μπορείτε να χρησιμοποιήσετε τα Εργαλεία γραφήματος για να τροποποιήσετε και να μορφοποιήσετε το γράφημα. |
|
Μπορείτε να αλλάξετε το μέγεθος πολλών γραφημάτων ταυτόχρονα. |
Πρέπει να αλλάξετε το μέγεθος σε κάθε γράφημα ξεχωριστά. |
|
Όταν ένα υπάρχον φύλλο γραφήματος που περιέχει δεδομένα είναι επιλεγμένο, μπορείτε να πατήσετε το πλήκτρο F11 για να δημιουργήσετε ένα φύλλο γραφήματος με τα ίδια δεδομένα. |
Δεν μπορείτε πλέον να δημιουργήσετε διπλότυπα φύλλα γραφήματος που περιέχουν δεδομένα, πατώντας το πλήκτρο F11. Με το πάτημα του πλήκτρου F11, όταν ένα υπάρχον φύλλο γραφήματος που περιέχει δεδομένα είναι επιλεγμένο, τότε δημιουργείται ένα νέο φύλλο γραφήματος χωρίς δεδομένα. |
|
Μπορείτε να αλλάξετε την περιστροφή ενός γραφήματος 3-Δ, χρησιμοποιώντας το ποντίκι. |
Δεν μπορείτε να χρησιμοποιήσετε το ποντίκι για να αλλάξετε την περιστροφή ενός γραφήματος 3-Δ. Μπορείτε να αλλάξετε την περιστροφή ενός γραφήματος 3-Δ, μόνο καθορίζοντας τις ρυθμίσεις στην κατηγορία Περιστροφή 3-Δ στο παράθυρο διαλόγου Μορφοποίηση περιοχής γραφήματος. |
|
Μπορείτε να χρησιμοποιήσετε γεμίσματα μοτίβων σε στοιχεία του γραφήματος. |
Αντί για γεμίσματα μοτίβων σε στοιχεία γραφήματος, μπορείτε να χρησιμοποιήσετε γεμίσματα εικόνας και υφής. Τα γραφήματα με γεμίσματα μοτίβων που δημιουργήθηκαν σε προηγούμενη έκδοση του Excel εμφανίζονται με τον ίδιο τρόπο όταν ανοίγουν στο Excel 2007 και νεότερες εκδόσεις, αλλά δεν μπορείτε να χρησιμοποιήσετε τα γεμίσματα μοτίβου σε άλλα στοιχεία γραφήματος. |
|
Μπορείτε να χρησιμοποιήσετε την εντολή Προσαρμογή με το παράθυρο για να προσαρμόσετε αυτόματα το μέγεθος των γραφημάτων που βρίσκονται σε φύλλα γραφήματος όταν αλλάζετε το μέγεθος του παραθύρου. |
Αντί της εντολής Προσαρμογή με το παράθυρο, μπορείτε να χρησιμοποιήσετε την εντολή Ζουμ στην επιλογή για να έχετε παρόμοια αποτελέσματα. |
|
Ένα πλαίσιο κειμένου δημιουργείται αυτόματα όταν κάνετε κλικ σε οποιοδήποτε σημείο σε ένα γράφημα και αρχίσετε να πληκτρολογείτε. |
Δεν μπορείτε να δημιουργήσετε ένα πλαίσιο κειμένου όταν κάνετε κλικ σε οποιοδήποτε σημείο σε ένα γράφημα και αρχίσετε να πληκτρολογείτε. Για να προσθέσετε ένα πλαίσιο κειμένου σε ένα γράφημα, χρησιμοποιήστε την εντολή Εισαγωγή πλαισίου κειμένου. |
|
Από προεπιλογή, μια αντιγραμμένο γράφημα επικολλάται ως εικόνα σε ένα έγγραφο του Word ή μια παρουσίαση του PowerPoint. |
Από προεπιλογή, ένα αντιγραμμένο γράφημα επικολλείται σε ένα έγγραφο Word 2007 ή νεότερης έκδοσης, σε PowrPoint ή νεότερη παρουσίαση ως αντικείμενο που είναι συνδεδεμένο με το γράφημα του Excel. Μπορείτε να αλλάξετε τον τρόπο επικόλλησης ενός γραφήματος, κάνοντας κλικ στο κουμπί Επιλογές επικόλλησης που εμφανίζεται κατά την επικόλληση του γραφήματος και, στη συνέχεια, επικολλώντας το γράφημα ως εικόνα ή ολόκληρο το βιβλίο εργασίας. |
|
Μπορείτε να χρησιμοποιήσετε έναν πίνακα του Word ως δεδομένα για ένα νέο γράφημα. |
Ένας πίνακας στο Word 2007 ή νεότερη έκδοση δεν μπορεί να χρησιμοποιηθεί ως δεδομένα για ένα νέο γράφημα. Όταν δημιουργείτε ένα γράφημα στο Word 2007 ή νεότερη έκδοση, λαμβάνετε ένα φύλλο εργασίας με δείγμα δεδομένων αντί για τα δεδομένα του επιλεγμένου Word πίνακα. Για τη σχεδίαση των δεδομένων πίνακα του Word στο νέο γράφημα, μπορείτε να αντιγράψετε αυτά τα δεδομένα στο φύλλο εργασίας, αντικαθιστώντας το υπάρχον δείγμα δεδομένων. |
|
Μπορείτε να καθορίσετε μέγεθος εκτύπωσης γραφήματος και επιλογές κλίμακας στην καρτέλα Γράφημα του παραθύρου διαλόγου Διαμόρφωση σελίδας. Η καρτέλα Γράφημα είναι διαθέσιμη μόνο όταν ένα γράφημα είναι επιλεγμένο (μενού Αρχείο, εντολή Διαμόρφωση σελίδας). |
Το μέγεθος εκτύπωσης γραφήματος και οι επιλογές κλίμακας δεν είναι πλέον διαθέσιμα στην καρτέλα Γράφημα του παραθύρου διαλόγου Διαμόρφωση σελίδας. Η καρτέλα Γράφημα είναι διαθέσιμη μόνο όταν είναι επιλεγμένο ένα γράφημα (καρτέλα Διάταξη σελίδας , ομάδα Διαμόρφωση σελίδας , Εκκίνηση παραθύρου διαλόγου |
|
Μπορείτε να προσθέσετε δεδομένα σε ένα γράφημα, επιλέγοντας τα δεδομένα στο φύλλο εργασίας και σύροντάς τα πάνω στο γράφημα. |
Δεν μπορείτε πλέον να μεταφέρετε δεδομένα από ένα φύλλο εργασίας σε ένα γράφημα. Μπορείτε να χρησιμοποιήσετε άλλες μεθόδους για να προσθέσετε δεδομένα σε ένα γράφημα. |
|
Μπορείτε να σύρετε σημεία δεδομένων σε ένα γράφημα και να αλλάξετε τις τιμές προέλευσης στο φύλλο εργασίας. |
Η μεταφορά σημείων δεδομένων για την αλλαγή των τιμών προέλευσης στο φύλλο εργασίας δεν υποστηρίζεται πλέον. |
|
Τα σχήματα σχεδιάζονται σε μια μορφή που διαφέρει από τη μορφή σχήματος που χρησιμοποιείται στο Excel 97-2003. |
Τα σχήματα που σχεδιάζονται σε παλαιότερες εκδόσεις του Excel δεν μπορούν να ομαδοποιούνται με σχήματα που σχεδιάζονται στο Excel 2007 και νεότερες εκδόσεις, ακόμη και όταν τα σχήματα αναβαθμίζονται στην τρέχουσα έκδοση. Δεν μπορείτε να επιλέξετε σχήματα που δημιουργήθηκαν σε διαφορετικές εκδόσεις του Excel ταυτόχρονα. Τα σχήματα που δημιουργήθηκαν σε διαφορετικές εκδόσεις του Excel τοποθετούνται πάνω από τα τρέχοντα σχήματα. Όπως και τα σχήματα, τα γραφήματα που δημιουργούνται στο Excel 2007 και νεότερες εκδόσεις δεν είναι δυνατό να τοποθετούνται σε επίπεδα επάνω από φύλλα παραθύρων διαλόγου που έχουν δημιουργηθεί σε παλαιότερες εκδόσεις του Excel και δεν μπορείτε να προβάλετε γραφήματα που βρίσκονται σε επίπεδα κάτω από αυτά τα φύλλα παραθύρων διαλόγου. Για να επιλέξετε τα τρέχοντα γραφήματα, χρησιμοποιήστε το πλαίσιο επιλογής στοιχείου γραφήματος (Εργαλεία γραφήματος, καρτέλα Μορφοποίηση, ομάδα Τρέχουσα επιλογή). Για να επιλέξετε κρυφά γραφήματα ή σχήματα που δημιουργήθηκαν σε προηγούμενη έκδοση του Excel, πρέπει πρώτα να προσθέσετε την εντολή Επιλογή πολλών αντικειμένων στη Γραμμή εργαλείων γρήγορης πρόσβασης ή σε μια προσαρμοσμένη ομάδα στην Κορδέλα. |
Για περισσότερες πληροφορίες σχετικά με τον τρόπο αντικατάστασης ή αντιμετώπισης μιας μη υποστηριζόμενης δυνατότητας, ανατρέξτε στο ακόλουθο άρθρο:
Μη υποστηριζόμενες δυνατότητες Συγκεντρωτικού Πίνακα
|
Στο Excel 97-2003 |
Στο Excel 2007 και νεότερες εκδόσεις |
|---|---|
|
Μπορείτε να ορίσετε ονόματα για αναφορές Συγκεντρωτικού Πίνακα. |
Τα ονόματα που χρησιμοποιούνται για αναφορές Συγκεντρωτικού Πίνακα σε παλαιότερες εκδόσεις του Excel ενδέχεται να μην ικανοποιούν τις απαιτήσεις για ονόματα περιοχών στο Excel 2007 και νεότερες εκδόσεις και, επομένως, να μην μπορούν να χρησιμοποιηθούν για την αναφορά ενός πίνακα σε τύπους που χρησιμοποιούν τη δυνατότητα νέων δομημένων αναφορών. Για να χρησιμοποιήσετε ονόματα αναφορών Συγκεντρωτικού Πίνακα σε δομημένες αναφορές, πρέπει να αλλάξετε τα καθορισμένα ονόματα. |
|
Τα υπολογιζόμενα μέλη που ορίζονται σε κύβους OLAP εμφανίζονται από προεπιλογή σε αναφορές Συγκεντρωτικού Πίνακα. |
Τα υπολογιζόμενα μέλη που ορίζονται σε κύβους OLAP δεν εμφανίζονται πλέον από προεπιλογή σε αναφορές Συγκεντρωτικού Πίνακα, αλλά υπολογισμένες μετρήσεις (υπολογιζόμενα μέλη στη διάσταση "Μετρήσεις") εμφανίζονται από προεπιλογή. Μπορείτε να εμφανίσετε τα υπολογιζόμενα μέλη, επιλέγοντας Εμφάνιση υπολογιζόμενων μελών από διακομιστή OLAP στην καρτέλα Εμφάνιση του παραθύρου διαλόγου Επιλογές Συγκεντρωτικού Πίνακα (Εργαλεία Συγκεντρωτικού Πίνακα, καρτέλα Επιλογές, ομάδα Συγκεντρωτικός Πίνακας, Επιλογές). |
|
Εκδόσεις των Υπηρεσιών Microsoft SQL Server Analysis Services προγενέστερες των Υπηρεσιών SQL Server 2005 Analysis Services χρησιμοποιούνται για την υποστήριξη αναφορών Συγκεντρωτικού Πίνακα OLAP. |
Οι νέες επιλογές φιλτραρίσματος των αναφορών Συγκεντρωτικού Πίνακα OLAP απαιτούν υποστήριξη για δευτερεύουσες επιλογές στο διακομιστή OLAP. Οι Υπηρεσίες SQL Server 2005 Analysis Services ή SQL Server 2008 Analysis Services υποστηρίζουν δευτερεύουσες επιλογές, καθιστώντας όλες τις επιλογές φιλτραρίσματος διαθέσιμες. Όταν μετατρέπετε ένα βιβλίο εργασίας από προηγούμενη έκδοση του Excel σε μορφή αρχείου Excel 2007 και νεότερης έκδοσης, μόνο οι επιλογές φιλτραρίσματος που είναι διαθέσιμες στις αναφορές Συγκεντρωτικού Πίνακα του Excel 2003 θα είναι διαθέσιμες στο Excel 2007 και νεότερες αναφορές Συγκεντρωτικού Πίνακα, επειδή οι προηγούμενες εκδόσεις των Υπηρεσίες ανάλυσης του SQL Server δεν υποστηρίζουν δευτερεύουσες επιλογές. |
|
Μπορείτε να χρησιμοποιήσετε τον Οδηγό κύβου OLAP για να δημιουργήσετε αρχεία κύβου OLAP από σχεσιακές προελεύσεις δεδομένων. Χρησιμοποιώντας αυτήν τη δυνατότητα, μπορείτε να προσθέσετε μια ιεραρχική δομή δεδομένων σε σχεσιακά δεδομένα, ώστε τα σχεσιακά δεδομένα να μπορούν να προβληθούν σε αναφορές Συγκεντρωτικού Πίνακα και να αποθηκευτούν σε ξεχωριστό αρχείο. |
Ο Οδηγός κύβου OLAP δεν είναι πλέον διαθέσιμος. Για να δημιουργήσετε αναφορές Συγκεντρωτικού Πίνακα που βασίζονται σε σχεσιακά δεδομένα, μπορείτε να συνδεθείτε με τα σχεσιακά δεδομένα απευθείας ή μπορείτε να εισαγάγετε τα σχεσιακά δεδομένα σε ένα βιβλίο εργασίας του Excel. |
|
Μπορείτε να χρησιμοποιήσετε τον Οδηγό Συγκεντρωτικού Πίνακα για να δημιουργήσετε μια αναφορά Συγκεντρωτικού Πίνακα και τον Οδηγό Συγκεντρωτικού Γραφήματος για να δημιουργήσετε μια αναφορά Συγκεντρωτικού Γραφήματος. |
Ο Οδηγός Συγκεντρωτικού Πίνακα και ο Οδηγός Συγκεντρωτικού Γραφήματος δεν είναι διαθέσιμοι στην Κορδέλα του Office Fluent. Εναλλακτικά, μπορείτε να χρησιμοποιήσετε τις εντολές Εισαγωγή Συγκεντρωτικού Πίνακα και Εισαγωγή Συγκεντρωτικού Γραφήματος για να δημιουργήσετε μια αναφορά Συγκεντρωτικού Πίνακα ή μια αναφορά Συγκεντρωτικού Γραφήματος σε ένα βήμα (καρτέλα Εισαγωγή, ομάδα Πίνακες, κουμπί Συγκεντρωτικός Πίνακας). Εξακολουθείτε να μπορείτε να χρησιμοποιήσετε τον Οδηγό Συγκεντρωτικού Πίνακα και τον Οδηγό Συγκεντρωτικού Γραφήματος, προσθέτοντάς τους στη Γραμμή εργαλείων γρήγορης πρόσβασης ή σε μια προσαρμοσμένη ομάδα στην Κορδέλα. Κάποιες γνωστές δυνατότητες είναι διαθέσιμες μόνο όταν χρησιμοποιείτε τους οδηγούς, όπως είναι τα πεδία σελίδας που ορίζονται από το διακομιστή, η επιλογή βελτιστοποίησης μνήμης, η δυνατότητα ρητής δημιουργίας μιας αναφοράς Συγκεντρωτικού Πίνακα που βασίζεται σε άλλη αναφορά Συγκεντρωτικού Πίνακα και οι πολλαπλές περιοχές συνάθροισης. |
|
Οι προσαρμοσμένες ετικέτες και η μορφοποίηση στοιχείων χάνονται όταν κάνετε σύμπτυξη πεδίων. |
Οι αναφορές Συγκεντρωτικού Πίνακα διατηρούν την προσαρμογή των στοιχείων (όπως είναι οι προσαρμοσμένες ετικέτες και η μορφοποίηση στοιχείων), ακόμα και όταν αυτά τα στοιχεία είναι προσωρινά μη ορατά στην αναφορά Συγκεντρωτικού Πίνακα. Όταν μετατρέπετε ένα βιβλίο εργασίας από προηγούμενη έκδοση του Excel στη μορφή αρχείου Excel 2007 και νεότερες εκδόσεις, οι προσαρμοσμένες ετικέτες και η μορφοποίηση στοιχείων εφαρμόζονται κατά τη σύμπτυξη πεδίων. Οι προσαρμοσμένες ετικέτες είναι πάντα διαθέσιμες στο βιβλίο εργασίας, ακόμα και όταν τα πεδία έχουν καταργηθεί από τις αναφορές Συγκεντρωτικού Πίνακα και, στη συνέχεια, προστεθούν ξανά αργότερα. |
Για περισσότερες πληροφορίες σχετικά με τον τρόπο αντικατάστασης ή αντιμετώπισης μιας μη υποστηριζόμενης δυνατότητας, ανατρέξτε στα ακόλουθα άρθρα:
Μη υποστηριζόμενες μορφές αρχείων
Η υποστήριξη για τις παρακάτω μορφές αρχείων έχει καταργηθεί από το Office 2007 και νεότερες εκδόσεις. Δεν θα έχετε τη δυνατότητα να ανοίξετε ή να αποθηκεύσετε βιβλία εργασίας σε αυτές τις μορφές αρχείων.
|
Μορφές αρχείων που δεν υποστηρίζονται στο Excel 2007 και νεότερες εκδόσεις |
|---|
|
WK1, ALL(1-2-3) |
|
WK4 (1-2-3) |
|
WJ1 (1-2-3 Japanese) (*.wj1) |
|
WJ3 (1-2-3 Japanese) (*.wj3) |
|
WKS (1-2-3) |
|
WKS (Works Japanese) (*.wks) |
|
WK3, FM3(1-2-3) |
|
WK1, FMT(1-2-3) |
|
WJ2 (1-2-3 Japanese) (*.wj2) |
|
WJ3, FJ3 (1-2-3 Japanese) (*.wj3) |
|
DBF 2 (dBASE II) |
|
WQ1 (Quattro Pro/DOS) |
|
Γράφημα του Microsoft Excel (* .xlc) |
Η υποστήριξη για τις παρακάτω μορφές αρχείων έχει αλλάξει.
|
Μορφή αρχείου |
Στο Excel 2007 και νεότερες εκδόσεις |
|---|---|
|
Ιστοσελίδα (*.htm; *.html) |
Το Office 2007 και οι νεότερες εκδόσεις δεν αποθηκεύουν πλέον πληροφορίες δυνατοτήτων ειδικά για το Excel σε αυτήν τη μορφή αρχείου. Μπορείτε να ανοίξετε ένα αρχείο σε αυτήν τη μορφή, διατηρώντας τις ειδικές δυνατότητες του Excel που δημιουργήθηκαν σε προηγούμενη έκδοση του Excel. Ωστόσο, μπορείτε να αποθηκεύσετε ένα τέτοιο αρχείο (ή οποιοδήποτε άλλο βιβλίο εργασίας) σε αυτήν τη μορφή αρχείου για σκοπούς δημοσίευσης μόνο. |
|
Ιστοσελίδα ενός αρχείου (*.mht; *.mhtml) |
Το Office 2007 και οι νεότερες εκδόσεις δεν αποθηκεύουν πλέον πληροφορίες δυνατοτήτων ειδικά για το Excel σε αυτήν τη μορφή αρχείου. Μπορείτε να ανοίξετε ένα αρχείο σε αυτήν τη μορφή, διατηρώντας τις ειδικές δυνατότητες του Excel που δημιουργήθηκαν σε προηγούμενη έκδοση του Excel. Ωστόσο, μπορείτε να αποθηκεύσετε ένα τέτοιο αρχείο (ή οποιοδήποτε άλλο βιβλίο εργασίας) σε αυτήν τη μορφή αρχείου για σκοπούς δημοσίευσης μόνο. |
Έλεγχος βιβλίου εργασίας του Excel για συμβατότητα με προηγούμενες εκδόσεις του Excel
Για να βεβαιωθείτε ότι ένα βιβλίο εργασίας του Excel 2007 ή νεότερη έκδοση δεν έχει ζητήματα συμβατότητας που προκαλούν σημαντική απώλεια λειτουργικότητας ή μικρή απώλεια πιστότητας σε προηγούμενη έκδοση του Excel, μπορείτε να εκτελέσετε τον Έλεγχο συμβατότητας. Ο Έλεγχος συμβατότητας εντοπίζει πιθανά προβλήματα συμβατότητας και σας βοηθά να δημιουργήσετε μια αναφορά, έτσι ώστε να μπορείτε να τα επιλύσετε.
Σημαντικό Όταν εργάζεστε σε ένα βιβλίο εργασίας σε κατάσταση λειτουργίας συμβατότητας, όπου το βιβλίο εργασίας είναι σε μορφή αρχείου Excel 97-2003 (.xls) αντί για τη νέα μορφή αρχείου Excel 2007 και μεταγενέστερη μορφή αρχείου που βασίζεται σε XML (.xlsx) ή δυαδική μορφή αρχείου (.xlsb), ο Έλεγχος συμβατότητας εκτελείται αυτόματα όταν αποθηκεύετε ένα βιβλίο εργασίας.
-
Στο Excel 2007 και νεότερες εκδόσεις, ανοίξτε το βιβλίο εργασίας που θέλετε να ελέγξετε για συμβατότητα.
-
Στην καρτέλα Αρχείο επιλέξτε Πληροφορίες.
-
Κάντε κλικ στο κουμπί Έλεγχος για προβλήματα και, στη συνέχεια, κάντε κλικ στην επιλογή Έλεγχος συμβατότητας.
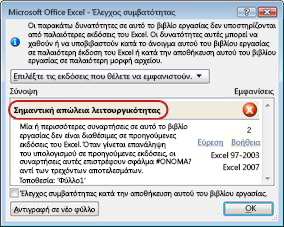
-
Για να ελέγχετε το βιβλίο εργασίας για συμβατότητα κάθε φορά που το αποθηκεύετε, επιλέξτε το πλαίσιο ελέγχου Έλεγχος συμβατότητας κατά την αποθήκευση αυτού του βιβλίου εργασίας.
-
Για να δημιουργήσετε μια αναφορά σε ξεχωριστό φύλλο εργασίας με όλα τα προβλήματα που παρατίθενται στο πλαίσιο Σύνοψη, κάντε κλικ στην επιλογή Αντιγραφή σε νέο φύλλο.
Συμβουλή Εάν είναι διαθέσιμο, μπορείτε να κάνετε κλικ στο κουμπί Εύρεση για να εντοπίσετε τα προβλήματα του φύλλου εργασίας ή στο κουμπί Επιδιόρθωση για να επιλύσετε απλά προβλήματα. Για πιο σύνθετα προβλήματα, κάντε κλικ στο κουμπί Βοήθεια για περισσότερες πληροφορίες.
Χρειάζεστε περισσότερη βοήθεια;
Μπορείτε ανά πάσα στιγμή να ρωτήσετε έναν ειδικό στην Κοινότητα τεχνικής υποστήριξης του Excel ή να λάβετε υποστήριξη στις Κοινότητες.
Δείτε επίσης
Μορφοποίηση και δυνατότητες του Excel που δεν μεταφέρονται σε άλλες μορφές αρχείων
Αποθήκευση βιβλίου εργασίας του Excel για συμβατότητα με προηγούμενες εκδόσεις του Excel