Δημιουργία έρευνας στο Microsoft Teams
Χρησιμοποιήστε την Έρευνα για να συλλέξετε δεδομένα από τους συναδέλφους σας, να συγκεντρώσετε δεδομενικές πληροφορίες και να λάβετε ενημερωμένες αποφάσεις.
Δημιουργία έρευνας
1. Για να δημιουργήσετε μια έρευνα, κάντε κλικ στο Μενού ("...") κάτω από το πλαίσιο όπου πληκτρολογείτε το μήνυμά σας. Εάν δεν υπάρχει η επιλογή "Έρευνα" στην ενότητα Προτάσεις, αναζητήστε τη στη γραμμή αναζήτησης Εύρεση εφαρμογής ή επιλέξτε Περισσότερες εφαρμογές για να την βρείτε στον κατάλογο "Εφαρμογές".
2. Εισαγάγετε έναν τίτλο για την έρευνά σας και, στη συνέχεια, χρησιμοποιήστε την Προσθήκη ερώτησης για να πληκτρολογήσετε τις ερωτήσεις της έρευνας. Μπορείτε να επιλέξετε από πέντε τύπους ερωτήσεων: πολλαπλής επιλογής, αξιολόγηση, κείμενο, αριθμός και ημερομηνία.
3. Μπορείτε να κάνετε την απάντηση στις ερωτήσεις υποχρεωτική, έτσι ώστε οι συμμετέχοντες να πρέπει να απαντήσουν σε κάθε ερώτηση πριν προχωρήσουν στην επόμενη ερώτηση. Μπορείτε επίσης να επαναλάβετε, να διαγράψετε ή να αλλάξετε τη σειρά των τμημάτων ερωτήσεων.
4. Μεταβείτε στις "Ρυθμίσεις", επιλέγοντας Ρυθμίσεις, όπου μπορείτε να ορίσετε επιλογές για καθορισμό προθεσμίας για την έρευνα, να περιορίσετε την ορατότητα των απαντήσεων μόνο σε εσάς και να επιλέξετε εάν η έρευνα θα δέχεται πολλές απαντήσεις από κάθε άτομο.
5. Κάντε κλικ στην επιλογή Προεπισκόπηση για να δείτε πώς θα εμφανίζεται το ερωτηματολόγιο στους συμμετέχοντες.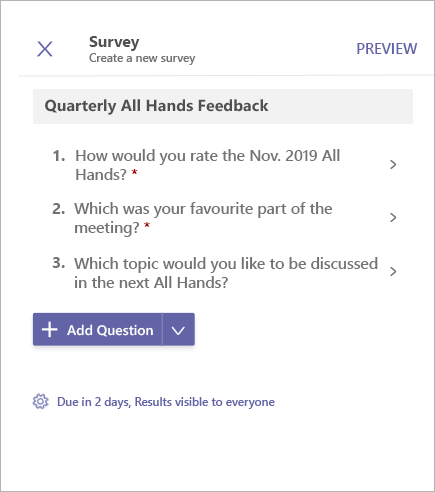
6. Στη συνέχεια, κάντε κλικ στην επιλογή Αποστολή για δημοσίευση της έρευνας σε συνομιλία ή κανάλι. Εάν θέλετε να κάνετε αλλαγές, κάντε κλικ στην επιλογή Επεξεργασία.
Για να απαντήσετε σε μια έρευνα, επιλέξτε Συμμετοχή στην έρευνα. Η έρευνά σας θα ενημερώνεται καθώς προστίθενται απαντήσεις.
Προβολή απαντήσεων και λήψη αποτελεσμάτων ψηφοφορίας
-
Κάντε κλικ στην επιλογή Προβολή αποτελεσμάτων για να ανοίξετε την προβολή αποτελεσμάτων.
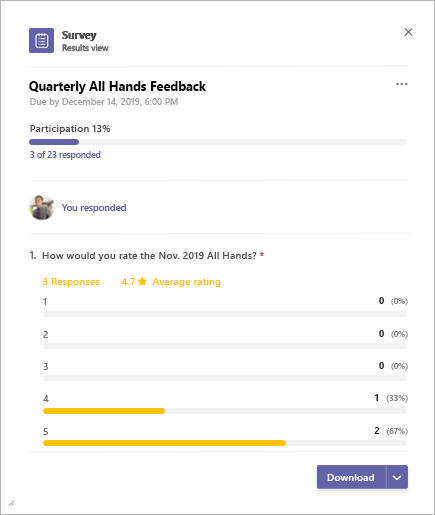
-
Η προβολή αποτελεσμάτων αποτελείται από 3 κύριες ενότητες:
-
Σύνοψη συμμετοχής: Εδώ εμφανίζεται ο αριθμός των απαντήσεων που λήφθηκαν από την έρευνα μαζί με το συνολικό πλήθος των χρηστών. Με την επιλογή της σύνοψης ανοίγει η λίστα των απαντήσεων που έχουν ληφθεί.. Με την επιλογή μεμονωμένων στοιχείων θα εμφανίζονται πιο λεπτομερείς απαντήσεις. Η καρτέλα δίπλα στη λίστα απαντήσεων θα εμφανίσει μια λίστα με τα άτομα που δεν έχουν απαντήσει ακόμη στην έρευνα.
-
Αυτόματη απάντηση: Εδώ οι συμμετέχοντες μπορούν να δουν εάν έχουν ήδη απαντήσει στην έρευνα και μπορούν να προβάλουν τις λεπτομέρειες της απάντησής τους, εάν υπάρχει.
-
Σύνοψη αποτελεσμάτων: Παρέχει δεδομενικές πληροφορίες για μεμονωμένες ερωτήσεις.
3. Για να κάνετε λήψη μιας εικόνας σύνοψης αποτελεσμάτων ή μιας λίστας ως αρχείο .csv, επιλέξτε Λήψη στην κάτω δεξιά γωνία.
Διαχείριση έρευνας
-
Κάντε κλικ στην επιλογή Προβολή αποτελεσμάτων στην κάρτα έρευνας για να ανοίξετε την προβολή αποτελεσμάτων.
-
Κάντε κλικ στο Μενού ("...") στην επάνω δεξιά γωνία της προβολής αποτελεσμάτων.
-
Στο μενού υπάρχουν οι επιλογές Αλλαγή προθεσμίας, Κλείσιμο ψηφοφορίας και Διαγραφή ψηφοφορίας. Επιλέξτε μία από αυτές για να συνεχίσετε.
-
Θα εμφανιστεί ένα παράθυρο διαλόγου επιβεβαίωσης. Κάντε κλικ στην επιλογή Επιβεβαίωση για να προχωρήσετε με την επιλεγμένη ενέργεια.
Ειδοποίηση τρίτου Όροι χρήσης για ψηφοφορία/έρευνα/λίστα ελέγχου
Χρησιμοποιήστε την Έρευνα για να συλλέξετε δεδομένα από τους συναδέλφους σας, να συγκεντρώσετε δεδομενικές πληροφορίες και να λάβετε ενημερωμένες αποφάσεις.
Δημιουργία έρευνας
-
Για να δημιουργήσετε μια έρευνα, πατήστε Μενού (...) κάτω από το πλαίσιο όπου πληκτρολογείτε μηνύματα στο Teams και πατήστε την εφαρμογή Έρευνα . Εάν η εφαρμογή δεν υπάρχει στη λίστα, εγκαταστήστε την μέσω του υπολογιστή ή του προγράμματος περιήγησής σας.
-
Πληκτρολογήστε έναν τίτλο για την έρευνά σας και, στη συνέχεια, πατήστε Προσθήκη ερώτησης. Μπορείτε να επιλέξετε από πέντε τύπους ερωτήσεων: πολλαπλής επιλογής, αξιολόγηση, κείμενο, αριθμός ή ημερομηνία. Μπορείτε να κάνετε την απάντηση στις ερωτήσεις υποχρεωτική, έτσι ώστε οι συμμετέχοντες να πρέπει να απαντήσουν σε κάθε ερώτηση πριν προχωρήσουν στην επόμενη ερώτηση.
-
Επιλέξτε Ρυθμίσεις για να ορίσετε επιλογές για καθορισμό προθεσμίας για την έρευνα, να περιορίσετε την ορατότητα των απαντήσεων μόνο σε εσάς και να επιλέξετε εάν η έρευνα θα δέχεται πολλές απαντήσεις από κάθε άτομο.
-
Πατήστε Προεπισκόπηση για να δείτε πώς θα εμφανίζεται το ερωτηματολόγιο στους συμμετέχοντες.
-
Στη συνέχεια, κάντε κλικ στην επιλογή Αποστολή για δημοσίευση της έρευνας σε μια συνομιλία ή κανάλι. Εάν θέλετε να κάνετε αλλαγές, πατήστε Επεξεργασία.
Για να απαντήσετε σε μια έρευνα, επιλέξτε Συμμετοχή στην έρευνα στην κάρτα "Έρευνα". Η κάρτα έρευνάς σας θα ενημερώνεται καθώς προστίθενται απαντήσεις.
Προβολή αποτελεσμάτων έρευνας και λίστας απαντήσεων
Πατήστε Προβολή αποτελεσμάτων για να ανοίξετε την προβολή αποτελεσμάτων.
Η προβολή αποτελεσμάτων αποτελείται από 3 κύριες ενότητες –
-
Σύνοψη συμμετοχής: Εδώ εμφανίζεται ο αριθμός των απαντήσεων που λήφθηκαν από την έρευνα μαζί με το συνολικό πλήθος των χρηστών. Με την επιλογή της σύνοψης ανοίγει η λίστα των απαντήσεων που έχουν ληφθεί. Με την επιλογή μεμονωμένων στοιχείων θα εμφανίζονται πιο λεπτομερείς απαντήσεις. Η καρτέλα δίπλα στη λίστα απαντήσεων θα εμφανίσει μια λίστα με τα άτομα που δεν έχουν απαντήσει ακόμη στην έρευνα.
-
Αυτόματη απάντηση: Εδώ οι συμμετέχοντες μπορούν να δουν εάν έχουν ήδη απαντήσει στην έρευνα και μπορούν να προβάλουν τις λεπτομέρειες της απάντησής τους, εάν υπάρχει.
-
Σύνοψη αποτελεσμάτων: Παρέχει δεδομενικές πληροφορίες για μεμονωμένες ερωτήσεις.
Διαχείριση έρευνας
Σημείωση: Η διαχείριση μιας έρευνας μπορεί να γίνει μόνο από το άτομο που τη δημιούργησε.
-
Πατήστε Προβολή αποτελεσμάτων στην κάρτα έρευνας για να ανοίξετε την προβολή αποτελεσμάτων.
-
Πατήστε Μενού (...) στην επάνω δεξιά γωνία της προβολής αποτελεσμάτων.
-
Στο μενού υπάρχουν οι επιλογές Αλλαγή προθεσμίας, Κλείσιμο ψηφοφορίας και Διαγραφή ψηφοφορίας. Επιλέξτε μία από αυτές για να συνεχίσετε.
-
Όταν εμφανιστεί το παράθυρο διαλόγου επιβεβαίωσης, πατήστε Επιβεβαίωση για να μεταβείτε στην επιλεγμένη ενέργεια.
Ειδοποίηση τρίτου Όροι χρήσης για ψηφοφορία/έρευνα/λίστα ελέγχου










