Παραμείνετε ενημερωμένοι για τις συσκέψεις με το Meet στο Microsoft Teams
Το Meet είναι ένας νέος τομέας στο Microsoft Teams όπου μπορείτε να διαχειρίζεστε τις συσκέψεις σας. Προετοιμαστείτε για ό,τι σας ενδιαφέρει, ενημερωθείτε για τις συσκέψεις που χάσατε και βρείτε εγγραφές, συνομιλίες και ανακεφαλαιώσεις - όλα σε ένα σημείο.
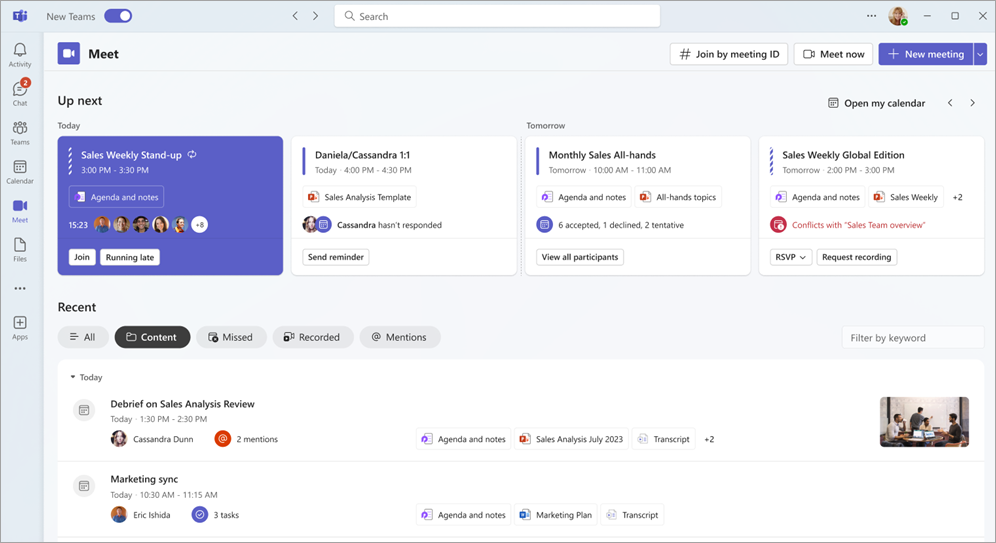
Σε αυτό το άρθρο
Προβολή επερχόμενων συσκέψεων
Παραμείνετε οργανωμένοι και ενημερωμένοι με το Up next, μια ενότητα στο Meet όπου μπορείτε να προβάλετε προσεχείς συσκέψεις και τις πιο πρόσφατες λεπτομέρειες τους.
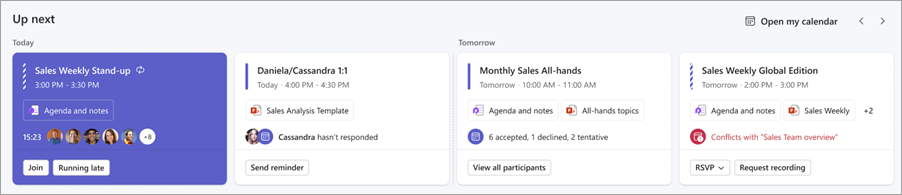
Στην επόμενη ενότητα Επάνω, μπορείτε να κάνετε τα εξής:
-
Προβολή ημερομηνιών και ωρών επερχόμενων συσκέψεων.
-
Πρόσβαση στο κοινόχρηστο υλικό μιας σύσκεψης (προδιαγνωστικά, ατζέντα κ.λπ.).
-
Δείτε ποιος έχει προσκληθεί ή συμμετέχει σε μια σύσκεψη.
-
Επικοινωνήστε με τους συμμετέχοντες στη σύσκεψη μέσω συνομιλίας.
-
Δείτε και επιλύστε διενέξεις χρονισμού.
-
Επαναπρογραμματισμός ή πρόταση για νέες ώρες σύσκεψης.
-
RSVP to meetings.
-
Διαχείριση ρυθμίσεων και επιλογών σύσκεψης.
Προετοιμασία για συσκέψεις
Αξιοποιήστε στο έπακρο τις συσκέψεις σας εξετάζοντας εκ των προτέρων κοινόχρηστο υλικό. Προβάλετε και ανοίξτε εύκολα το υλικό που είναι προσαρτημένο στη σύσκεψη για περισσότερες πληροφορίες περιβάλλοντος.
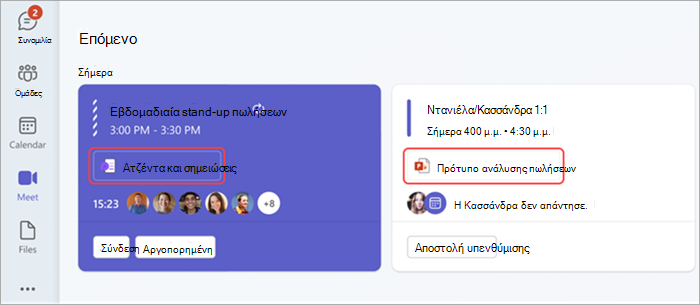
Μπορείτε επίσης να RSVP για να ενημερώσετε το διοργανωτή ότι θα έρθετε, να δείτε ποιος έχει προσκληθεί ή να συμμετάσχει σε μια προσεχή σύσκεψη και πολλά άλλα.
Διαχείριση συσκέψεων που οργανώσατε
Στο Meet, μπορείτε να προβάλετε και να διαχειριστείτε τις συσκέψεις που οργανώσατε. Δείτε ποιος είναι ήδη σε σύσκεψη, επιλέξτε Αποστολή υπενθύμισης για να στείλετε ένα μήνυμα υπενθύμισης στη συνομιλία σύσκεψης ή επιλέξτε Επαναπρογραμματισμός για να αλλάξετε την ώρα της σύσκεψης. Το Teams θα σας ειδοποιήσει για τυχόν πιθανές διενέξεις χρονισμού πριν από την ενημέρωση.
Συμμετοχή σε μια σύσκεψη
Στη συνέχεια, μπορείτε να δείτε τις συσκέψεις που έχουν ήδη ξεκινήσει και το χρονικό διάστημα που διαρκούν. Επιλέξτε Συμμετοχή για να συμμετάσχετε σε μια σύσκεψη του Teams ή Αργοπορημένη για να ενημερώσετε τους συμμετέχοντες στη σύσκεψη ότι θα συμμετάσχετε σύντομα.
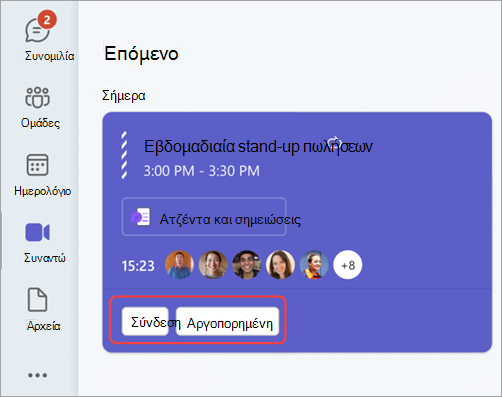
Αναθεώρηση προηγούμενων συσκέψεων
Ενημερωθείτε για τις συσκέψεις που χάσατε ή αναφέρετε λεπτομέρειες από προηγούμενες συσκέψεις στην ενότητα Πρόσφατες του Meet. Μεταβείτε απευθείας στις πληροφορίες που σας ενδιαφέρουν περισσότερο με τις έξυπνες δυνατότητες ανακεφαλαίωσης συσκέψεων που υποστηρίζονται από AI, οι οποίες είναι διαθέσιμες με μια συνδρομή Teams Premium. Επιλέξτε ανάμεσα σε πολλές διαφορετικές καρτέλες για να εστιάσετε στον τύπο του περιεχομένου της σύσκεψης που θέλετε να αναθεωρήσετε.
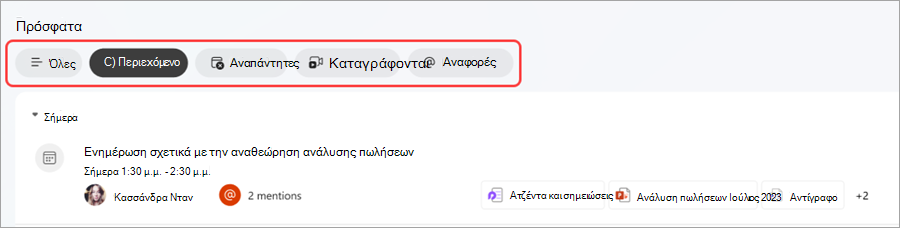
Από τις καρτέλες, επιλέξτε:
-
Όλα για να δείτε όλες τις προηγούμενες συσκέψεις και τις λεπτομέρειές τους.
-
Περιεχόμενο για πρόσβαση σε κοινόχρηστο υλικό από προηγούμενες συσκέψεις.
-
Αστόχησε για να δει λεπτομέρειες προηγούμενων συσκέψεων στις οποίες προσκληθήκατε αλλά δεν συμμετείχατε, οι οποίες είναι διαθέσιμες σε Teams Premium.
-
Ηχογραφήθηκε για να δείτε τις διαθέσιμες προηγούμενες εγγραφές σύσκεψης.
-
@Mentions για να δείτε και να εξετάσετε στιγμές από προηγούμενες συσκέψεις όπου αναφέρθηκε το όνομά σας, τα οποία είναι διαθέσιμα στο Teams Premium.
Μπορείτε επίσης να δείτε πιο αναλυτικές πληροφορίες σχετικά με μια προηγούμενη σύσκεψη τοποθετώντας τον δείκτη του ποντικιού επάνω από τη σύσκεψη και επιλέγοντας Ανακεφαλαίωση προβολής. Αυτό θα σας μεταφέρει στην ανακεφαλαίωση της σύσκεψης.
Προσθήκη σύσκεψης στο Teams
-
Στη γραμμή εφαρμογών του Microsoft Teams, επιλέξτε Περισσότερες εφαρμογές που προστέθηκαν.
-
Αναζήτηση Σύσκεψη.
-
Επιλέξτε την εφαρμογή Σύσκεψη για να την προσθέσετε.
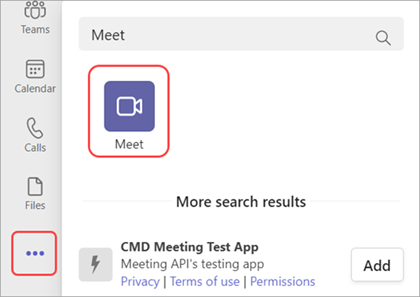
Για να καρφιτσώσετε την επιλογή Σύσκεψη στη γραμμή της εφαρμογής σας, κάντε δεξιό κλικ επάνω της και επιλέξτε Καρφίτσωμα.
Σχετικά θέματα
Προγραμματισμός σύσκεψης στο Teams










