Εγγραφή αποσπάσματος βίντεο ή ήχου στο Microsoft Teams
Στο Teams, μπορείτε να εγγράψετε βίντεο ή ήχο έως και ένα λεπτό και να το στείλετε σε άτομα σε συνομιλίες ένας προς έναν και σε ομαδικές συνομιλίες. Μπορούν να παρακολουθήσουν το βίντεο ή να ακούσουν τον ήχο απευθείας στη συνομιλία.
Εγγραφή αποσπάσματος βίντεο με την κάμερά σας
-
Μεταβείτε σε οποιαδήποτε συνομιλία ένας προς έναν ή ομαδική συνομιλία.
-
Επιλέξτε Εγγραφή αποσπάσματος βίντεο

-
Επιλέξτε τον λευκό κύκλο για Εγγραφή.
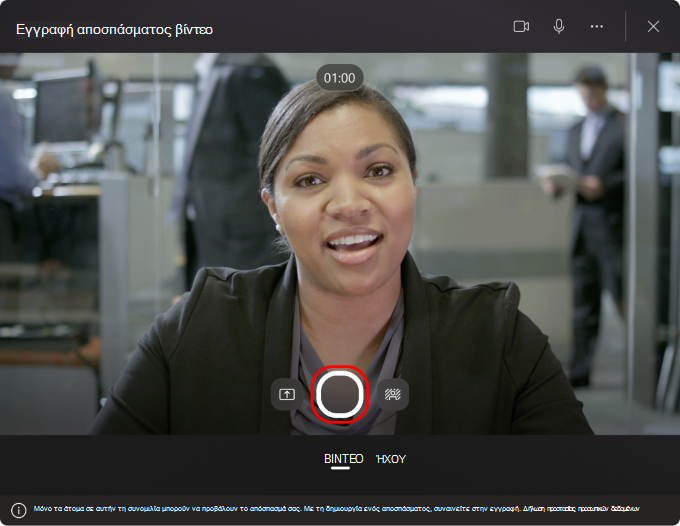
Συμβουλή: Μπορείτε να διακόψετε προσωρινά και να συνεχίσετε την εγγραφή όσες φορές χρειάζεστε.
-
Όταν ολοκληρώσετε την εγγραφή, κάντε κλικ στην επιλογή Αναθεώρηση.
-
Εάν θέλετε, αποκόψτε το απόσπασμα βίντεο μετακινώντας τα ρυθμιστικά στο εργαλείο επεξεργασίας. Επιλέξτε Επιβεβαίωση περικοπής για να αποδεχτείτε τις αλλαγές.
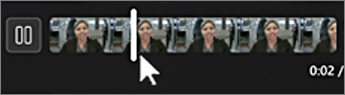
Συμβουλή: Εάν χρειάζεται, μπορείτε να εγγράψετε το απόσπασμα βίντεο ξανά, κάνοντας κλικ στην επιλογή Εγγραφή ξανά στην κάτω αριστερή γωνία. Με αυτόν τον τρόπο διαγράφει την προηγούμενη εγγραφή σας. Εισαγάγετε κείμενο ειδοποίησης εδώ.
-
Όταν το απόσπασμα βίντεο είναι έτοιμο για χρήση, επιλέξτε Αποστολή για να το αποθέσετε στη συνομιλία.
Εγγραφή αποσπάσματος βίντεο από οθόνη
Μπορείτε να καταγράψετε πράγματα που συμβαίνουν στην οθόνη σας, όπως αναλυτικές οδηγίες και παρουσιάσεις, και να τα στείλετε σε μια συνομιλία ως απόσπασμα βίντεο.
-
Μεταβείτε σε οποιαδήποτε συνομιλία ένας προς έναν ή ομαδική συνομιλία.
-
Επιλέξτε Εγγραφή αποσπάσματος βίντεο

-
Επιλέξτε Εγγραφή οθόνης.
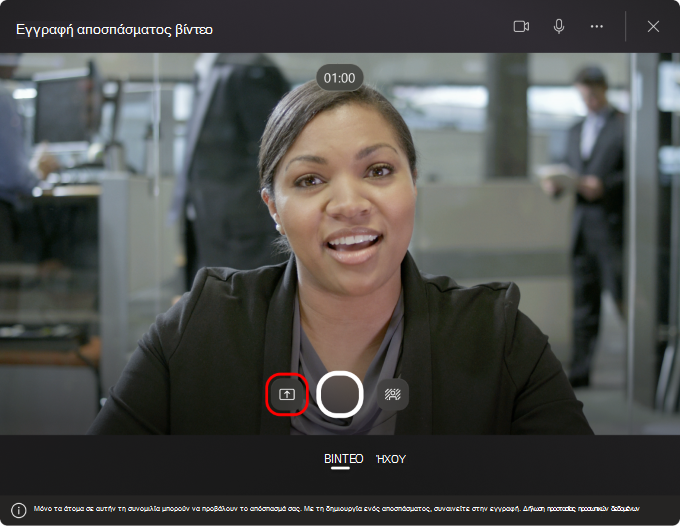
-
Στην επόμενη οθόνη, κάντε κλικ στην επιλογή Επιλογή οθόνης για κοινή χρήση και, στη συνέχεια, επιλέξτε την οθόνη ή το παράθυρο από το οποίο θέλετε να κάνετε εγγραφή και επιλέξτε Κοινή χρήση.
-
Η οθόνη ή το παράθυρο που έχετε επιλέξει θα εγγραφεί για έως και ένα λεπτό ή επιλέξτε Διακοπή εγγραφής για να τερματίσετε το βίντεο νωρίτερα. Μπορείτε να διακόψετε, να διακόψετε προσωρινά ή να συνεχίσετε την εγγραφή ανά πάσα στιγμή.
Σημείωση: Η εγγραφή θα τερματιστεί αυτόματα όταν συμπληρωθούν ένα λεπτό.
-
Ελέγξτε τα αποσπάσματά σας. Εάν θέλετε, αποκόψτε το απόσπασμα βίντεο μετακινώντας τα ρυθμιστικά στο εργαλείο επεξεργασίας. Επιλέξτε Επιβεβαίωση περικοπής για να αποδεχτείτε τις αλλαγές.
-
Κάντε κλικ στην επιλογή Αποστολή για να στείλετε το απόσπασμα βίντεο ή στο κουμπί Πίσω για να κάνετε περισσότερες αλλαγές ή στην επιλογή Διαγραφή και να ξεκινήσετεαπό το .
Εγγραφή αποσπάσματος ήχου με το μικρόφωνο
Μπορείτε επίσης να εγγράψετε ένα απόσπασμα ήχου μόνο με το μικρόφωνό σας για αποστολή σε μια συνομιλία.
-
Μεταβείτε σε οποιαδήποτε συνομιλία ένας προς έναν ή ομαδική συνομιλία.
-
Επιλέξτε Εγγραφή αποσπάσματος βίντεο

-
Επιλέξτε Ήχος στο κάτω μέρος της οθόνης.
-
Επιλέξτε το εικονίδιο μικροφώνου

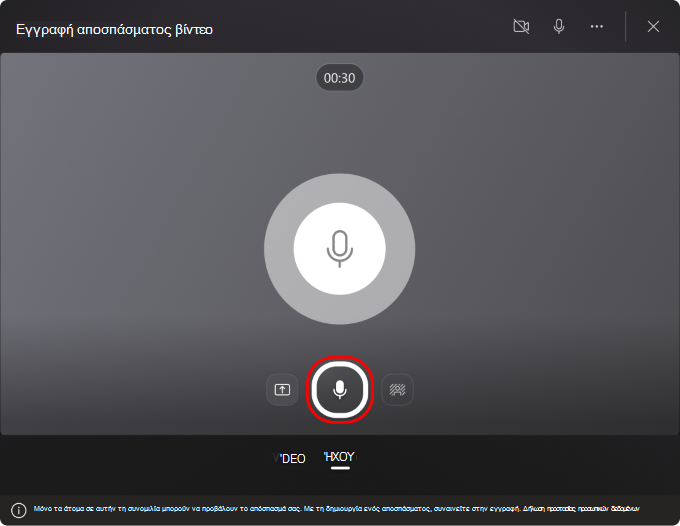
-
Εγγράψτε έως και ένα λεπτό ή επιλέξτε το κόκκινο τετράγωνο για να διακόψετε την εγγραφή.
Συμβουλή: Μπορείτε να διακόψετε προσωρινά και να επανεκκινήσετε την εγγραφή, ανάλογα με τις ανάγκες.
-
Κάντε κλικ στην επιλογή Αναθεώρηση για να ακούσετε το απόσπασμα. Εάν θέλετε, αποκόψτε το απόσπασμα και επιλέξτε Επιβεβαίωση περικοπής για να συνεχίσετε.
-
Όταν είστε έτοιμοι για κοινή χρήση, επιλέξτε Αποστολή.
Λήψη και αποθήκευση βίντεο, ήχου ή απομαγνητοφώνησης
-
Ανοίξτε το Teams και μεταβείτε στο μήνυμα με το βίντεο ή τον ήχο.
-
Τοποθετήστε το δείκτη του ποντικιού επάνω από το απόσπασμα για να επιλέξετε Περισσότερες επιλογές αποσπάσματος βίντεο (...) στην επάνω δεξιά γωνία.
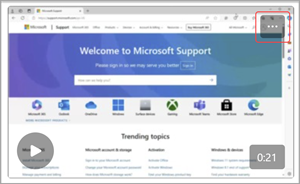
-
Επιλέξτε Λήψη απομαγνητοφώνησης


Συμβουλή: Βρείτε το αρχείο σας στο παράθυρο λήψης που εμφανίζεται στην επάνω δεξιά γωνία του Microsoft Teams. Τοποθετήστε το δείκτη του ποντικιού επάνω από το όνομα του αρχείου και επιλέξτε 
Ενεργοποίηση ή απενεργοποίηση κλειστών λεζαντών
Τα αποσπάσματα βίντεο που κοινοποιούνται στο Teams έχουν λεζάντες που δημιουργούνται αυτόματα. Εάν θέλετε να απενεργοποιήσετε τις λεζάντες για ένα απόσπασμα βίντεο που παρακολουθείτε, επιλέξτε Λεζάντες 

Για να προβάλετε τη λίστα με τις υποστηριζόμενες γλώσσες για λεζάντες, ανατρέξτε στο θέμα Υποστήριξη γλώσσας και φωνής.
Εγγραφή αποσπάσματος βίντεο με την κάμερά σας
-
Ανοίξτε μια συνομιλία ή ξεκινήστε μια απάντηση δημοσίευσης καναλιού.
-
Δίπλα στο πλαίσιο σύνταξης, πατήστε Κάμερα.
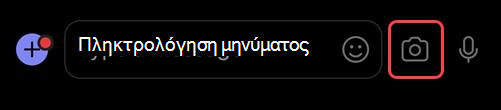
Συμβουλή: Μπορείτε επίσης να πατήσετε το σύμβολο συν στα αριστερά του πλαισίου σύνθεσης, ακολουθούμενο από πολυμέσα για να αποκτήσετε πρόσβαση στην κάμερα.
-
Επιλέξτε την κάμερα κατεύθυνσης που θέλετε να χρησιμοποιήσετε.
-
Πατήστε ΒΙΝΤΕΟ.
-
Πατήστε παρατεταμένα το κουμπί καταγραφής για να εγγράψετε το βίντεό σας.
Προσθήκη εφέ φόντου στα βίντεό σας
1. Πριν από τη λήψη ενός βίντεο, επιλέξτε Εφέ φόντου. Θα τη βρείτε στη δεξιά πλευρά του κουμπιού καταγραφής.
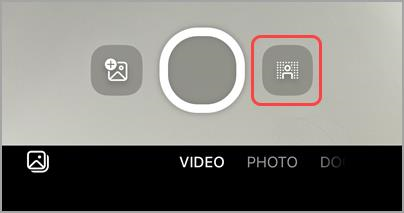
2. Επιλέξτε ένα φόντο.
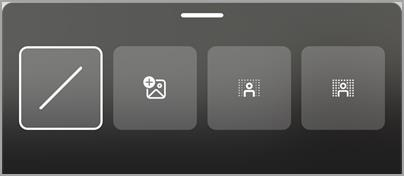
-
Δεν υπάρχει φόντο για να καταργήσετε τυχόν εφέ φόντου.
-
Προσθέστε μια εικόνα για να επιλέξετε μια εικόνα ως φόντο.
-
Θαμπωμένο φόντο για θάμπωμα του φόντου σας.
-
Αδιαφανές θολό φόντο για θάμπωμα και απόκρυψη μεγαλύτερο μέρος του φόντου σας.
3. Σαρώστε προς τα κάτω στις επιλογές φόντου για να επιστρέψετε στην κάμερα.










