Μπορείτε να μορφοποιήσετε γρήγορα τα δεδομένα του φύλλου εργασίας σας εφαρμόζοντας ένα προκαθορισμένο στυλ πίνακα. Ωστόσο, όταν εφαρμόζετε ένα προκαθορισμένο στυλ πίνακα, δημιουργείται αυτόματα ένας πίνακας του Excel για τα επιλεγμένα δεδομένα. Εάν δεν θέλετε να εργαστείτε με τα δεδομένα σας σε έναν πίνακα, αλλά να διατηρήσετε τη μορφοποίηση στυλ πίνακα, μπορείτε να μετατρέψετε τον πίνακα ξανά σε κανονική περιοχή.
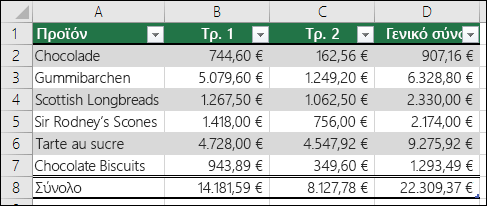
Σημείωση: Όταν μετατρέψετε έναν πίνακα ξανά σε περιοχή, θα χάσετε ιδιότητες πίνακα, όπως σκίαση γραμμών με γραμμές με ζώνες, η δυνατότητα χρήσης διαφορετικών τύπων σε μια γραμμή αθροίσματος και η προσθήκη δεδομένων σε γραμμές ή στήλες που βρίσκονται απευθείας δίπλα στα δεδομένα σας δεν θα επεκτείνουν αυτόματα τον πίνακα ή τη μορφοποίησή του. Τυχόν δομημένες αναφορές (αναφορές που χρησιμοποιούν ονόματα πινάκων) που χρησιμοποιήθηκαν σε τύπους μετατρέπονται σε κανονικές αναφορές κελιών.
Δημιουργία έναν πίνακα και, στη συνέχεια, μετατρέψτε τον ξανά σε περιοχή
-
Στο φύλλο εργασίας, επιλέξτε μια περιοχή κελιών που θέλετε να μορφοποιήσετε εφαρμόζοντας ένα προκαθορισμένο στυλ πίνακα.
-
Στην Κεντρική καρτέλα, στην ομάδα Στυλ, κάντε κλικ στην επιλογή Μορφοποίηση ως πίνακα.
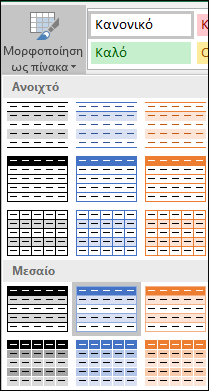
-
Κάντε κλικ στο στυλ πίνακα που θέλετε να χρησιμοποιήσετε.
Συμβουλές:
-
Αυτόματη Προεπισκόπηση - Το Excel θα μορφοποιήσει αυτόματα την περιοχή δεδομένων ή τον πίνακα με μια προεπισκόπηση οποιουδήποτε στυλ επιλέξετε, αλλά θα εφαρμόσει αυτό το στυλ μόνο εάν πατήσετε το πλήκτρο Enter ή κάνετε κλικ με το ποντίκι για επιβεβαίωση. Μπορείτε να μετακινηθείτε μεταξύ των μορφών πίνακα με το ποντίκι ή τα πλήκτρα βέλους του πληκτρολογίου σας.
-
Τα προσαρμοσμένα στυλ πίνακα είναι διαθέσιμα στην ενότητα Προσαρμοσμένο, αφού δημιουργήσετε ένα ή περισσότερα από αυτά τα στυλ. Για πληροφορίες σχετικά με τον τρόπο δημιουργίας ενός προσαρμοσμένου στυλ πίνακα, ανατρέξτε στο θέμα Μορφοποίηση πίνακα του Excel.
-
-
Κάντε κλικ οπουδήποτε στον πίνακα.
-
Μεταβείτε στα Εργαλεία πίνακα > Σχεδίαση στην κορδέλα. Σε Mac, μεταβείτε στην καρτέλα Πίνακας .
-
Στην ομάδα Εργαλεία , κάντε κλικ στην επιλογή Μετατροπή σε περιοχή.

Συμβουλή: Μπορείτε επίσης να κάνετε δεξί κλικ στον πίνακα, να κάνετε κλικ στην εντολή Πίνακας και, στη συνέχεια, να κάνετε κλικ στην εντολή Μετατροπή σε περιοχή.
Χρειάζεστε περισσότερη βοήθεια;
Μπορείτε ανά πάσα στιγμή να ρωτήσετε έναν ειδικό στην Κοινότητα τεχνικής υποστήριξης του Excel ή να λάβετε υποστήριξη στις Κοινότητες.
Δείτε επίσης
Επισκόπηση των πινάκων του Excel
Βίντεο: Δημιουργία και μορφοποίηση πίνακα του Excel
Άθροιση των δεδομένων σε πίνακα του Excel
Αλλαγή μεγέθους πίνακα με την προσθήκη ή την κατάργηση γραμμών και στηλών
Φιλτράρισμα δεδομένων σε περιοχή ή πίνακα
Χρήση δομημένων αναφορών με πίνακες του Excel










