Προσθήκη και κατάργηση μελών ομάδας στο Outlook
Καθώς οι εργασίες πάνε κι έρχονται, το ίδιο θα κάνουν και τα μέλη της ομάδας σας. Αναμφίβολα, θα πρέπει να προσθέσετε και να καταργήσετε μέλη σε όλη τη διάρκεια ζωής της ομάδας. Ίσως χρειαστεί ακόμη και να προσθέσετε ή να καταργήσετε κατόχους ομάδας.
Οποιοδήποτε μέλος μιας ομάδας είναι σε θέση να προσκαλέσει άλλα άτομα στην ομάδα, αλλά μόνο ο κάτοχος της ομάδας μπορεί να τα καταργήσει. Ο κάτοχος της ομάδας είναι συνήθως το άτομο που δημιούργησε την ομάδα. Γίνεται, όμως, να ανατεθεί αυτός ο ρόλος και σε επιπλέον άτομα.
Επιλέξτε την καρτέλα που αντιστοιχεί στην έκδοση του Outlook που διαθέτετε, για οδηγίες σχετικά με την προσθήκη και την κατάργηση μελών, συμπεριλαμβανομένων και των μελών-επισκέπτες.
Προσθήκη μελών στην ομάδα σας
-
Άνοιγμα Outlook για Windows.
-
Στην περιοχή Ομάδες στο αριστερό παράθυρο φακέλων, επιλέξτε την ομάδα σας.
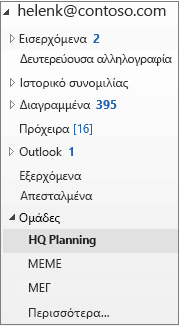
-
Στην κορδέλα "Ομάδες", επιλέξτε Προσθήκη μελών.
-
Στο πλαίσιο Προσθήκη μελών, αναζητήστε άτομα εντός του οργανισμού σας είτε εισάγοντας το πλήρες όνομά τους είτε τη διεύθυνση ηλεκτρονικού ταχυδρομείου τους και, στη συνέχεια, επιλέξτε τα ονόματα για να τα προσθέσετε.
-
Κάντε κλικ στο κουμπί ΟΚ.
Σημείωση: Δεν μπορείτε να επεξεργαστείτε την ιδιότητα μέλους ομάδας χρησιμοποιώντας το "Βιβλίο διευθύνσεων". Εάν προσπαθήσετε να προσθέσετε ή να καταργήσετε μέλη χρησιμοποιώντας το "Βιβλίο διευθύνσεων", ίσως εμφανιστεί σφάλμα.
Προσθήκη επισκεπτών σε μια ομάδα
Όταν προσθέτετε επισκέπτες, που είναι επίσης γνωστοί και ως "εξωτερικοί χρήστες", σε μια ομάδα, τους παρέχετε πρόσβαση σε όλες τις πληροφορίες εντός της ομάδας. Σε αυτές περιλαμβάνονται τα μηνύματα ηλεκτρονικού ταχυδρομείου, το ημερολόγιο, οι σημειώσεις εργασιών, τα αρχεία εργασιών και τα σχέδια εργασιών. Οι επισκέπτες δεν βλέπουν κόμβο "Ομάδες" στο παράθυρο περιήγησης του Outlook τους, αλλά λαμβάνουν ομαδικά μηνύματα ηλεκτρονικού ταχυδρομείου και συνδέσεις σε αρχεία μέσω των εισερχομένων τους.
Η επικεφαλίδα "Ομάδες" υποδεικνύει πότε οι χρήστες-επισκέπτες περιλαμβάνονται στην ομάδα, όπως δείχνουμε σε αυτό το παράδειγμα.
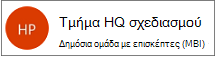
Όταν προσκαλείτε επισκέπτες να συμμετάσχουν σε ομάδα, θα ειδοποιηθούν μέσω ηλεκτρονικού ταχυδρομείου ότι έχουν προστεθεί. Θα αρχίσουν να λαμβάνουν ομαδικές συνομιλίες και συμβάντα ημερολογίου στα "Εισερχόμενά" τους. Ωστόσο, στα μέλη-επισκέπτες επιβάλλονται περιορισμοί ως προς το τι είναι σε θέση να προβάλουν αλλά και να επεξεργαστούν σε μια ομάδα. Για παράδειγμα, οι επισκέπτες δεν μπορούν:
-
Να γίνουν κάτοχοι ομάδας
-
Να προβάλλουν την καθολική λίστα διευθύνσεων
-
Να προβάλλουν όλες τις πληροφορίες στις κάρτες επαφών των μελών της ομάδας
-
Να προβάλλουν ιδιότητες μελών της ομάδας
Ο κάτοχος της ομάδας μπορεί να ανακαλέσει την πρόσβαση ενός επισκέπτη ανά πάσα στιγμή.
Για να προσθέσετε επισκέπτες σε μια ομάδα
-
Άνοιγμα Outlook για Windows.
-
Στην περιοχή Ομάδες στο αριστερό παράθυρο φακέλων, επιλέξτε την ομάδα σας.
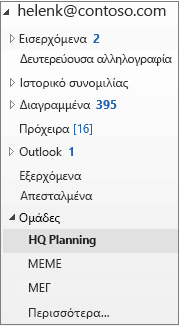
-
Στην κορδέλα "Ομάδες", επιλέξτε Προσθήκη μελών.
-
Στο πλαίσιο Προσθήκη μελών, εισαγάγετε τη διεύθυνση ηλεκτρονικού ταχυδρομείου του επισκέπτη και πατήστε το πλήκτροEnter.
-
Επιλέξτε: OK.
Κατάργηση μέλους από ομάδα
Μόνο οι κάτοχοι ομάδας μπορούν να καταργήσουν μέλη.
-
Στην περιοχή Ομάδες στο αριστερό παράθυρο φακέλων, επιλέξτε την ομάδα σας.
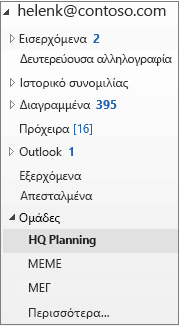
-
Στην κορδέλα, επιλέξτε Επεξεργασία ομάδας.
-
Στο πλαίσιο Επεξεργασία ομάδας, τοποθετήστε τον δείκτη στο όνομα ενός μέλους που θέλετε να καταργήσετε και κάντε κλικ στο X.
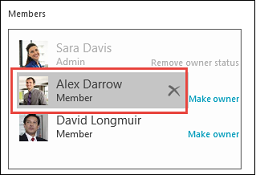
Σημείωση: Αυτή η λειτουργία είναι διαθέσιμη στους συμμετέχοντες του προγράμματος Office Insider με συνδρομή Microsoft 365. Αν είσαστε συνδρομητής του Microsoft 365, βεβαιωθείτε ότι έχετε την τελευταία έκδοση του Office.
Προσθήκη μελών στην ομάδα σας
-
Ανοίξτε το Outlook για Mac.
-
Ανοίξτε την καρτέλα ομάδας της ομάδας στην οποία θα προσθέσετε μέλη.
-
Διαλέξτε Μέλη.
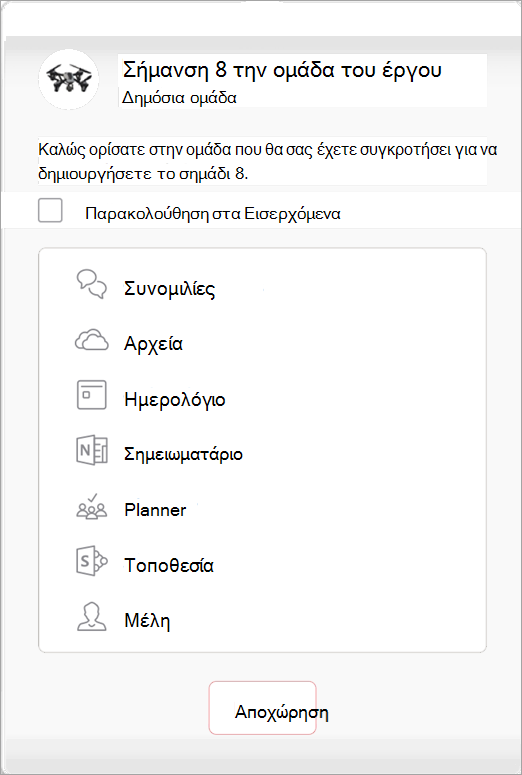
-
Πληκτρολογήστε ένα ή περισσότερα ονόματα ή διευθύνσεις ηλεκτρονικού ταχυδρομείου ή επιλέξτε μέλη από τη λίστα. Μπορείτε να προσθέσετε επισκέπτες που δεν ανήκουν στο σχολείο ή τον οργανισμό σας στην ομάδα.
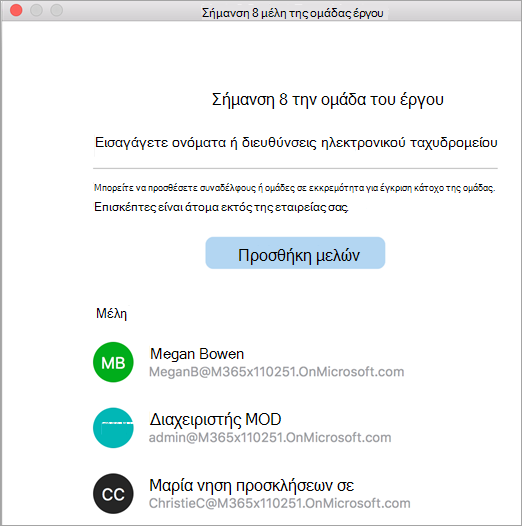
-
Διαλέξτε Προσθήκη μελών.
Κατάργηση μέλους από ομάδα
-
Ανοίξτε το Outlook για Mac.
-
Ανοίξτε την καρτέλα ομάδας της ομάδας από την οποία θα καταργήσετε μέλη. Μόνο οι κάτοχοι ομάδας μπορούν να καταργήσουν μέλη.
-
Διαλέξτε Μέλη.
-
Κάντε κλικ στο "X" δίπλα στο όνομα του ατόμου που επιθυμείτε να καταργήσετε από την ομάδα.
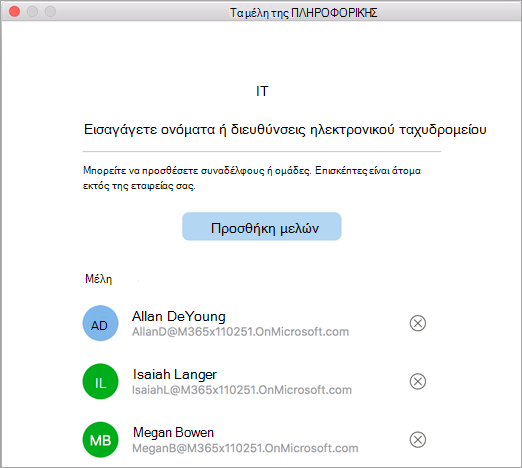
-
Διαλέξτε Κατάργηση.
Σημείωση: Εάν οι οδηγίες δεν συμφωνούν με αυτό που βλέπετε, ίσως χρησιμοποιείτε μια παλαιότερη έκδοση του Outlook στο web. Δοκιμάστε τις Οδηγίες για την κλασική έκδοση του Outlook στο web.
Ως κάτοχος, λαμβάνετε αιτήματα συμμετοχής στην ομάδα σας από άτομα που δεν ανήκουν στην ομάδα σας, αλλά επιθυμούν να γίνουν μέλη της.
-
Κάποιος μπορεί να αιτηθεί να συμμετάσχει στις ομάδες σας με δύο τρόπους: Εάν πρόκειται για "Ιδιωτική ομάδα", πρέπει να επιλέξει Αίτημα ένταξης, ενώ εάν πρόκειται για "Δημόσια ομάδα", Συμμετοχή.
-
Ο κάτοχος (κάτοχοι) της ομάδας λαμβάνει ένα μήνυμα ηλεκτρονικού ταχυδρομείου με το αίτημα συμμετοχής. Ο κάτοχος μπορεί να Εγκρίνει ή να Απορρίψει το αίτημα συμμετοχής μέσα από το μήνυμα ηλεκτρονικού ταχυδρομείου.
Όλοι οι υπόλοιποι κάτοχοι θα δουν ότι το αίτημα έχει εγκριθεί, οπότε, δεν θα χρειαστεί να δράσουν.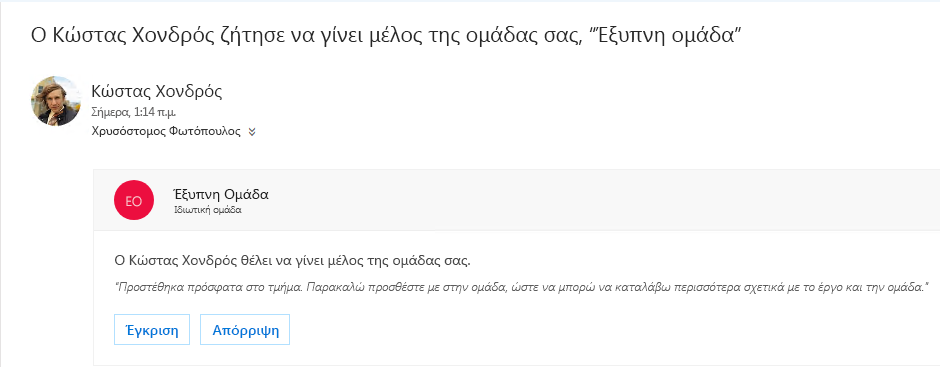
Ένα μέλος της ομάδας μπορεί επίσης να αποστείλει αίτημα ένταξης επιπλέον χρηστών στην ομάδα σας
Ως κάτοχος, θα λάβετε μήνυμα ηλεκτρονικού ταχυδρομείου από το μέλος της ομάδας, το οποίο θέλει να εντάξει επιπλέον χρήστες στην ομάδα σας. Το ίδιο μήνυμα ηλεκτρονικού ταχυδρομείου θα λάβουν και οι υπόλοιποι κάτοχοι, εάν υπάρχουν. Ανάλογα με την ενέργεια που ακολουθεί, το μήνυμα ηλεκτρονικού ταχυδρομείου θα ενημερωθεί και θα εμφανίσει την κατάσταση των αιτημάτων.
Μπορείτε να προσκαλέσετε άτομα να συμμετάσχουν στην ομάδα σας. Εάν πρόκειται για "Ιδιωτική ομάδα", ο κάτοχος της ομάδας θα λάβει ένα αίτημα από τον προσκεκλημένο για να συμμετάσχει στην ομάδα. Μπορείτε, επίσης, να προσκαλέσετε επισκέπτες να συμμετάσχουν στην ομάδα. Θα λαμβάνουν ομαδικές συνομιλίες και συμβάντα ημερολογίου στα "Εισερχόμενά" τους. Ωστόσο, οι επισκέπτες δεν γίνεται να καταστούν κάτοχοι ομάδας, να προβάλλουν την καθολική λίστα διευθύνσεων, να προβάλλουν όλες τις πληροφορίες σχετικά με τις κάρτες επαφών μελών της ομάδας ή να προβάλλουν ιδιότητες μελών της ομάδας.
-
Άνοιγμα Outlook στο web.
-
Στο παράθυρο περιήγησης, στην περιοχή Ομάδες, επιλέξτε την ομάδα σας.
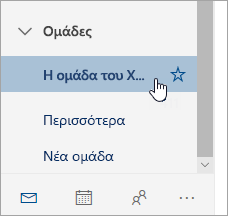
-
Στην κεφαλίδα της ομάδας, επιλέξτε τον αριθμό των μελών δίπλα στο

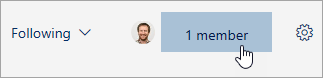
-
Δίπλα στη φωτογραφία της ομάδας, επιλέξτε

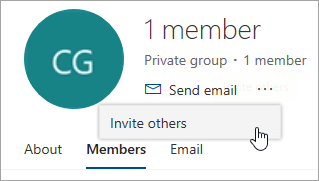
-
Κάντε ένα από τα εξής:
-
Επιλέξτε: Αντιγραφή, για να επικολλήσετε τη σύνδεση για τη συμμετοχή σε ομάδα εντός ενός μηνύματος ηλεκτρονικού ταχυδρομείου που έχετε ήδη ξεκινήσει να συντάσσετε.
-
Επιλέξτε: Email, για να ξεκινήσετε ένα νέο μήνυμα ηλεκτρονικού ταχυδρομείου με μια σύνδεση για την συμμετοχή στην ομάδα εντός του. Ο παραλήπτης πρέπει να κάνει κλικ σε αυτήν τη σύνδεση για να συμμετάσχει στην ομάδα.
Εάν η ομάδα είναι ιδιωτική, η σύνδεση στο μήνυμα θα υποβάλει ένα αίτημα συμμετοχής στην ομάδα στον κάτοχο της ομάδας.
-
-
Ολοκληρώστε τη σύνταξη του μηνύματος και κάντε κλικ στην επιλογή Αποστολή.
Πρέπει να είσαστε κάτοχος ομάδας για να καταργήσετε μέλη. Εάν δεν είσαστε βέβαιος ότι είσαστε κάτοχος ομάδας, ανατρέξτε στο θέμα "Προβολή κατόχων ομάδας" παρακάτω.
-
Στην κεφαλίδα της ομάδας, επιλέξτε τον αριθμό των μελών δίπλα στο

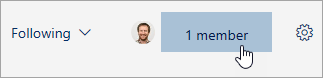
-
Δίπλα από το όνομα του μέλους που επιθυμείτε να καταργήσετε, επιλέξτε Κατάργηση από την ομάδα

-
Στην κεφαλίδα της ομάδας, επιλέξτε τον αριθμό των μελών δίπλα στο

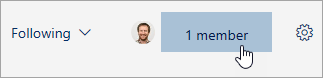
-
Κάτω από τη στήλη Ρόλος, μπορείτε να δείτε εάν ένα άτομο της ομάδας είναι κάτοχος ή μέλος.
Για να προβιβάσετε κάποιο μέλος της ομάδας σας σε κάτοχο, πρέπει να είστε κάτοχος της ομάδας.
-
Στην κεφαλίδα της ομάδας, επιλέξτε τον αριθμό των μελών δίπλα στο

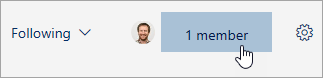
-
Βρείτε το άτομο που θέλετε να προβιβάσετε σε κάτοχο.
-
Κάτω από τη στήλη Ρόλος, επιλέξτε Μέλος > Προβιβασμός σε κάτοχο.
Κατά τον υποβιβασμό της κατάστασης ενός κατόχου σε μέλος, να έχετε υπόψη ότι η ομάδα πρέπει να έχει τουλάχιστον έναν κάτοχο. Μόνο οι κάτοχοι ομάδας μπορούν να υποβιβάσουν.
-
Στην κεφαλίδα της ομάδας, επιλέξτε τον αριθμό των μελών δίπλα στο

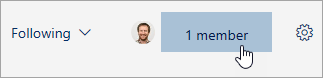
-
Βρείτε το άτομο που θέλετε να υποβιβάσετε σε μέλος.
-
Κάτω από τη στήλη Ρόλος, επιλέξτε Κάτοχος > Κατάργηση κατάστασης κατόχου.
Οδηγίες για την κλασική έκδοση του Outlook στο web
Μπορείτε να προσκαλέσετε άτομα να συμμετάσχουν στην ομάδα σας. Εάν πρόκειται για "Ιδιωτική ομάδα", ο κάτοχος της ομάδας θα λάβει ένα αίτημα από τον προσκεκλημένο για να συμμετάσχει στην ομάδα. Μπορείτε, επίσης, να προσκαλέσετε επισκέπτες να συμμετάσχουν στην ομάδα. Θα λαμβάνουν ομαδικές συνομιλίες και συμβάντα ημερολογίου στα "Εισερχόμενά" τους. Ωστόσο, οι επισκέπτες δεν γίνεται να καταστούν κάτοχοι ομάδας, να προβάλλουν την καθολική λίστα διευθύνσεων, να προβάλλουν όλες τις πληροφορίες σχετικά με τις κάρτες επαφών μελών της ομάδας ή να προβάλλουν ιδιότητες μελών της ομάδας.
-
Ανοίξτε το Outlook στο Web.
-
Στο παράθυρο περιήγησης, στην περιοχή Ομάδες, επιλέξτε την ομάδα σας.
-
Στην κεφαλίδα της ομάδας, επιλέξτε το πλήθος μελών.

-
Επιλέξτε: Προσθήκη μελών.
-
Εισαγάγετε τη διεύθυνση ηλεκτρονικού ταχυδρομείου του ατόμου που θέλετε να προσθέσετε.
-
Επιλέξτε: Αποθήκευση.
Πρέπει να είσαστε κάτοχος ομάδας για να καταργήσετε μέλη. Πώς γνωρίζω αν είμαι κάτοχος ομάδας;
-
Στην κεφαλίδα της ομάδας, επιλέξτε το πλήθος μελών.

-
Επιλέξτε: Όλοι, για να προβάλετε όλα τα μέλη της ομάδας.

-
Δίπλα από το όνομα του μέλους που επιθυμείτε να καταργήσετε, επιλέξτε

-
Στην κεφαλίδα της ομάδας, επιλέξτε το πλήθος μελών.

-
Επιλέξτε: Κάτοχοι για να δείτε όλους τους κατόχους της ομάδας.

Για να προβιβάσετε κάποιο μέλος της ομάδας σας σε κάτοχο, πρέπει να είστε κάτοχος της ομάδας.
-
Στην κεφαλίδα της ομάδας, επιλέξτε το πλήθος μελών.

-
Επιλέξτε: Όλοι, για να προβάλετε όλα τα μέλη της ομάδας.

-
Μετακινήστε τον δείκτη επάνω από το όνομα του μέλους που θέλετε να προβιβάσετε και επιλέξτε

Κατά τον υποβιβασμό της κατάστασης ενός κατόχου σε μέλος, να έχετε υπόψη ότι η ομάδα πρέπει να έχει τουλάχιστον έναν κάτοχο. Μόνο οι κάτοχοι ομάδας μπορούν να υποβιβάσουν.
-
Στην κεφαλίδα της ομάδας, επιλέξτε το πλήθος μελών.

-
Επιλέξτε: Κάτοχοι.

-
Μετακινήστε τον δείκτη επάνω από το όνομα του μέλους που θέλετε να προβιβάσετε και επιλέξτε

Προσθήκη μελών στην ομάδα σας
-
Άνοιγμα της εφαρμογής Outlook Mobile.
-
Επιλέξτε Ομάδες από το παράθυρο φακέλων.
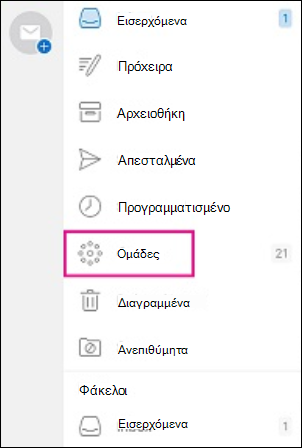
-
Πατήστε το όνομα της ομάδας στην οποία θα προσθέσετε μέλη.
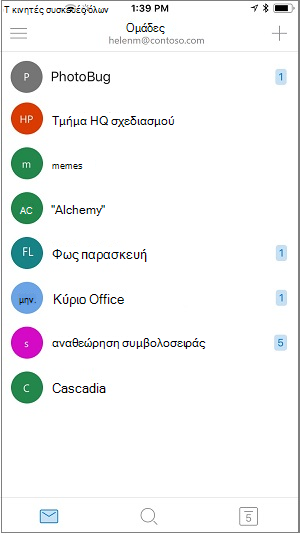
-
Πατήστε το όνομα ομάδας για να μεταβείτε στη σελίδα "Λεπτομέρειες ομάδας".
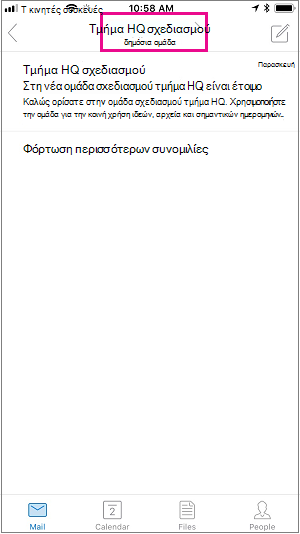
-
Κάτω από τη λίστα των μελών, πατήστε τη σύνδεση Προβολή όλων.
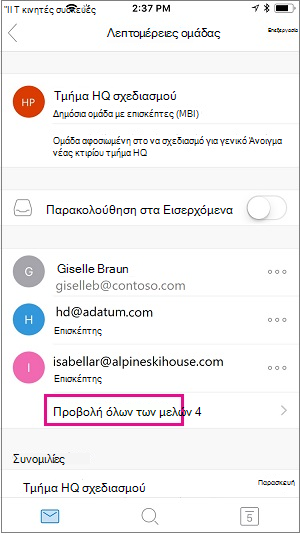
-
Στη σελίδα "Μέλη", πατήστε "Προσθήκη".
-
Πληκτρολογήστε ένα ή περισσότερα ονόματα ή διευθύνσεις ηλεκτρονικού ταχυδρομείου ή επιλέξτε μέλη από τη λίστα. Τα μέλη που δεν ανήκουν στο σχολείο ή τον οργανισμό σας θα έχουν την ετικέτα "Επισκέπτης" κάτω από τα ονόματά τους.
-
Πατήστε:

Κατάργηση μέλους από ομάδα
Μόνο οι κάτοχοι ομάδας μπορούν να καταργήσουν μέλη.
-
Άνοιγμα της εφαρμογής Outlook Mobile.
-
Επιλέξτε Ομάδες από το παράθυρο φακέλων.
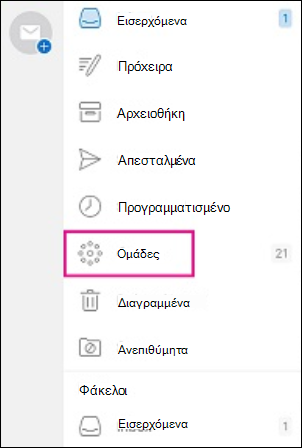
-
Πατήστε το όνομα της ομάδας από την οποία θα καταργήσετε μέλη.
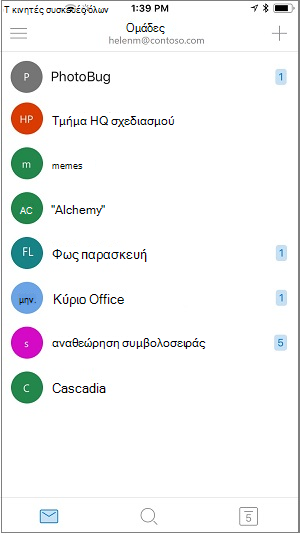
-
Πατήστε το όνομα ομάδας για να μεταβείτε στη σελίδα "Λεπτομέρειες ομάδας".
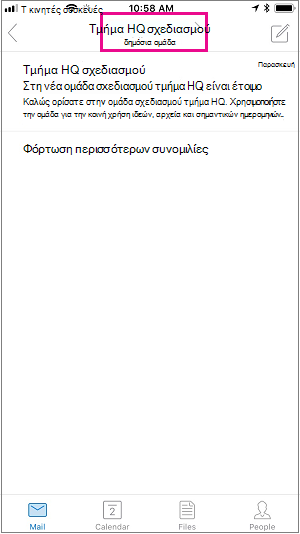
-
Στη σελίδα "Λεπτομέρειες ομάδας", πατήστε δίπλα στο όνομα του ατόμου που επιθυμείτε να καταργήσετε από την ομάδα.
-
Πατήστε: Κατάργηση από την ομάδα.
Δείτε επίσης
Δημιουργία ομάδας Outlook.com και προσθήκη μελών










