Χρησιμοποιήστε την εφαρμογή Έργο ή Χάρτης στο Teams
Παρακολουθήστε τις εργασίες και τα έργα σας στο πλαίσιο των αρχείων, των συνομιλιών και του υπόλοιπου καναλιού του Microsoft Teams χρησιμοποιώντας τις εφαρμογές Project και Roadmap. Αναδεικνύοντας την ισχύ του Project για το web και του Σχεδίου δράσης στο Teams, αυτές οι εφαρμογές σάς επιτρέπουν να προσθέτετε έργα και χάρτες πορείας ως καρτέλες καναλιών στο Teams και όλοι όσοι έχουν πρόσβαση σε αυτό το κανάλι του Teams μπορούν να έχουν πρόσβαση στην καρτέλα. Στη συνέχεια, μπορείτε να εργαστείτε στο έργο ή το σχέδιο δράσης σας μέσα από το Teams ή το Web, γνωρίζοντας ότι το Teams θα παραμείνει συγχρονισμένο με το Project για το web και το Σχέδιο δράσης.
Μάθετε πώς μπορείτε να:
Σημείωση: Όλα τα άτομα στην εταιρεία σας που έχουν Office 365 μπορούν να προβάλουν έργα και χάρτες που έχουν τεθεί σε κοινή χρήση με αυτούς. Άτομα με άδεια χρήσης του Project μπορεί επίσης να επεξεργαστεί έργα και σχέδια δράσης. Για να μάθετε περισσότερα, ρωτήστε τον διαχειριστή του Office 365 ή ανατρέξτε στο θέμα Πρόσβαση προβολής χρήστη στο Project και το Σχέδιο δράσης
Προσθήκη καρτέλας "Έργο" ή "Σχέδιο δράσης" σε ένα κανάλι του Teams
Όταν προσθέτετε μια καρτέλα χρησιμοποιώντας την εφαρμογή Έργο ή Σχέδιο δράσης, μπορείτε να προσθέσετε ένα υπάρχον έργο ή χάρτη ή να δημιουργήσετε ένα νέο.
-
Στο κανάλι του Teams, επιλέξτε Προσθήκη καρτέλας +.
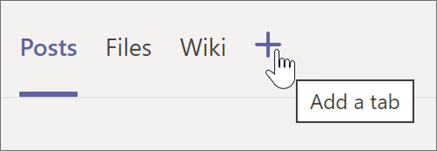
-
Στο παράθυρο διαλόγου Προσθήκη καρτέλας , επιλέξτε Έργο ή Σχέδιο δράσης (ίσως χρειαστεί να χρησιμοποιήσετε την Αναζήτηση για να τα εντοπίσετε).
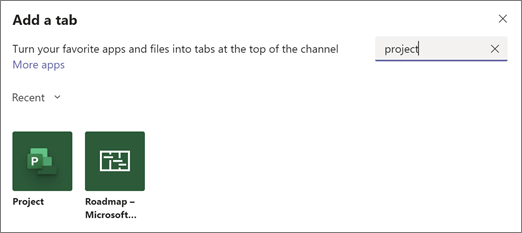
Σημείωση: Εάν δεν βλέπετε τις εφαρμογές κατά την αναζήτηση, μπορεί να κάνετε αναζήτηση από τη Συνομιλία ή από ένα ιδιωτικό κανάλι του Teams. Οι εφαρμογές Project και Roadmap δεν είναι διαθέσιμες από αυτές τις τοποθεσίες.
-
Στο παράθυρο διαλόγου Έργο ή Σχέδιο δράσης , κάντε ένα από τα εξής:
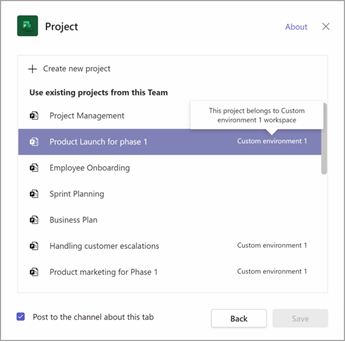
-
Για να δημιουργήσετε κάτι νέο, επιλέξτε Δημιουργία νέου έργου ή Δημιουργία νέου σχεδίου δράσης και, στη συνέχεια, πληκτρολογήστε ένα όνομα για το έργο ή το σχέδιο δράσης σας. Όλα τα έργα που μόλις δημιουργήσατε θα τοποθετηθούν αυτόματα στο προεπιλεγμένο περιβάλλον.

-
Για να προσθέσετε ένα υπάρχον έργο ή χάρτη, επιλέξτε από τη λίστα. Στις αγκύλες, θα μπορείτε να δείτε το περιβάλλον από το οποίο είναι αποθηκευμένο το έργο.
Σημείωση: Εάν δεν βλέπετε ένα υπάρχον έργο ή χάρτη στη λίστα, ενδέχεται να μην είναι κοινόχρηστο με την ομάδα σας. Βρείτε το στο project.microsoft.com και στην επάνω δεξιά γωνία του έργου ή του σχεδίου δράσης σας, επιλέξτε Μέλη ομάδας για να μάθετε με ποια ομάδα Microsoft 365 χρησιμοποιείται από κοινού ή για να την μοιραστείτε με την ομάδα που σχετίζεται με την ομάδα σας.
-
-
Επιλέξτε εάν θέλετε να κάνετε μια δημοσίευση στο κανάλι σχετικά με την καρτέλα και, στη συνέχεια, επιλέξτε Αποθήκευση.
Η καρτέλα θα προστεθεί μαζί με τις άλλες καρτέλες καναλιού της ομάδας σας και θα μπορείτε να ξεκινήσετε να εργάζεστε με αυτήν εκεί.
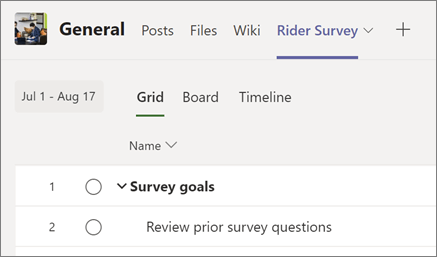
Επαναλάβετε αυτή τη διαδικασία για να προσθέσετε όσα έργα ή χάρτες θέλετε για το κανάλι σας.
Σημειώσεις:
-
Μπορείτε να προσθέσετε το ίδιο έργο ή χάρτη σε πολλές καρτέλες. Αυτό δεν δημιουργεί αντίγραφο.
-
Οι χρήστες-επισκέπτες της ομάδας σας δεν μπορούν να προσθέσουν μια καρτέλα "Έργο" ή "Σχέδιο δράσης" στο κανάλι του Teams.
Εργασία στο έργο σας στο Teams
Στην εφαρμογή Project, μπορείτε να κάνετε σχεδόν όλα όσα μπορείτε να κάνετε στο Project για το web. Ακολουθούν ορισμένοι πόροι για να ξεκινήσετε:
Ένα πράγμα που δεν μπορείτε να κάνετε στην εφαρμογή Project στο Teams είναι να αντιγράψετε ένα έργο. Θα πρέπει να μεταβείτε στην τοποθεσία Web Project για το web (στην καρτέλα Έργο, επιλέξτε Μετάβαση στην τοποθεσία Web) για να αντιγράψετε ένα έργο.
Εργασία στον χάρτη σας στο Teams
Στην εφαρμογή Χάρτης, μπορείτε να κάνετε ό,τι μπορείτε στην έκδοση Web του Σχεδίου δράσης. Μάθετε περισσότερα σχετικά με τη χρήση του Σχεδίου δράσης, παρακολουθώντας την ενότητα Καλώς ορίσατε στο Σχέδιο δράσης ή ξεκινήστε με ορισμένες από αυτές τις ενέργειες:
Κατάργηση καρτέλας "Έργο" ή "Σχέδιο δράσης"
Όταν ολοκληρώσετε τη χρήση μιας καρτέλας "Έργο" ή "Σχέδιο δράσης" στο Teams, μπορείτε να την καταργήσετε από το κανάλι της ομάδας σας, αλλά να διατηρήσετε το υποκείμενο έργο ή σχέδιο δράσης.
-
Στο κανάλι της ομάδας σας, επιλέξτε την καρτέλα Έργο ή Σχέδιο δράσης που θέλετε να καταργήσετε, επιλέξτε το βέλος δίπλα στο όνομα της καρτέλας και επιλέξτε Κατάργηση.
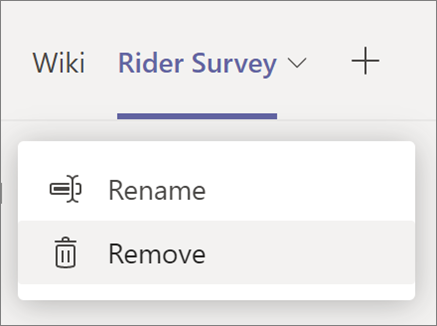
-
Στο παράθυρο διαλόγου Κατάργηση, επιλέξτε Κατάργηση.
Εάν θέλετε να αποκτήσετε πρόσβαση στο έργο ή το χάρτη σας μετά την κατάργηση της καρτέλας από το κανάλι του Teams, μπορείτε να την προσθέσετε ξανά ως καρτέλα ή να τη βρείτε στο project.microsoft.com.
Διαγραφή έργου ή σχεδίου δράσης
Εάν θέλετε να διαγράψετε εντελώς την καρτέλα Έργο ή Σχέδιο δράσης στο Teams και το υποκείμενο έργο ή σχέδιο δράσης, ακολουθήστε τα παρακάτω βήματα.
Για να διαγράψετε ένα έργο
-
Στο κανάλι της ομάδας σας, επιλέξτε την καρτέλα Έργο του έργου που θέλετε να διαγράψετε.
-
Επιλέξτε Ρυθμίσεις στην επάνω δεξιά γωνία.
-
Επιλέξτε τα αποσιωπητικά (...) και, στη συνέχεια, επιλέξτε Διαγραφή έργου.
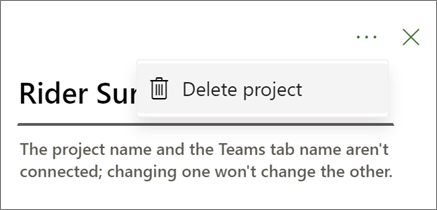
-
Στο παράθυρο διαλόγου, επιλέξτε Διαγραφή.
Για να διαγράψετε ένα σχέδιο δράσης
-
Στο κανάλι της ομάδας σας, επιλέξτε την καρτέλα Σχέδιο δράσης του σχεδίου δράσης που θέλετε να διαγράψετε.
-
Επιλέξτε Ρυθμίσεις στην επάνω δεξιά γωνία.
-
Στο κάτω μέρος του παραθύρου, επιλέξτε Διαγραφή σχεδίου δράσης.
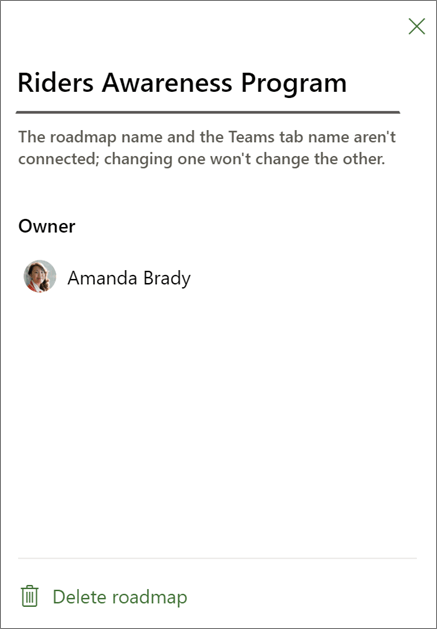
-
Στο παράθυρο διαλόγου, επιλέξτε Διαγραφή.
Άνοιγμα έργου ή σχεδίου δράσης στο Web
Όλα τα έργα και οι χάρτες που έχετε δημιουργήσει στο Teams ή έχετε προσθέσει σε ένα κανάλι του Teams μπορείτε επίσης να τα βρείτε στο web. Υπάρχουν δύο τρόποι για να τα βρείτε:
-
Από την καρτέλα έργου ή σχεδίου δράσης στο Teams: Στο Teams, επιλέξτε την ομάδα και το κανάλι σας και επιλέξτε το έργο ή την καρτέλα σχεδίου δράσης που θέλετε. Στο δεξιό άκρο των καρτελών σας, επιλέξτε το εικονίδιο Μετάβαση στην τοποθεσία Web.
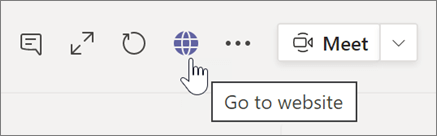
-
Από την αρχική σελίδα του Project στο web: Μεταβείτε στο project.microsoft.com και αναζητήστε το έργο ή το σχέδιο δράσης με βάση το όνομα στην περιοχή Πρόσφατα, Κοινόχρηστα με εμένα ή Δημιουργήθηκε από εμένα. Επιλέξτε Εμφάνιση περισσότερων εάν δεν το βλέπετε στην αρχή. Επιλέξτε το όνομα του έργου ή του σχεδίου δράσης για να το ανοίξετε.
Προσθήκη συνομιλιών του Teams στις Εργασίες έργου
Οι χρήστες της εφαρμογής Project Teams μπορούν να έχουν συνομιλίες στο Teams σχετικά με συγκεκριμένες εργασίες. Χρησιμοποιήστε το εικονίδιο συνομιλίας στο παράθυρο λεπτομερειών εργασιών για να ανοίξετε το "παράθυρο συνομιλίας". Εναλλακτικά, μπορείτε να ανοίξετε μια συνομιλία χρησιμοποιώντας το κουμπί "προβολή συνομιλίας".
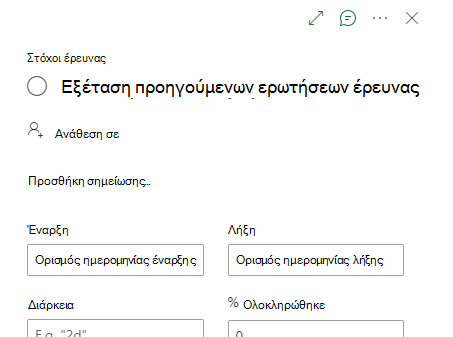
Ξεκινήστε τη συνομιλία πληκτρολογώντας κάτι και στέλνοντάς το. Τυχόν προηγούμενα μηνύματα της συνομιλίας θα εμφανίζονται στο παράθυρο συνομιλίας.
Συμβουλή: Αναφέρετε ένα συγκεκριμένο άτομο χρησιμοποιώντας το σύμβολο @. Αυτό θα τους ειδοποιήσει για το μήνυμα.
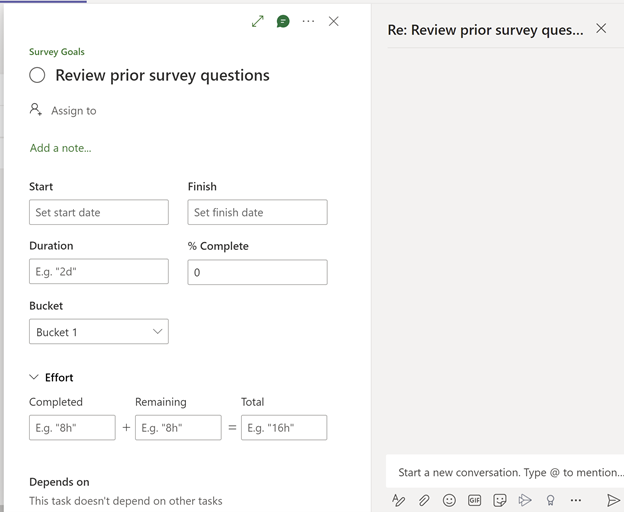
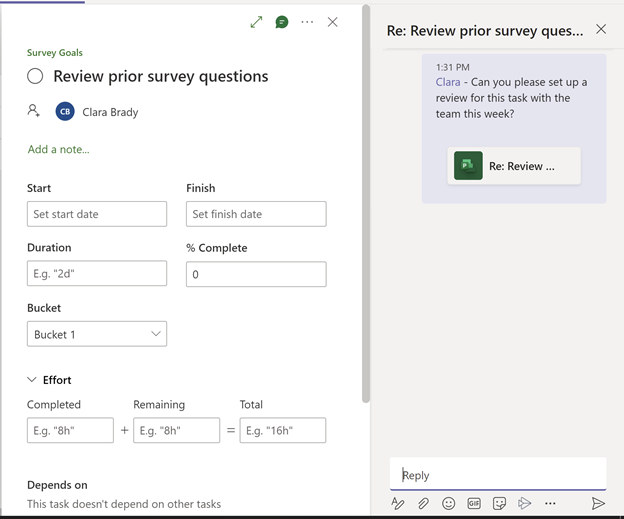
Όλες οι εργασίες που έχουν μια υπάρχουσα συνομιλία θα έχουν μια ένδειξη εικονιδίου στη στήλη Γρήγορη ματιά.
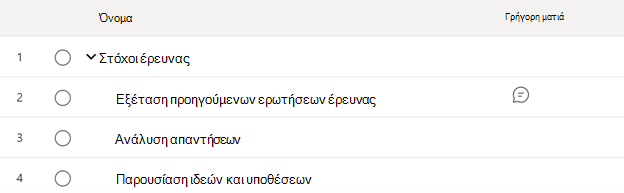
Ακολουθούν ορισμένα πράγματα που πρέπει να έχετε υπόψη κατά τη χρήση αυτής της δυνατότητας:
-
Κάθε εργασία μπορεί να σχετίζεται μόνο με μία συνομιλία.
-
Οι χρήστες μπορούν να ξεκινήσουν, να απαντήσουν και να προβάλουν συνομιλίες του Teams για εργασίες μόνο εντός της εφαρμογής Project Teams. Ο χρήστης πρέπει επίσης να έχει μια άδεια χρήσης του Teams.
-
Η συνομιλία που σχετίζεται με μια εργασία αποθηκεύεται στο κανάλι του Teams όπου ξεκίνησε η συνομιλία. Οι χρήστες μπορούν να προβάλουν τη συνομιλία μέσα στην εφαρμογή Project Teams και στην καρτέλα "Δημοσιεύσεις" του καναλιού.
-
Εάν ένα κανάλι διαγραφεί, όλες οι συνομιλίες που σχετίζονται με αυτή την εργασία και το κανάλι διαγράφονται επίσης.
-
Εάν ένα Έργο είναι καρφιτσωμένο σε πολλά κανάλια, μια συνομιλία που σχετίζεται με μια εργασία θα παραμείνει αποθηκευμένη στο κανάλι όπου ξεκίνησε η συνομιλία. Μια συνομιλία μπορεί να αποθηκευτεί μόνο σε ένα κανάλι.
-
Εάν δεν βλέπετε αυτήν τη δυνατότητα, αυτό συμβαίνει επειδή χρησιμοποιείτε παλαιότερη έκδοση CDS. Επικοινωνήστε με τον διαχειριστή σας για να αναβαθμίσετε το CDS στην έκδοση 1.0.14.98 ή νεότερη έκδοση.
Σημείωση: Αυτή η δυνατότητα είναι τώρα διαθέσιμη για έργα που ανήκουν επίσης σε μη προεπιλεγμένους οργανισμούς.
Οδηγός αντιμετώπισης προβλημάτων για το Project στο Teams
Δεν μπορώ να εντοπίσω το συγκεκριμένο έργο που θέλω να προσθέσω στη λίστα των διαθέσιμων έργων για ενοποίηση με το Teams.
-
Προσπαθήστε ξανά μετά το άνοιγμα του έργου και βεβαιωθείτε ότι έχετε την απαραίτητη πρόσβαση στο απαιτούμενο έργο στο Project.microsoft.com.
Δεν μπορώ να ανοίξω το έργο και εμφανίζεται ένα μήνυμα σφάλματος "Με περιορισμό πρόσβασης" κατά την πρόσβαση στην καρτέλα.
-
Εάν είστε, βεβαιωθείτε ότι έχετε τα κατάλληλα δικαιώματα για να αποκτήσετε πρόσβαση στο έργο. Αυτό το σφάλμα συνήθως υποδεικνύει ότι το τρέχον επίπεδο δικαιωμάτων δεν σας επιτρέπει να αποκτήσετε πρόσβαση στο έργο. Για να επιλύσετε αυτό το πρόβλημα, σας συνιστώ να επικοινωνήσετε με το διαχειριστή έργου ή το άτομο που είναι υπεύθυνο για τη διαχείριση δικαιωμάτων. Θα είναι σε θέση να ελέγξει τα δικαιώματα πρόσβασής σας και να τα προσαρμόσει ανάλογα, για να εξασφαλίσει ότι μπορείτε να αποκτήσετε πρόσβαση στο έργο με επιτυχία.










