Γραμματικός έλεγχος, ορθογραφικός έλεγχος και άλλα στο Word
Applies To
Word για Microsoft 365 Word για Microsoft 365 για Mac Word 2024 Word 2024 για Mac Word 2021 Word 2021 για Mac Word 2019 Word 2016Το πρόγραμμα επεξεργασίας της Microsoft κάνει εκκίνηση στο Word για Microsoft 365 για την ανάλυση του εγγράφου σας και για την υποβολή προτάσεων για λάθη ορθογραφίας, γραμματικής και στυλ, όπως, για παράδειγμα, να κάνετε προτάσεις πιο περιεκτικές, επιλέγοντας απλούστερες λέξεις ή γράφοντας με περισσότερες τυπικότητες.
Για να χρησιμοποιήσετε το πρόγραμμα επεξεργασίας, στην καρτέλα Κεντρική, επιλέξτε Πρόγραμμα επεξεργασίας.
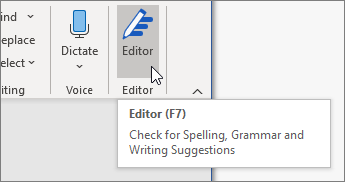
Αναθεώρηση προτάσεων
Για να εστιάσετε στα λάθη που σας ενδιαφέρουν περισσότερο, επιλέξτε έναν τύπο διόρθωσης ή βελτίωσης, όπως Γραμματική ή Σαφήνεια. Στη συνέχεια, χρησιμοποιήστε τα βέλη κοντά στο επάνω μέρος του παραθύρου για να μετακινηθείτε σε κάθε έναν από αυτούς τους τύπους λαθών.
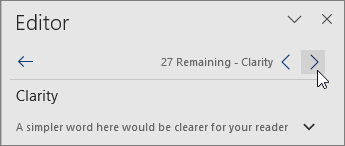
Επιλέξτε μια πρόταση για να την ενσωματώσετε στο έγγραφό σας. Εάν δεν σας αρέσει η πρόταση, επιλέξτε Παράβλεψη μία φορά. Εναλλακτικά, εάν δεν θέλετε ποτέ αυτόν τον τύπο πρότασης, επιλέξτε Να μην ελεγχθεί για αυτό το λάθος.

Σημείωση: Εάν αλλάξετε γνώμη σχετικά με ένα λάθος που αγνοήσατε, κλείστε και ανοίξτε ξανά το έγγραφο και επιστρέψτε στο πρόγραμμα επεξεργασίας. Το πρόγραμμα επεξεργασίας θα βρει ξανά το λάθος.
Προσαρμόστε τα λάθη που ελέγχει το πρόγραμμα επεξεργασίας
Από προεπιλογή, το πρόγραμμα επεξεργασίας ελέγχει για διάφορες κατηγορίες λαθών και οι προτάσεις μπορεί να ταιριάζουν με το στυλ γραφής σας. Για να ρυθμίσετε με ακρίβεια το πρόγραμμα επεξεργασίας για τις προτάσεις που θέλετε, ακολουθήστε τα παρακάτω βήματα:
-
Στο παράθυρο του προγράμματος επεξεργασίας, επιλέξτε Ρυθμίσεις.
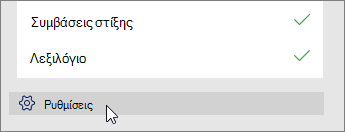
-
Στο παράθυρο διαλόγου "Επιλογές του Word", δίπλα στην επιλογή Γραμματική και βελτιώσεις, επιλέξτε Ρυθμίσεις.
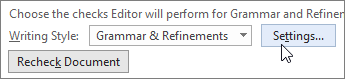
-
Κάντε κύλιση στη λίστα με τις επιλογές. Επιλέξτε τα θέματα που θέλετε να ελέγχει το πρόγραμμα επεξεργασίας και καταργήστε την επιλογή των λαθών που θέλετε να παραβλέπει το πρόγραμμα επεξεργασίας.
Σημείωση: Επιλέγοντας Επαναφορά όλων επιστρέφει στις προεπιλεγμένες ρυθμίσεις.
-
Επιλέξτε OK.
Συμβουλή: Το πρόγραμμα επεξεργασίας έχει σχεδιαστεί για να σας παρέχει τη δυνατότητα να αναδείξετε τις βέλτιστες δυνατότητες στο γράψιμό σας. Κάνουμε συνεχείς ενημερώσεις για τις προτάσεις του και πραγματοποιούμε δοκιμές για να μάθουμε ποιες προτάσεις είναι πιο ευπρόσδεκτες. Εάν έχετε σχόλια για εμάς, επιλέξτε Βοήθεια για τη βελτίωση του Office στο επάνω μέρος του παραθύρου του Word, για να ανοίξετε το παράθυρο σχολίων.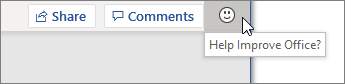
Ενδέχεται να παρατηρήσετε τις κόκκινες, μπλε και μοβ υπογραμμίσεις του προγράμματος επεξεργασίας στο έγγραφό σας, ακόμη και όταν το παράθυρο του προγράμματος επεξεργασίας είναι κλειστό. Αυτό συμβαίνει επειδή το πρόγραμμα επεξεργασίας εκτελείται πάντα στο παρασκήνιο, ελέγχοντας την ορθογραφία, τη γραμματική και ορισμένα θέματα στυλ.
Κάντε δεξί κλικ στο υπογραμμισμένο κείμενο για να δείτε την πρόταση. Χρήση του μενού περιβάλλοντος για:
-
Ακούστε την πρόταση κάνοντας κλικ στο βέλος δίπλα στην πρόταση και, στη συνέχεια, επιλέγοντας Εκφώνηση.
-
Παραλείψτε αυτή την εμφάνιση του λάθους επιλέγοντας Παράβλεψη μία φορά.
-
Ενημερώστε το πρόγραμμα επεξεργασίας για την διακοπή του ελέγχου αυτού του λάθους, επιλέγοντας Να μην ελέγχεται για αυτό το λάθος.
-
Να ρυθμίσετε με ακρίβεια τις ρυθμίσεις για τον συγκεκριμένο τύπο λάθους, επιλέγοντας τη σύνδεση Επιλογές.
-
Λάβετε περισσότερες πληροφορίες σχετικά με αυτό το λάθος επιλέγοντας Δείτε περισσότερα.
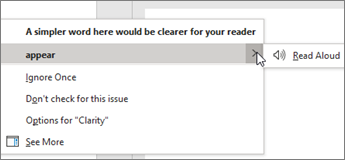
Το έγγραφό σας μπορεί να είναι γραμμένο σε περισσότερες από μία γλώσσες ή μπορεί να θέλετε να μεταβείτε σε μια άλλη γλώσσα για έλεγχο από το πρόγραμμα επεξεργασίας. Εάν έχετε ρυθμίσει τη χρήση πολλών γλωσσών σύνταξης (Αρχείο > Επιλογές> Γλώσσα), το Word εντοπίζει τη γλώσσα στην οποία γράφετε και το πρόγραμμα επεξεργασίας θα ελέγξει για λάθη που σχετίζονται με τη συγκεκριμένη γλώσσα.
Ωστόσο, μπορεί να γράφετε σε μια γλώσσα που το Word δεν εντοπίζει αυτόματα. Σε αυτή την περίπτωση, μπορείτε να ρυθμίσετε το πρόγραμμα επεξεργασίας να ελέγχει το κείμενο στη συγκεκριμένη γλώσσα, επιλέγοντας το κείμενο και μεταβαίνοντας στις επιλογές Αναθεώρηση > Γλώσσα > Ορισμός γλώσσας γλωσσικού ελέγχουκαι, στη συνέχεια, επιλέξτε τη γλώσσα σας.
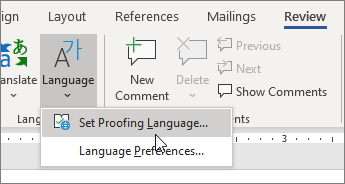
Όταν το πρόγραμμα επεξεργασίας ελέγχει περισσότερες από μία γλώσσες, το παράθυρο του προγράμματος επεξεργασίας παραθέτει διορθώσεις και βελτιώσεις για κάθε γλώσσα στο έγγραφο.
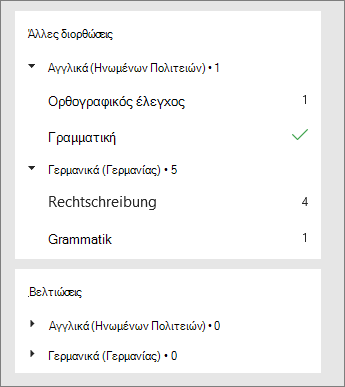
Για πληροφορίες σχετικά με τα λάθη που ελέγχει το πρόγραμμα επεξεργασίας σε διάφορες γλώσσες, ανατρέξτε στο θέμα Διαθεσιμότητα ορθογραφίας, γραμματικής και βελτίωσης του προγράμματος επεξεργασίας ανά γλώσσα.
Όταν εργάζεστε σε έγγραφα στο Word μέσω Web, το πρόγραμμα επεξεργασίας παρέχει ένα εμπλουτισμένο σύνολο δυνατοτήτων που έρχονται σύντομα στο Word για Windows. Ακόμη και όταν δεν χρησιμοποιείτε το Word, η επέκταση προγράμματος περιήγησης του προγράμματος επεξεργασίας σάς βοηθά να γράφετε σε τοποθεσίες Web, όπως το LinkedIn, το Twitter, το Facebook και το Gmail.

Συμβουλή: Το βίντεο δεν είναι στη γλώσσα σας; Επιλέξτε Κλειστές λεζάντες 
Το Word επισημαίνει λάθη ορθογραφίας, γραμματικής και στυλ με υπογράμμιση. Κάντε δεξί κλικ στη υπογραμμισμένη λέξη και, στη συνέχεια, επιλέξτε την πρόταση που θέλετε ή μάθετε περισσότερα σχετικά με το λάθος και πώς μπορείτε να το διορθώσετε.
Εναλλακτικά, ανοίξτε το τμήμα παραθύρου του προγράμματος επεξεργασίας για να αντιμετωπίσετε λάθη ανά κατηγορία.
-
Στην καρτέλα Αναθεώρηση, επιλέξτε Έλεγχος εγγράφου.
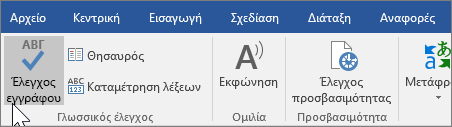
-
Το παραθύρου του προγράμματος επεξεργασίας κατηγοριοποιεί λάθη ορθογραφίας, γραμματικής και στυλ.
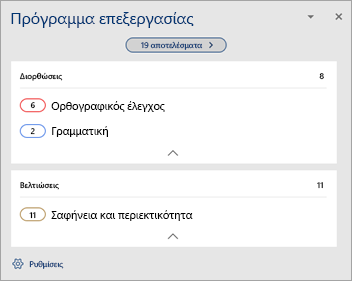
-
Κάντε κλικ σε κάθε κατηγορία για να διορθώσετε τα λάθη.
Σημείωση: Για τις συντομεύσεις πληκτρολογίου στο παραθύρου του προγράμματος επεξεργασίας, δεν χρειάζεται να πατήσετε το πλήκτρο ALT. Απλώς χρησιμοποιήστε το υπογραμμισμένο γράμμα για να επιλέξετε την εντολή (όπως i για Παράβλεψη μία φορά, για Παράβλεψη όλωνκλπ.).
-
Στο παράθυρο του προγράμματος επεξεργασίας, κάντε κλικ στις Ρυθμίσεις.
-
Στην περιοχή Κατά τη διόρθωση ορθογραφίας και γραμματικής στο Word, επιλέξτε Ρυθμίσεις
-
Για Στυλ γραφής, επιλέξτε Γραμματική και βελτιώσεις.
-
Κάντε κύλιση προς τα κάτω για να δείτε όλες τις διαθέσιμες επιλογές και επιλέξτε ή καταργήστε τους κανόνες που θέλετε. Οι ρυθμίσεις εφαρμόζονται σε όλα τα έγγραφα που επεξεργάζεστε και όχι μόνο στο τρέχον.
Οι απαιτήσεις και η διαθεσιμότητα του παραθύρου του προγράμματος επεξεργασίας περιλαμβάνουν τα εξής:
-
Σύνδεση στο Internet: Βεβαιωθείτε ότι η σύνδεσή σας είναι σε λειτουργία.
-
Ενεργοποίηση έξυπνων υπηρεσιών: Μεταβείτε σε Αρχείο > Επιλογές > Γενικά και ενεργοποιήστε τις έξυπνες υπηρεσίες του Office.
-
Διαθεσιμότητα γλωσσών: Για πληροφορίες σχετικά με τα λάθη που ελέγχει το Word σε διάφορες γλώσσες, ανατρέξτε στο θέμα Διαθεσιμότητα ορθογραφίας, γραμματικής και βελτίωσης του προγράμματος επεξεργασίας ανά γλώσσα.
Το Word επισημαίνει λάθη ορθογραφίας, γραμματικής και στυλ με υπογράμμιση. Κάντε Control+κλικ στη λέξη ή τη φράση και ορίστε μία από τις επιλογές.
Εάν το Word υπογράμμισε εσφαλμένα μια λέξη ως λανθασμένη και θέλετε να προσθέσετε αυτή τη λέξη στο λεξικό σας, έτσι ώστε το Word να την αναγνωρίζει κανονικά στο μέλλον, ανατρέξτε στο θέμα Προσθήκη ή επεξεργασία λέξεων σε ένα λεξικό ορθογραφικού ελέγχου.
Εάν τα ορθογραφικά ή τα γραμματικά λάθη δεν είναι υπογραμμισμένα, ίσως χρειαστεί να ενεργοποιήσετε τον αυτόματο ορθογραφικό και γραμματικό έλεγχο, ως εξής.
Ενεργοποίηση (ή απενεργοποίηση) του αυτόματου ορθογραφικού και γραμματικού ελέγχου
-
Στο μενού Word, επιλέξτε Προτιμήσεις > Ορθογραφικός και γραμματικός έλεγχος.
-
Στο παράθυρο διαλόγου Ορθογραφικός και γραμματικός έλεγχος, στην περιοχή Ορθογραφικός έλεγχος, επιλέξτε ή καταργήστε την επιλογή του πλαισίου Ορθογραφικός έλεγχος κατά την πληκτρολόγηση.
-
Στην περιοχή Γραμματικός έλεγχος, επιλέξτε ή καταργήστε την επιλογή του πλαισίου Γραμματικός έλεγχος κατά την πληκτρολόγηση.
-
Κλείστε το παράθυρο διαλόγου για να αποθηκεύσετε τις αλλαγές σας.
-
Στην καρτέλα Αναθεώρηση, κάντε κλικ στην επιλογή Ορθογραφία & γραμματική.
-
Το Word εμφανίζει τα λάθη που εντοπίζει στο παράθυρο διαλόγου Ορθογραφικός και γραμματικός έλεγχος.
-
Για να αντιμετωπίσετε ένα λάθος, κάντε ένα από τα εξής:
-
Πληκτρολογήστε τη διόρθωση στο πλαίσιο και, στη συνέχεια, κάντε κλικ στο κουμπί Αλλαγή.
-
Στην περιοχή Προτάσεις, κάντε κλικ στη λέξη που θέλετε να χρησιμοποιήσετε και, στη συνέχεια, κάντε κλικ στο κουμπί Αλλαγή.
Για να παραβλέψετε το λάθος, κάντε ένα από τα εξής:
-
Κάντε κλικ στο κουμπί Παράβλεψη μία φορά για να παραβλέψετε μόνο αυτή την εμφάνιση του λάθους.
-
Κάντε κλικ στο κουμπί Παράβλεψη όλων για να παραβλέψετε όλες τις εμφανίσεις του λάθους.
-
Για ένα γραμματικό σφάλμα, κάντε κλικ στο κουμπί Επόμενη πρόταση για να παραβλέψετε αυτή την εμφάνιση του λάθους και να μεταβείτε στο επόμενο λάθος.
Για να παραβλέψετε μια λέξη που περιέχει ορθογραφικά λάθη σε όλα τα έγγραφα, κάντε κλικ στο κουμπί Προσθήκη για να την προσθέσετε στο λεξικό. Αυτό λειτουργεί μόνο για την ορθογραφία. Δεν μπορείτε να προσθέσετε προσαρμοσμένη γραμματική στο λεξικό.
-
-
Όταν διορθώσετε, παραβλέψετε ή παραλείψετε ένα λάθος, το Word μεταβαίνει στο επόμενο. Όταν το Word ολοκληρώσει την αναθεώρηση του εγγράφου, θα εμφανιστεί ένα μήνυμα όπου αναφέρεται ότι ο ορθογραφικός και γραμματικός έλεγχος ολοκληρώθηκε.
-
Κάντε κλικ στο κουμπί OK για να επιστρέψετε στο έγγραφο.
Μπορείτε να εκκαθαρίσετε ή να επαναφέρετε τη λίστα των λέξεων και της γραμματικής που παραβλέπονται, ώστε το Word να ελέγξει για ορθογραφικά και γραμματικά λάθη που ορίσατε προηγουμένως να παραβλέπονται.
Σημείωση: Όταν επαναφέρετε τη λίστα των λέξεων και της γραμματικής που παραβλέπονται, η λίστα εκκαθαρίζεται μόνο για το έγγραφο που είναι ανοιχτό τη συγκεκριμένη στιγμή. Τα ορθογραφικά ή γραμματικά λάθη που ορίσατε να παραβλέπει το Word σε άλλα έγγραφα δεν θα επηρεαστούν.
-
Ανοίξτε το έγγραφο που πρέπει να ελεγχθεί.
-
Στο μενού Εργαλεία, τοποθετήστε το δείκτη του ποντικιού στην επιλογή Ορθογραφικός και γραμματικός έλεγχος και, στη συνέχεια, κάντε κλικ στην επιλογή Επαναφορά λέξεων και γραμματικής που παραβλέφθηκαν.

Το Word εμφανίζει μια προειδοποίηση σχετικά με τη λειτουργία επαναφοράς του ορθογραφικού και γραμματικού ελέγχου.
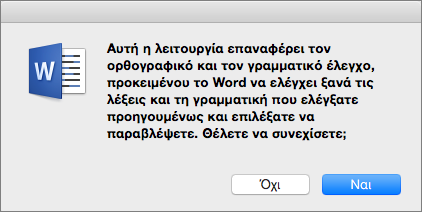
-
Κάντε κλικ στο κουμπί Ναι για να συνεχίσετε.
-
Κάντε κλικ στην καρτέλα Αναθεώρηση και, στη συνέχεια, κάντε κλικ στην επιλογή Ορθογραφικός και γραμματικός έλεγχος για να ελέγξετε την ορθογραφία και τη γραμματική.
Δείτε επίσης
Για περισσότερες πληροφορίες σχετικά με το πρόγραμμα επεξεργασίας της Microsoft, ανατρέξτε στο θέμα Το πρόγραμμα επεξεργασίας ελέγχει τη γραμματική και πολλά άλλα στα έγγραφα, την αλληλογραφία και το Web.
Για περισσότερα θέματα σχετικά με την ορθογραφία και τη γραμματική, δείτε Ορθογραφικός και γραμματικός έλεγχος στο Word.
Για να δοκιμάσετε Πρόγραμμα επεξεργασίας της Microsoft για τον εαυτό σας, χρησιμοποιώντας ένα πρότυπο Word.










