Εάν είστε νέος χρήστης αυτού του θέματος, η παρακάτω εισαγωγή στην εργασία με μια λωρίδα χρόνου επεξεργασίας θα σας βοηθήσει να κατανοήσετε πώς μπορείτε να ξεκινήσετε με ένα έργο επεξεργασίας βίντεο. Σημειώστε ότι οι ίδιες αρχές ισχύουν τόσο για το Clipchamp για προσωπικούς λογαριασμούς όσο και για το Clipchamp για τους εταιρικούς λογαριασμούς.
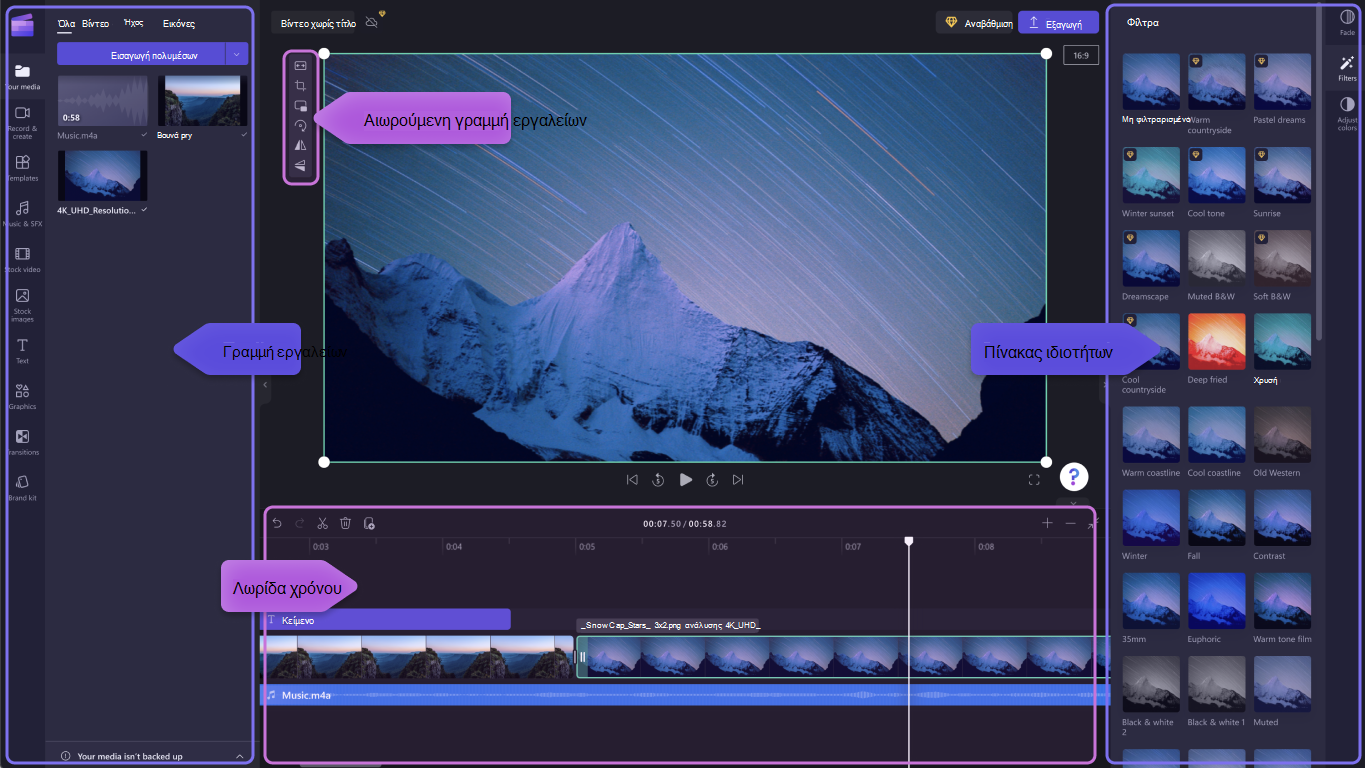
Αφού προσθέσετε αρχεία στη βιβλιοθήκη πολυμέσων σας, θα πρέπει να τα μετακινήσετε στη λωρίδα χρόνου για να ξεκινήσετε την επεξεργασία του βίντεο.
-
Αυτός είναι ο χώρος όπου μπορείτε να επεξεργαστείτε μαζί αποσπάσματα βίντεο, εικόνας ή ήχου για να δημιουργήσετε το τελικό σας βίντεο και όπου μπορείτε να προσθέσετε κείμενα και εφέ.
-
Αυτό που προσθέτετε στη λωρίδα χρόνου είναι αυτό που θα εξαχθεί όταν κάνετε κλικ στο κουμπί εξαγωγής και αποθηκεύσετε το ολοκληρωμένο βίντεο.
Προσθήκη πολυμέσων στη λωρίδα χρόνου σας
Η λωρίδα χρόνου βίντεο βρίσκεται στο κάτω μέρος του προγράμματος επεξεργασίας. Εάν είναι κενό, θα έχει ένα σύμβολο και ένα μήνυμα μεταφοράς και απόθεσης πολυμέσων εδώ στο κέντρο.
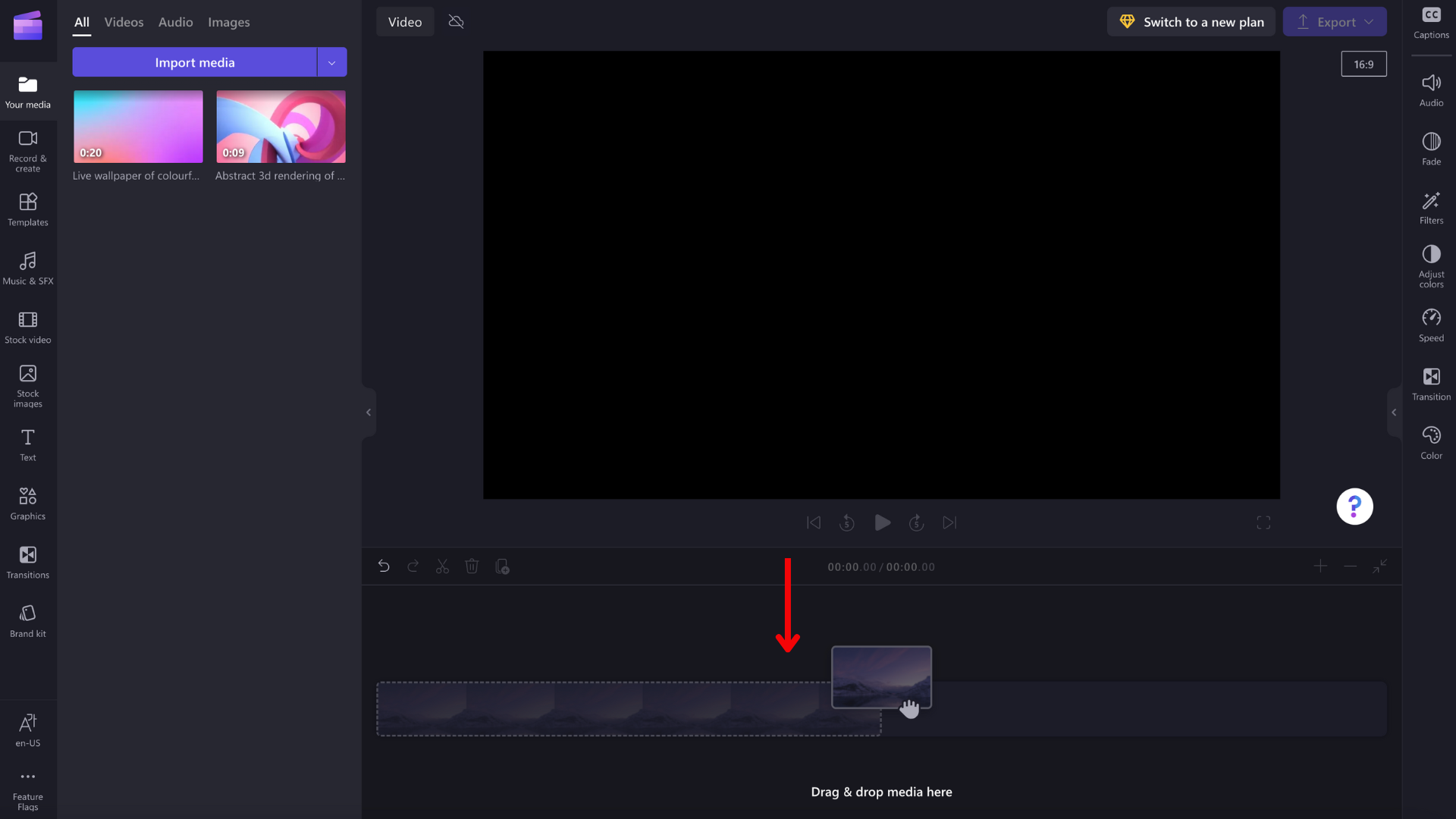
Για να προσθέσετε τους πόρους πολυμέσων σας στη λωρίδα χρόνου, σύρετε και αποθέστε τα πολυμέσα στη λωρίδα χρόνου ή κάντε κλικ στο πράσινο κουμπί +.
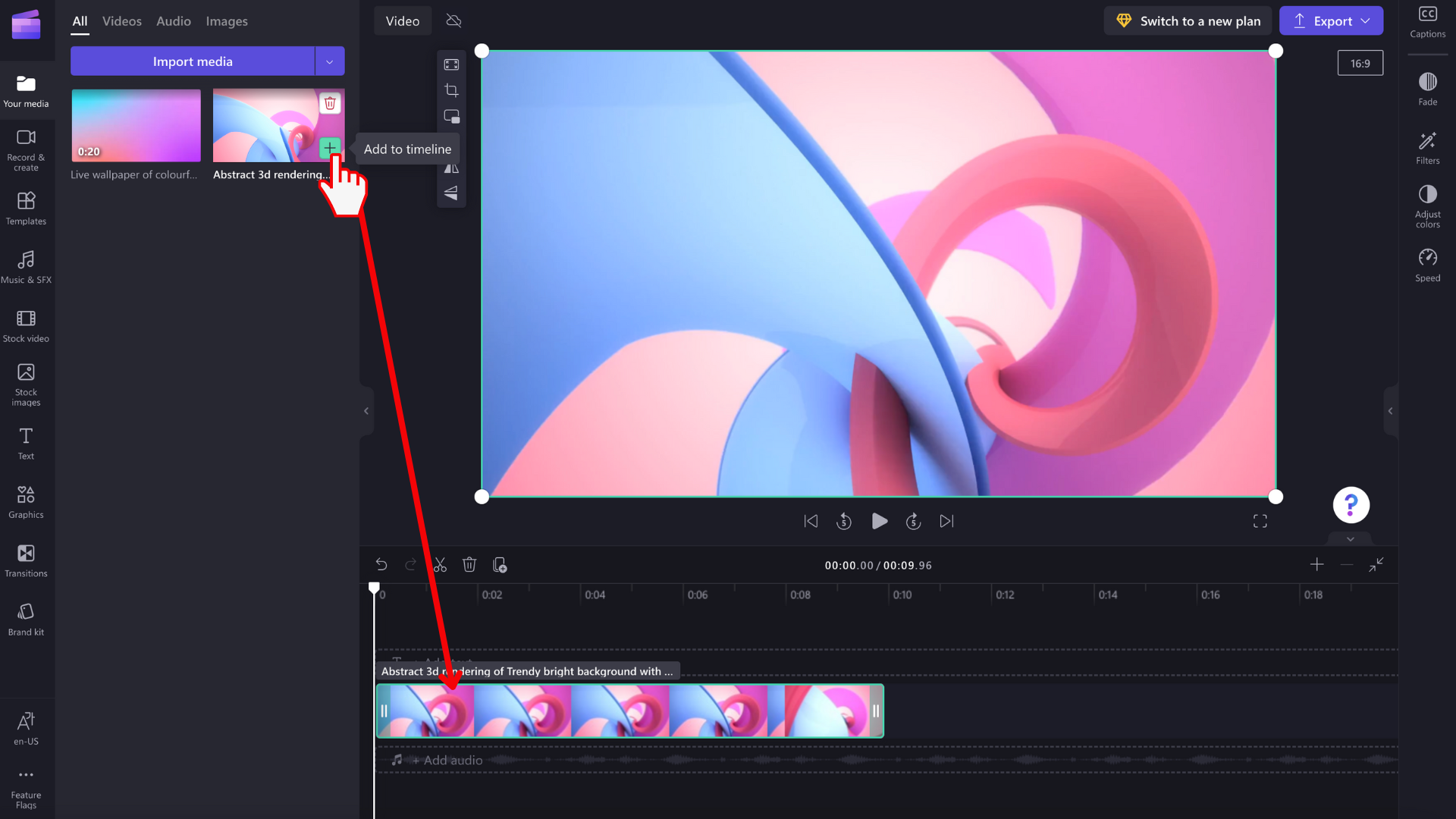
Μεγέθυνση και σμίκρυνση
Εάν προσθέσετε πολλά αποσπάσματα στη λωρίδα χρόνου, ενδέχεται να εξαφανιστούν από το δεξιό άκρο της οθόνης. Σε αυτή την περίπτωση, μπορεί να θέλετε να κάνετε σμίκρυνση για να δείτε όλα τα αποσπάσματά σας ταυτόχρονα και να προσθέσετε περισσότερα αποσπάσματα. Εναλλακτικά, μπορεί να θέλετε να κάνετε μεγέθυνση για να επεξεργαστείτε πιο εύκολα ένα συγκεκριμένο απόσπασμα.
Για να το κάνετε αυτό, χρησιμοποιήστε τα κουμπιά ζουμ στην επάνω δεξιά γωνία της λωρίδας χρόνου:
Χρησιμοποιήστε το κουμπί συν (+) για μεγέθυνση και το κουμπί (–) για σμίκρυνση. Εναλλακτικά, χρησιμοποιήστε το κουμπί προσαρμογής στην οθόνη (–><– για να προσαρμόσετε όλα τα στοιχεία που βρίσκονται στη λωρίδα χρόνου στην ορατή περιοχή.
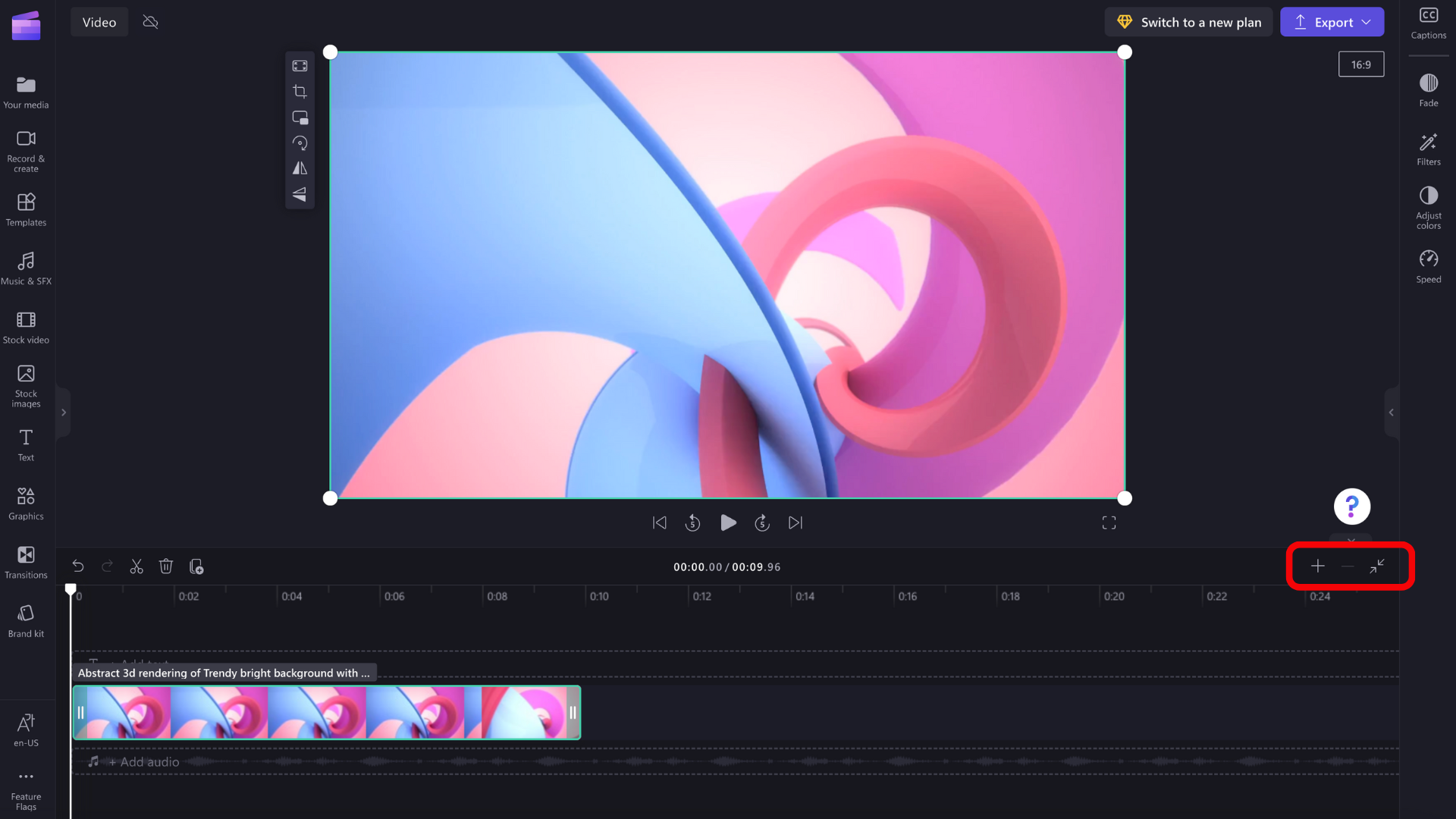
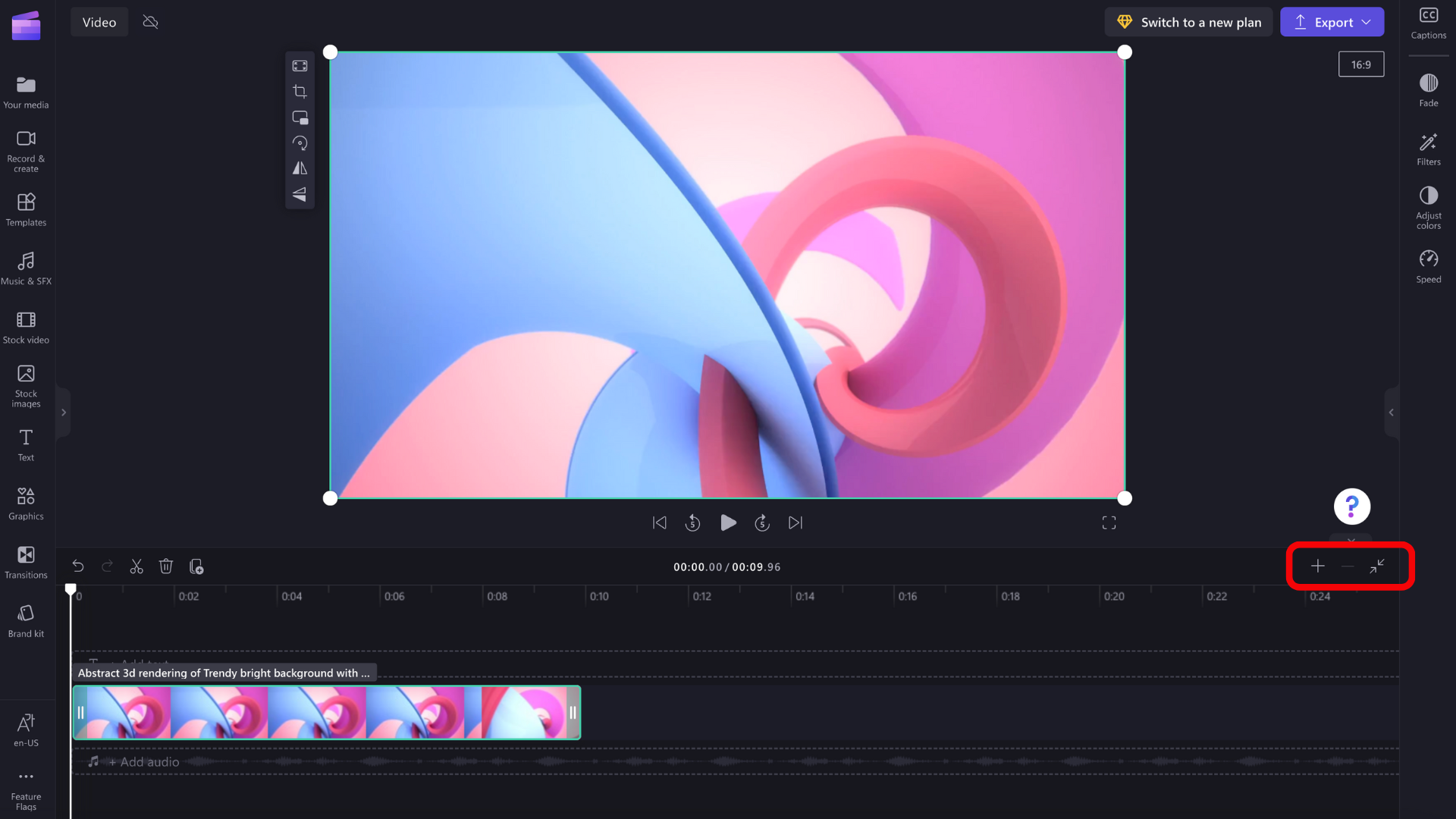
Μπορείτε επίσης να χρησιμοποιήσετε το πρόγραμμα κύλισης στο κάτω μέρος της οθόνης για να κάνετε κύλιση προς τα αριστερά ή προς τα δεξιά για να προβάλετε διαφορετικά τμήματα της λωρίδας χρόνου.
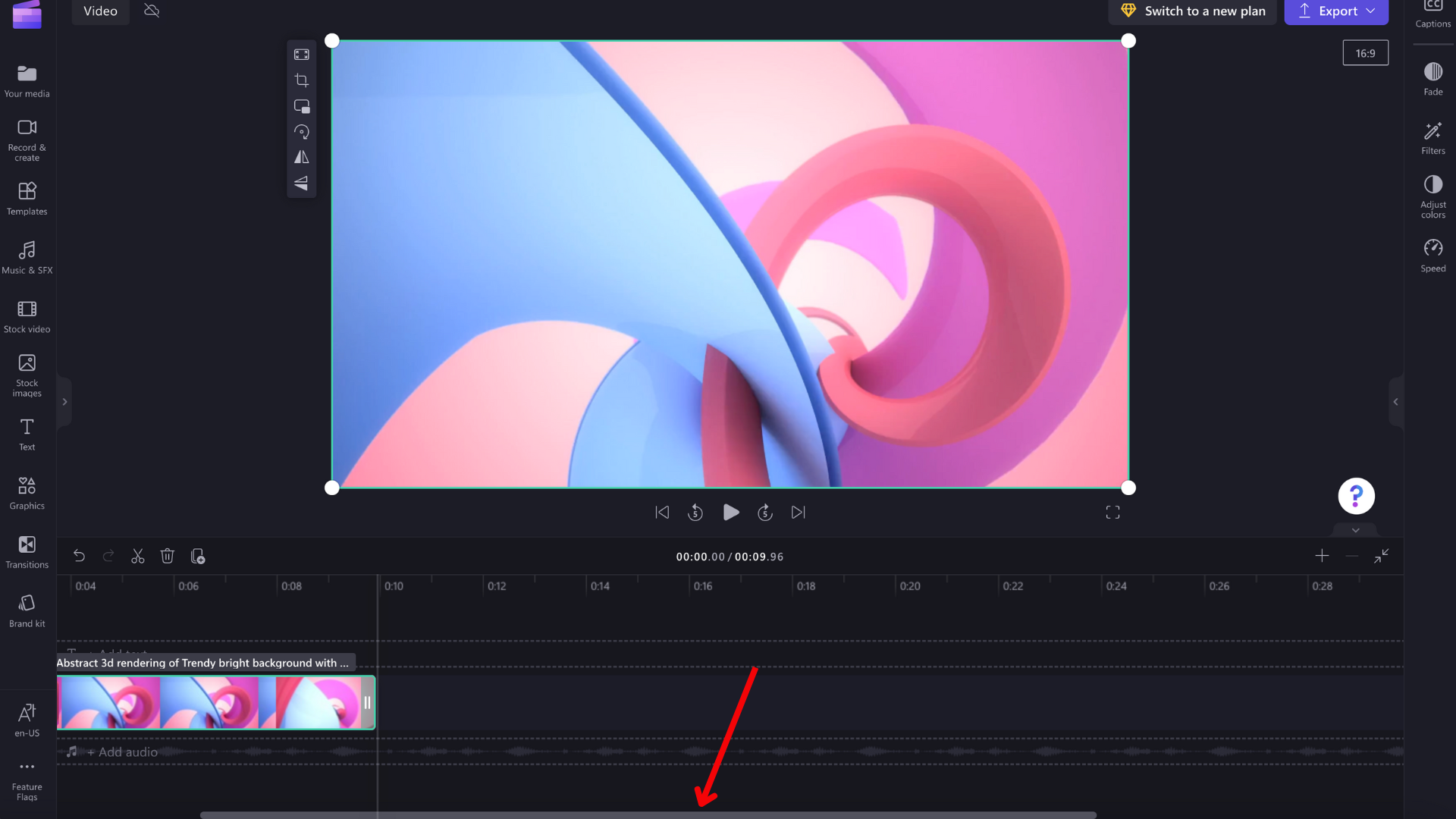
Αναπαραγωγή των περιεχομένων της λωρίδας χρόνου
Για να προβάλετε τα βίντεο, τις εικόνες ή τη μουσική που τοποθετείτε στη λωρίδα χρόνου, μετακινήστε τον θαμπό (τη λευκή γραμμή με τον κύκλο στο επάνω μέρος) στην αρχή της λωρίδας χρόνου ή στο σημείο από το οποίο θέλετε να ξεκινήσει η αναπαραγωγή του βίντεο.
Στη συνέχεια, κάντε κλικ στο κουμπί Αναπαραγωγή που εμφανίζεται στη βάση του παραθύρου προεπισκόπησης όταν τοποθετήσετε το δείκτη του ποντικιού επάνω του ή πατήσετε το πλήκτρο διαστήματος στο πληκτρολόγιό σας. Θα ξεκινήσει η αναπαραγωγή του βίντεο.
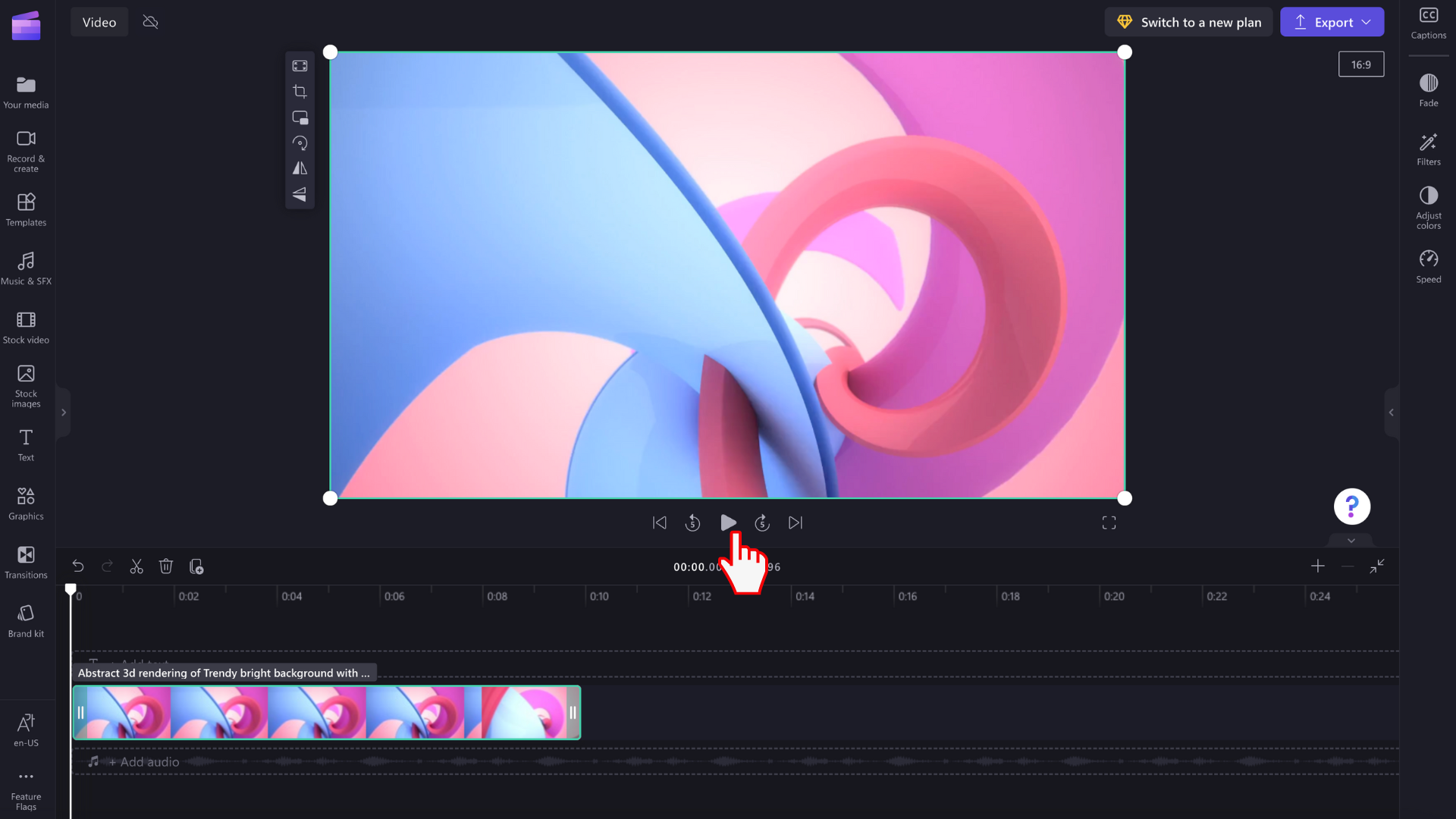
Εργασία με κομμάτια
Η λωρίδα χρόνου μπορεί να περιέχει πολλά κομμάτια. Για παράδειγμα, τα αποσπάσματα βίντεο θα εμφανίζονται σε ξεχωριστό κομμάτι από τα αποσπάσματα ήχου στη λωρίδα χρόνου. Οι τίτλοι θα εμφανίζονται επίσης στο δικό τους κομμάτι. Αυτό γίνεται για να μπορείτε να προσθέτετε σε επίπεδα στοιχεία, όπως μουσική και τίτλους, επάνω από τα βίντεό σας.
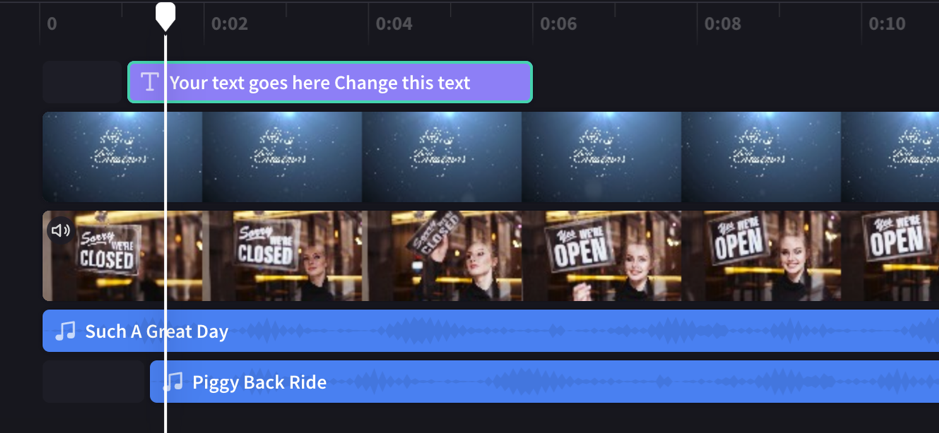
Μπορείτε να έχετε πολλά βίντεο, τίτλους ή κομμάτια ήχου, αν θέλετε. Απλώς σύρετε ένα απόσπασμα προς τα επάνω ή προς τα κάτω για να το αποθέσετε σε ένα νέο κομμάτι ή για να το προσθέσετε σε ένα υπάρχον.
Εάν έχετε πολλά οπτικά κομμάτια (κομμάτια με βίντεο και εικόνες σε αυτά), το επάνω κομμάτι θα είναι πάντα το πιο «πρώτο ορατό κομμάτι» και θα καλύπτονται τα κατώτερα κομμάτια (π.χ. δεν θα είναι ορατά όταν υπάρχει ένα απόσπασμα από πάνω τους). Ο ήχος τους θα ακούγεται ακόμα και αν δεν είναι σε σίγαση.
Ωστόσο, εάν το απόσπασμα στο επάνω κομμάτι δεν γεμίσει ολόκληρο το πλαίσιο (π.χ. είναι ένα βίντεο ή μια εικόνα που δεν έχει περικοπεί για γέμισμα) ή είναι μερικώς διαφανές (π.χ. είναι ένας τίτλος με διαφανές φόντο, λογότυπο ή εικόνα png, ημιδιαφανές "φόντο" ή ένα βίντεο που σβήνει), θα δείτε τα τμήματα των αποσπασμάτων που δεν έχουν εντοπιστεί στα κομμάτια κάτω από αυτό.
Επεξεργασία στη λωρίδα χρόνου
Εάν θέλετε να μάθετε πώς μπορείτε να κάνετε περικοπή, να διαιρέσετε και να προσθέσετε εφέ στα αποσπάσματά σας όταν βρίσκονται στη λωρίδα χρόνου, ανατρέξτε στο θέμα: Πώς μπορείτε να επεξεργαστείτε το βίντεο.
Εάν τα αρχεία σας δεν προστίθενται στη λωρίδα χρόνου
Εάν αντιμετωπίζετε προβλήματα με την προσθήκη πόρων πολυμέσων στο έργο ή τη λωρίδα χρόνου σας ή με την αναπαραγωγή του βίντεο στην προεπισκόπηση, ανατρέξτε στο θέμα: Τι πρέπει να κάνετε εάν δεν φορτώνονται οι πόροι σας.
Δοκιμάστε το
Μεταβείτε στο Clipchamp για να το δοκιμάσετε μόνοι σας.
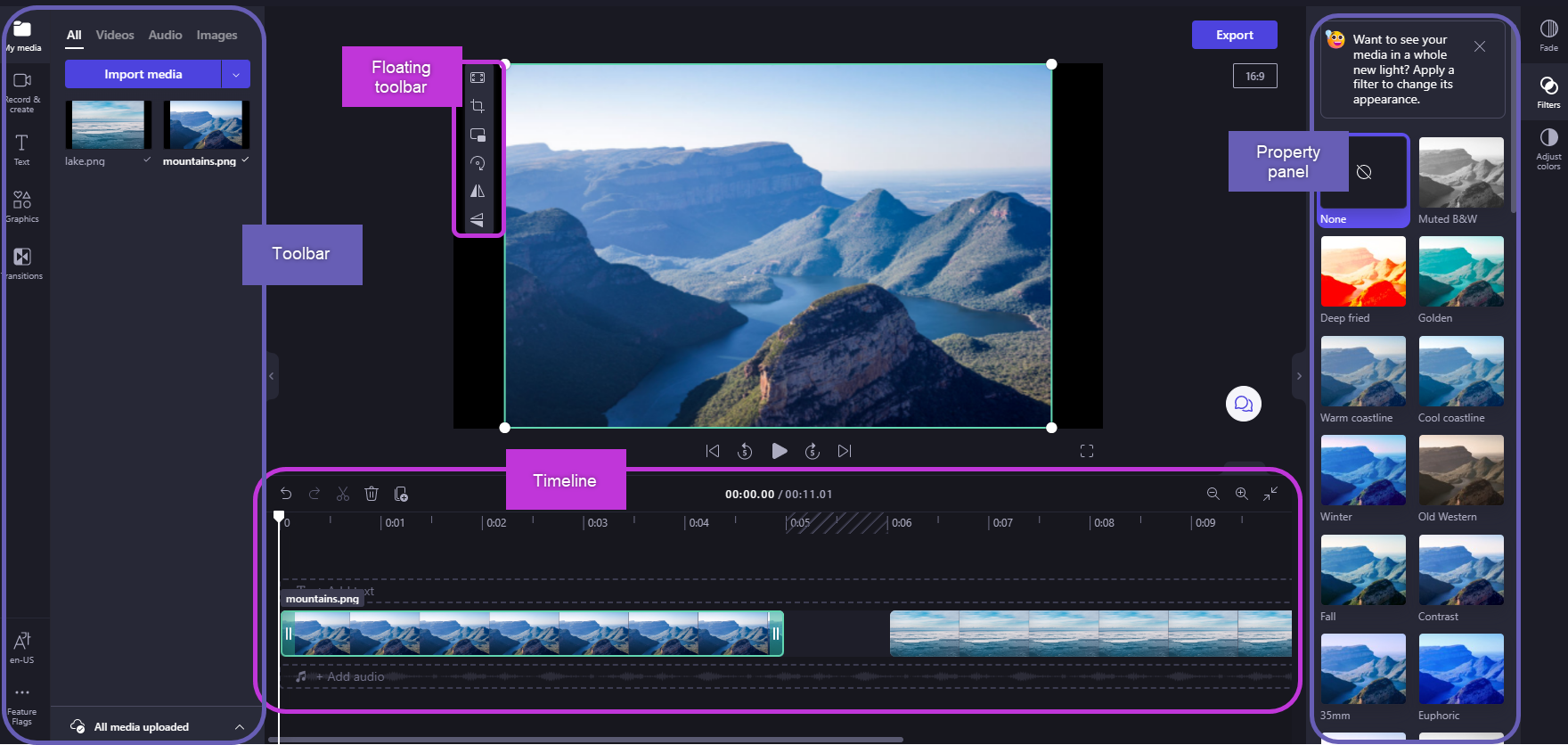
Αφού προσθέσετε αρχεία στηβιβλιοθήκη πολυμέσων, θα πρέπει να τα μετακινήσετε στη λωρίδα χρόνου για να ξεκινήσετε την επεξεργασία του βίντεο.
-
Αυτός είναι ο χώρος όπου μπορείτε να επεξεργαστείτε αποσπάσματα βίντεο, εικόνας ή ήχου για να δημιουργήσετε το τελικό σας βίντεο και όπου μπορείτε να προσθέσετε κείμενα και εφέ.
-
Αυτό που προσθέτετε στη λωρίδα χρόνου είναι αυτό που θα εξαχθεί όταν επιλέξετε Εξαγωγή και αποθηκεύσετε το ολοκληρωμένο βίντεο.
Προσθήκη πολυμέσων στη λωρίδα χρόνου
Η λωρίδα χρόνου βίντεο βρίσκεται στο κάτω μέρος του προγράμματος επεξεργασίας. Εάν είναι κενό, θα έχει ένα σύμβολο και ένα μήνυμα μεταφοράς και απόθεσης πολυμέσων εδώ στο κέντρο.
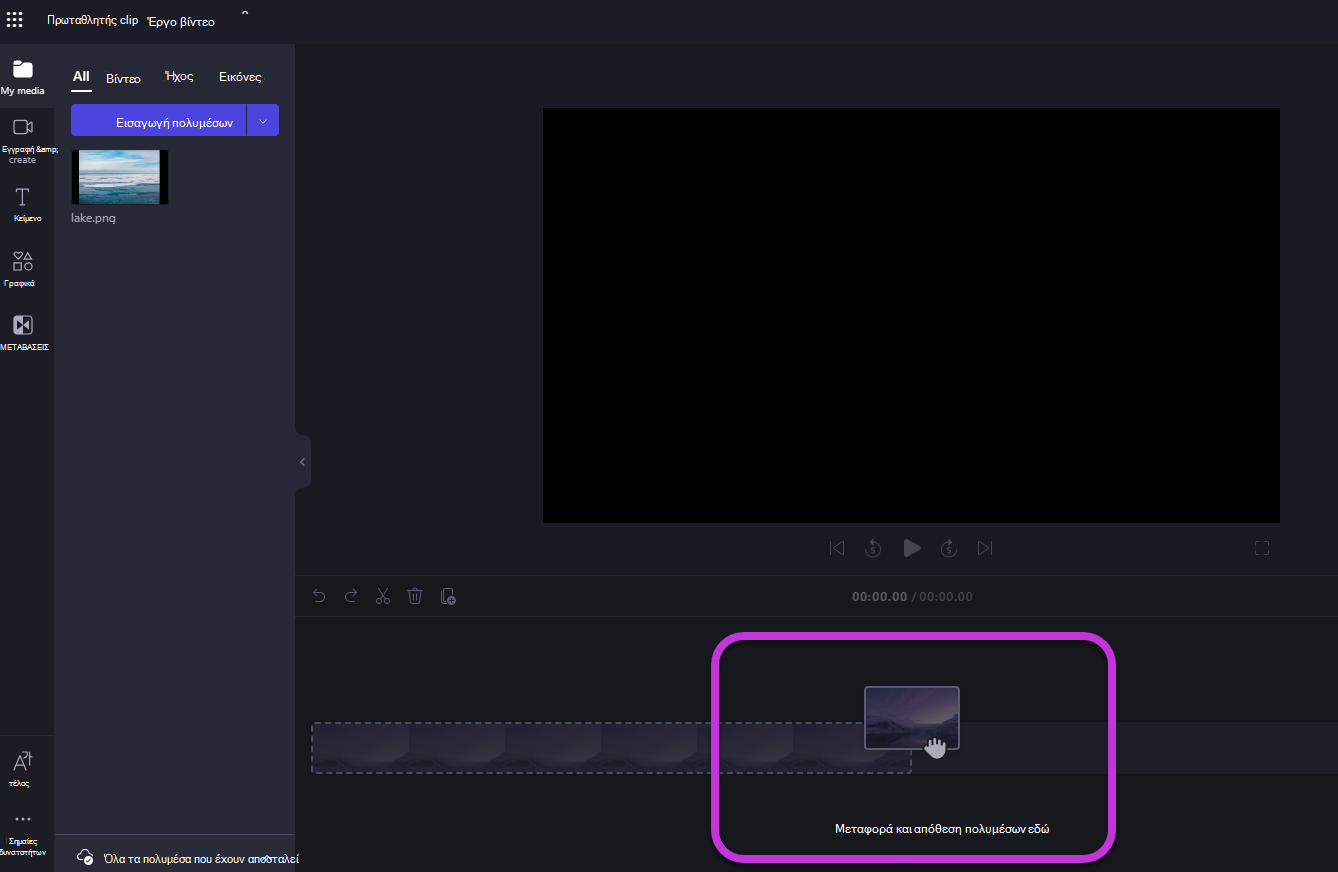
Για να προσθέσετε τους πόρους πολυμέσων σας στη λωρίδα χρόνου, σύρετε και αποθέστε τα πολυμέσα στη λωρίδα χρόνου ή επιλέξτε το πράσινο κουμπί + .
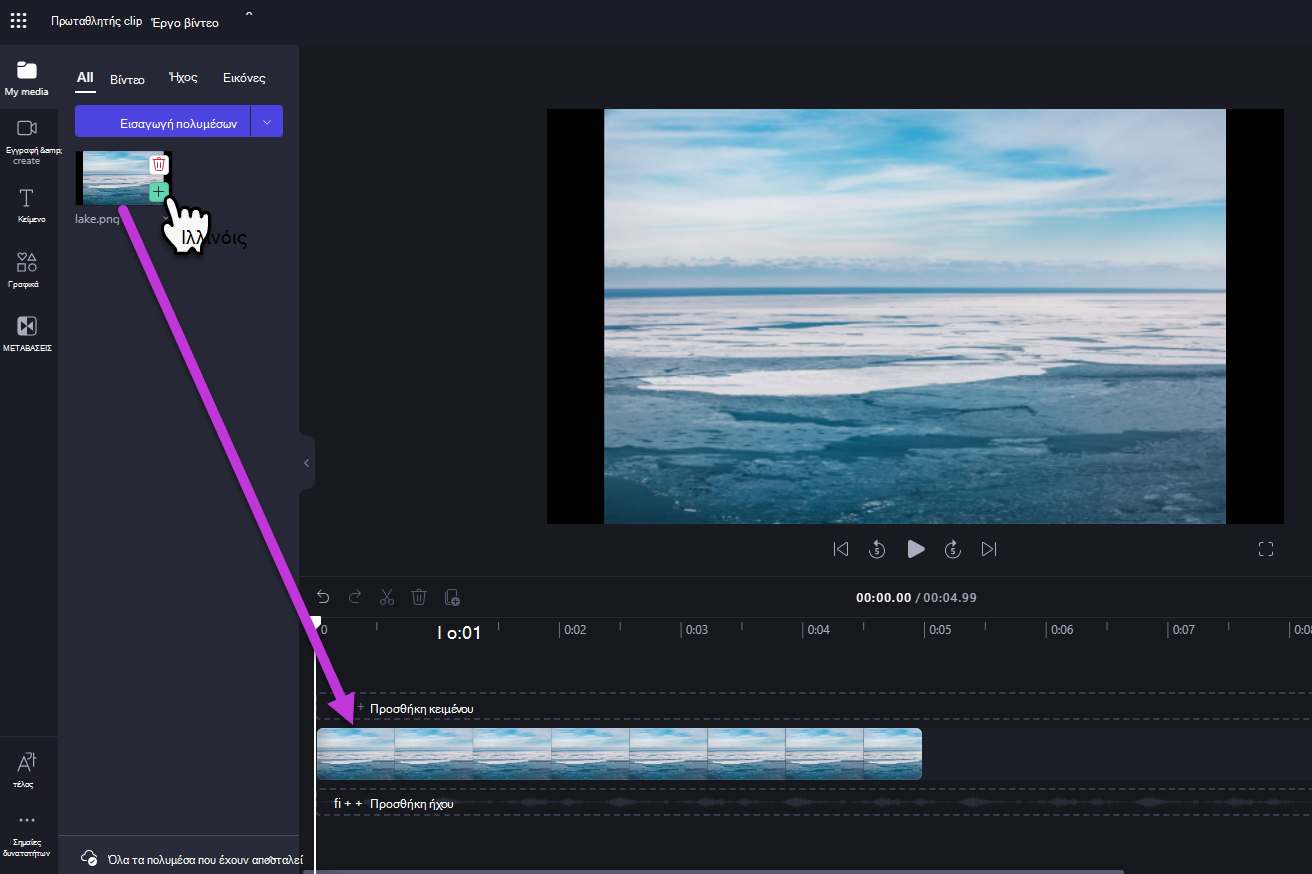
Μεγέθυνση και σμίκρυνση
Εάν προσθέσετε πολλά αποσπάσματα στη λωρίδα χρόνου, ενδέχεται να εξαφανιστούν από το δεξιό άκρο της οθόνης. Σε αυτή την περίπτωση, μπορεί να θέλετε να κάνετε σμίκρυνση για να δείτε όλα τα αποσπάσματά σας ταυτόχρονα και να προσθέσετε περισσότερα αποσπάσματα. Εναλλακτικά, μπορεί να θέλετε να κάνετε μεγέθυνση για να επεξεργαστείτε πιο εύκολα ένα συγκεκριμένο απόσπασμα.
Για να το κάνετε αυτό, χρησιμοποιήστε τα κουμπιά ζουμ στην επάνω δεξιά γωνία της λωρίδας χρόνου:
Χρησιμοποιήστε το κουμπί συν (+) για μεγέθυνση και το κουμπί (–) για σμίκρυνση. Εναλλακτικά, χρησιμοποιήστε το κουμπί προσαρμογής στην οθόνη (–><– για να προσαρμόσετε όλα τα στοιχεία που βρίσκονται στη λωρίδα χρόνου στην ορατή περιοχή.
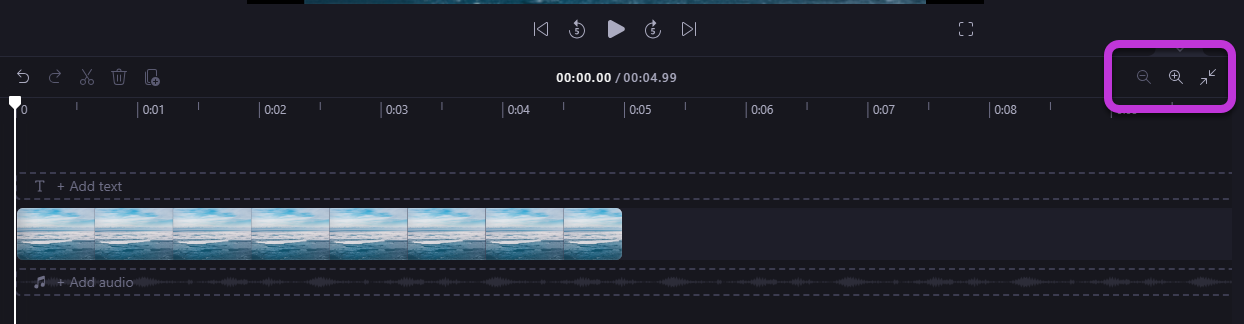
Μπορείτε επίσης να χρησιμοποιήσετε τη γραμμή κύλισης στο κάτω μέρος της οθόνης για να κάνετε κύλιση προς τα αριστερά ή προς τα δεξιά για να προβάλετε διαφορετικά τμήματα της λωρίδας χρόνου.
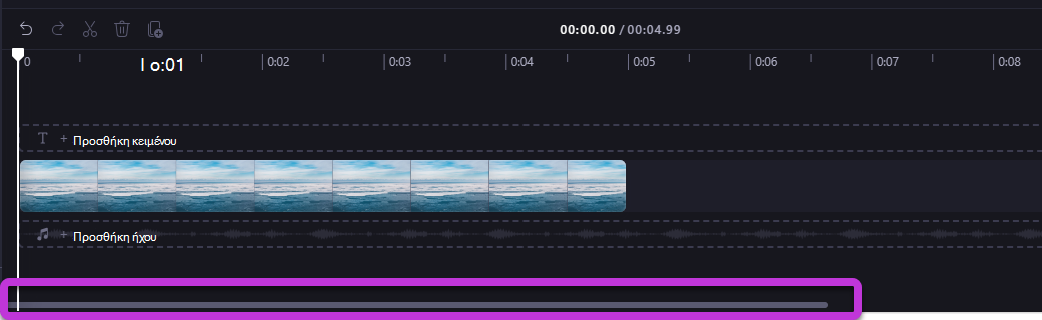
Αναπαραγωγή των περιεχομένων της λωρίδας χρόνου
Για να προβάλετε τα βίντεο, τις εικόνες ή τη μουσική που τοποθετείτε στη λωρίδα χρόνου, μετακινήστε τον θαμπό (τη λευκή γραμμή με τον κύκλο στο επάνω μέρος) στην αρχή της λωρίδας χρόνου ή στο σημείο από το οποίο θέλετε να ξεκινήσει η αναπαραγωγή του βίντεο.
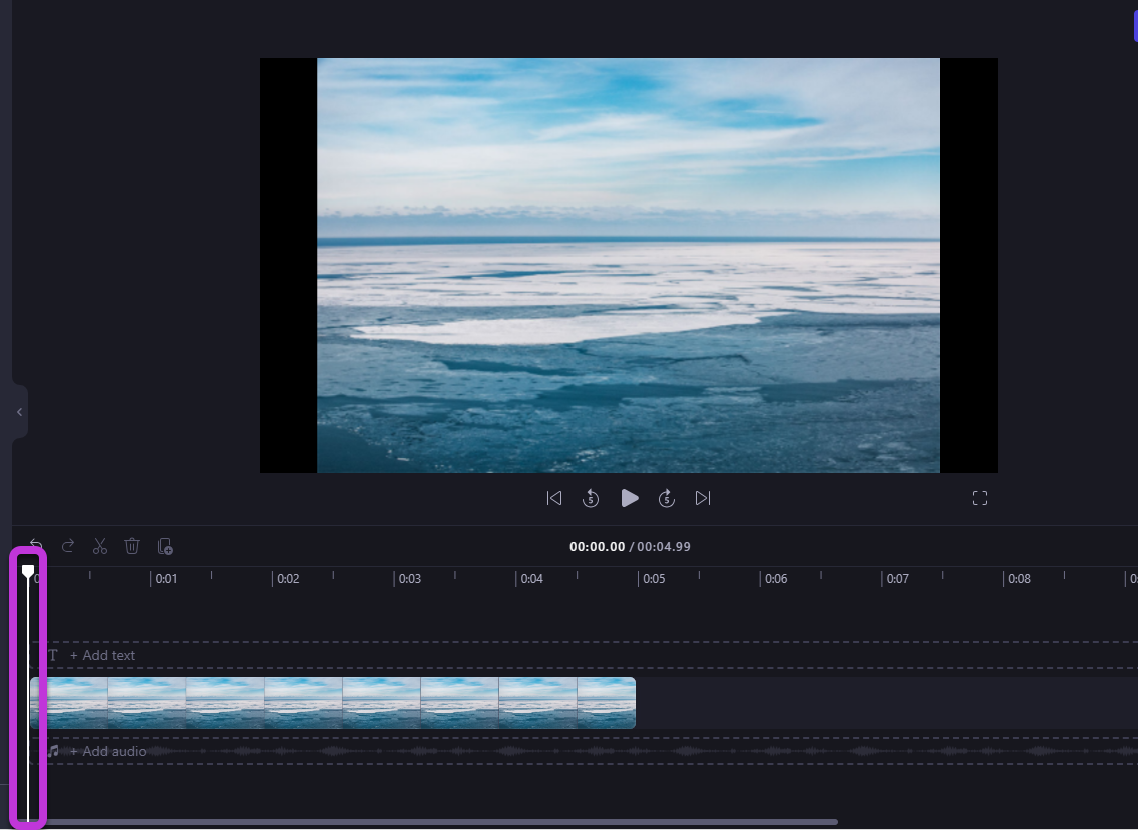
Στη συνέχεια, επιλέξτε το κουμπί Αναπαραγωγή που εμφανίζεται στη βάση του παραθύρου προεπισκόπησης όταν τοποθετείτε το δείκτη του ποντικιού επάνω του ή πατάτε το πλήκτρο διαστήματος στο πληκτρολόγιό σας. Θα ξεκινήσει η αναπαραγωγή του βίντεο.
Εργασία με κομμάτια
Η λωρίδα χρόνου μπορεί να περιέχει πολλά κομμάτια. Για παράδειγμα, τα αποσπάσματα βίντεο θα εμφανίζονται σε ξεχωριστό κομμάτι από τα αποσπάσματα ήχου στη λωρίδα χρόνου. Οι τίτλοι θα εμφανίζονται επίσης στο δικό τους κομμάτι. Αυτό γίνεται για να μπορείτε να προσθέτετε σε επίπεδα στοιχεία, όπως μουσική και τίτλους, επάνω από τα βίντεό σας.
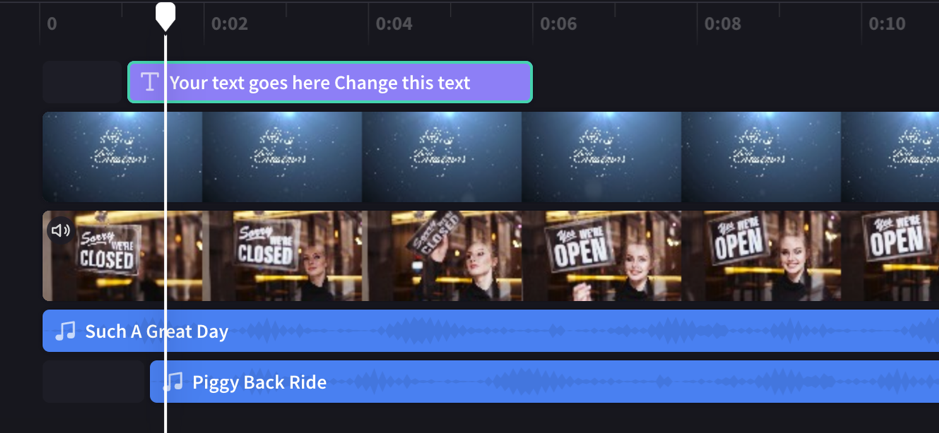
Μπορείτε να έχετε πολλά βίντεο, τίτλους ή κομμάτια ήχου, αν θέλετε. Απλώς σύρετε ένα απόσπασμα προς τα επάνω ή προς τα κάτω για να το αποθέσετε σε ένα νέο κομμάτι ή για να το προσθέσετε σε ένα υπάρχον.
Εάν έχετε πολλά οπτικά κομμάτια (κομμάτια με βίντεο και εικόνες σε αυτά), το επάνω κομμάτι θα είναι πάντα το πιο πάνω ορατό και τα κάτω κομμάτια θα καλύπτονται (δεν θα είναι ορατά όταν υπάρχει ένα απόσπασμα από πάνω τους). Ο ήχος τους θα ακούγεται ακόμα και αν δεν είναι σε σίγαση.
Ωστόσο, εάν το απόσπασμα στο επάνω κομμάτι δεν γεμίσει ολόκληρο το πλαίσιο (για παράδειγμα, εάν πρόκειται για βίντεο ή εικόνα που δεν έχει περικοπεί για γέμισμα) ή είναι μερικώς διαφανές (για παράδειγμα, εάν πρόκειται για τίτλο με διαφανές φόντο, λογότυπο ή εικόνα png, ημιδιαφανές φόντο ή βίντεο που σβήνει), θα δείτε τα τμήματα των αποσπασμάτων που δεν έχουν εντοπιστεί στα κομμάτια που βρίσκονται κάτω από αυτό. θα δείτε τα τμήματα των αποσπασμάτων που δεν εμφανίζονται στα κομμάτια που βρίσκονται κάτω από αυτό.
Επεξεργασία στη λωρίδα χρόνου
Εάν θέλετε να μάθετε πώς μπορείτε να κάνετε περικοπή, να διαιρέσετε και να προσθέσετε εφέ στα αποσπάσματά σας αφού βρίσκονται στη λωρίδα χρόνου, ανατρέξτε στο θέμα: Πώς μπορείτε να επεξεργαστείτε το βίντεο.
Αν τα αρχεία σας δεν εμφανίζονται στη λωρίδα χρόνου
Εάν αντιμετωπίζετε προβλήματα με την προσθήκη πόρων πολυμέσων στο έργο ή τη λωρίδα χρόνου σας ή με την αναπαραγωγή του βίντεο στην προεπισκόπηση, ανατρέξτε στο θέμα: Τι πρέπει να κάνετε εάν δεν φορτώνονται οι πόροι σας.










