June 2024
Collaborative notes for channel meetings
Work together with members of your channel to update channel meeting agendas, notes, and action items using collaborative notes. Collaborative notes stay in sync with To Do and Planner, making it easier than ever to stay on track. To learn more, see Use collaborative meeting notes in Teams.
Presenter toolbar improvements
When you're presenting in Teams, you can now select and drag the new drag bar on the presenter toolbar to move it anywhere on your screen.

Provide a better video sharing experience in a meeting by selecting Optimize in the presenter toolbar, a new setting that will help your content run more smoothly.
Customize your message with Copilot
With Copilot for Microsoft 365, you can now customize your draft messages in Teams. Simply write your message, open Copilot, and choose to adjust the message with a custom prompt. Type your prompt, such as "make it persuasive" or "convert to a list," and Copilot will modify the message accordingly. To learn more, see Rewrite and adjust your messages with Copilot in Microsoft Teams.
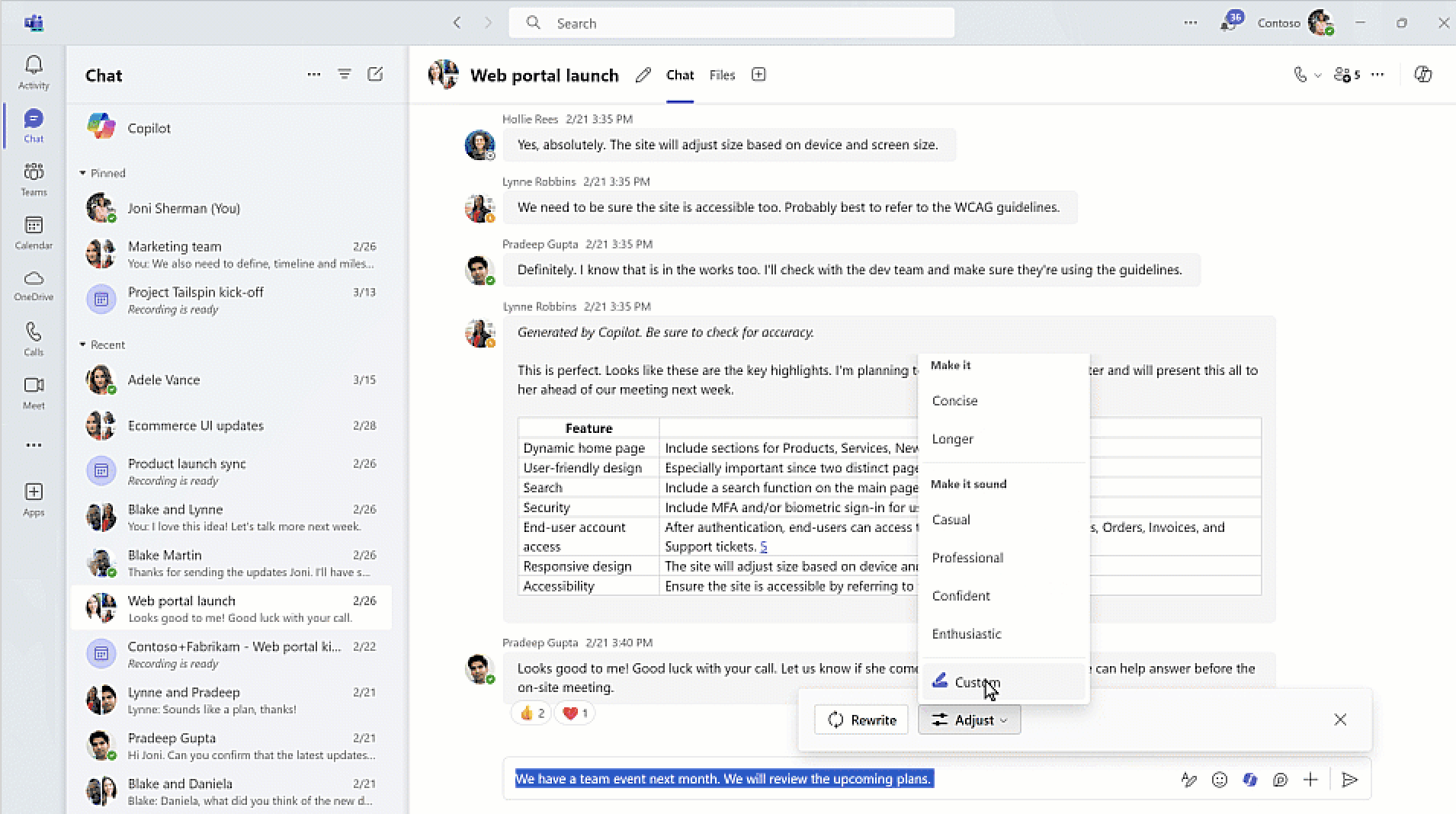
Seamless communication across languages in Teams
Intelligent message translation has come to chats. When you receive a message in a different language, Teams will suggest translating it into your preferred language. You can also customize your translation settings to automatically translate messages from specific languages or turn off translation for certain languages. To learn more, seeTranslate a message in Microsoft Teams.
Slash commands for quick actions
Slash commands help you take quick actions in Teams. Type a slash (/) in the compose box and select a command to open a chat in a new window, add a code block, navigate to settings, change your status, and more. To learn more, seeUse commands in Microsoft Teams.
Chat with your team in real time with Meet Now
Need to discuss and brainstorm with your team right now? Start a quick and informal huddle using Meet Now in a group chat. Meet Now in group chat enables ad-hoc calls in real time with your team, providing an alternative to a formal, scheduled meeting. Regardless of your whereabouts, you can start a call as spontaneously as dropping by your colleague’s desk.
Book your desk with just a tap
Reserve desks on the spot by simply connecting to the monitor or other equipment at the desk. Share your location to collaborate better with colleagues in the office. IT teams can also track desk peripherals in the Inventory provided in the Microsoft Teams Rooms Pro Management portal. To learn more, see First things to know about bookable desks.
Co-edit code blocks in Teams
Collaborate more efficiently with your team by co-editing code blocks. Easily insert code into a Loop component or convert a native code block into one. Anyone with access to the Loop component can review and co-edit the code, streamlining communication and enhancing productivity.
Share code snippets with rich previews
Easily share code with your team in chats by pasting a permalink that shows a rich preview from Azure DevOps. Recipients can view the code in Azure DevOps without leaving the chat, helping your team understand the context quickly.
A new look to the compose box
Teams has a new and improved compose box designed to make sending chats simpler and more intuitive. The streamlined layout provides quick access to frequently used functions like message editing, emoji, Loop components, and Copilot. To explore more tools and features, select the plus sign to access the extended menu.
Control access to meeting recordings and insights
Meeting organizers now have more control over who can access meeting recordings, transcripts, and AI-generated insights. Choose from three options: everyone, organizers and co-organizers, or specific people. This setting can be changed before the meeting starts and is available to those with a Copilot for Microsoft 365 license. Teams Premium licensed users will have access next quarter. To learn more, seeCustomize access to meeting recordings or transcripts in Microsoft Teams.
Mute and unmute your mic from the Windows taskbar
Multitask during Teams meetings without missing a beat. Now you can mute and unmute your microphone directly from the Windows taskbar. No need to switch back and forth between screens. Just click the microphone icon in the taskbar to quickly mute or unmute yourself.
Recap for transcript-only meetings
Intelligent recap is now supported after transcribed meetings that weren't recorded. If your meeting was only transcribed, you'll have access to name mentions and AI-generated meeting notes and tasks. Intelligent recap features are available as part of the Copilot for M365 license. To learn more, see Meeting recap in Microsoft Teams.
Transcript storage improvements
All transcripts are now stored in OneDrive for Business. Anytime you open a transcript in Teams, you'll see the OneDrive for Business transcript copy. Future meeting transcripts will no longer be saved in Exchange Online; all transcripts will be stored on OneDrive for Business. To learn more, see View live transcription in Microsoft Teams meetings.
Streamlined transcript deletion
If you delete a transcript in the Teams app, both copies of the transcript (OneDrive for Business and Exchange Online) will be deleted. If you delete a transcript from Stream, only the copy in OneDrive for Business will be deleted. To learn more, see Edit or delete a meeting transcript in Microsoft Teams.
Changes to default transcript permissions
Now, transcript owners can download or delete a transcript file while participants can only view the transcript. Owners can also manage which participants can download, view, and edit the transcript. To learn more, see View live transcription in Microsoft Teams meetings.
Prevent webinar sharing on social media
When you organize a public webinar, choose whether attendees can share the link via social media. To prevent sharing on social media, open the upcoming webinar in your Teams calendar, go to Setup > Details, and turn the Allow sharing to social media from event site toggle off. To learn more, see Schedule a webinar in Microsoft Teams.
May 2024
Catch up on meetings from chat
Review everything that happened in a meeting from the chat, including shared files, notes, and much more. With intelligent meeting recap, you'll also see meeting speakers, name mentions, and AI-generated tasks. Intelligent meeting recap is available with a Teams Premium or Copilot for Microsoft 365 license. To learn more, see Meeting recap in Microsoft Teams.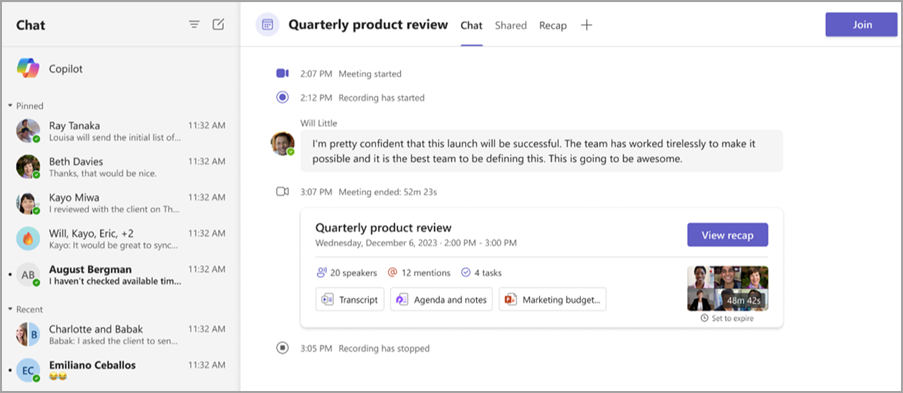
Get connected through Teams chat
Now, you can easily share someone's contact info in a chat, even if the contact isn't part of the conversation. Open a chat in Teams and type @ into the compose box. Then, select Share someone's contact info 
Refresh your avatar's wardrobe
Give your avatar's wardrobe a makeover with more professional looks and improved textures, fits, and color options. To learn more, see Customize your avatar in Microsoft Teams.
Easily copy file links
Copy file links with fewer steps. Select the Files tab in a chat or team and choose a file. Then, select Copy link 

More languages in intelligent meeting recap
Intelligent meeting recap now supports 15 additional languages: Arabic, Czech, Danish, Dutch, Finnish, Hebrew, Hungarian, Korean, Norwegian (Bokmal), Polish, Portuguese (Portugal), Russian, Swedish, Thai, and Turkish. To learn more, see Meeting recap in Microsoft Teams.
Save collaborative annotations with Whiteboard
With collaborative annotations, people sharing their screen in a meeting can add drawings, text, and more to their shared content. Now, screen sharers can save annotations for later access. If you share your screen in a meeting, select Annotate in the presenter toolbar. Then, select Capture a snapshot to save a snapshot of your annotations to a Whiteboard file. To learn more, see Use annotation while sharing your screen in Microsoft Teams.
Interact with shared content during a meeting
When someone shares their screen in a meeting, participants can now interact with the content while annotating. They can advance slides, scroll through a document, or resume where they left off without restarting the annotations session. To enable this, select Start interacting with background in the annotations toolbar. To learn more, see Use annotation while sharing your screen in Microsoft Teams.
Trim meeting recordings in Stream
If you have edit permissions, you can now trim meeting recording videos in Microsoft Stream. To learn more, see How to trim videos in Stream.
April 2024
Make more conversation with Copilot
After Copilot responds to your questions or requests in chat, ask for more details or clarifications about the responses. For example, after Copilot summarizes a chat, you can ask to elaborate on the first point of the summary. To learn more, see Use Copilot in Microsoft Teams chat and channels.
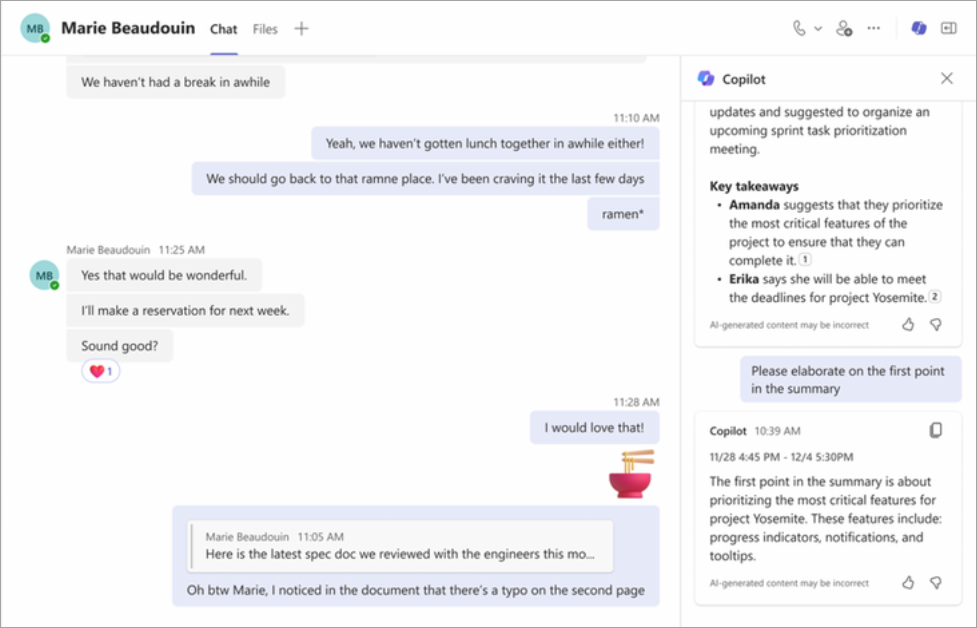
Hide the general channel in a team
Now, you can hide or show the general channel of a team, just like other channels. This can help you customize your channel list, declutter your team channels, and focus on the ones most important to you. To learn more, see Show and hide channels.
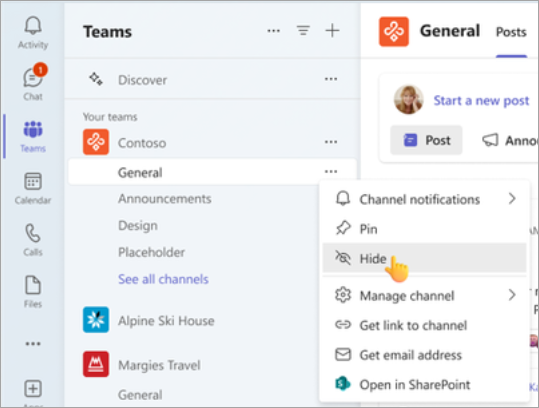
Stay on schedule with calendar notifications
You can now manage calendar notifications right in your Teams activity feed. Receive and select notifications about meeting invites, changes, cancellations, and forwards (if you're the meeting organizer) for more details. To learn more, see Manage notifications in Microsoft Teams.
Add a profile picture to your group chat
Customize your group chats by uploading or choosing an existing image as the chat profile picture. Use an image that represents your team or group chat topic. To learn more, see Personalize your group chat image in Microsoft Teams.
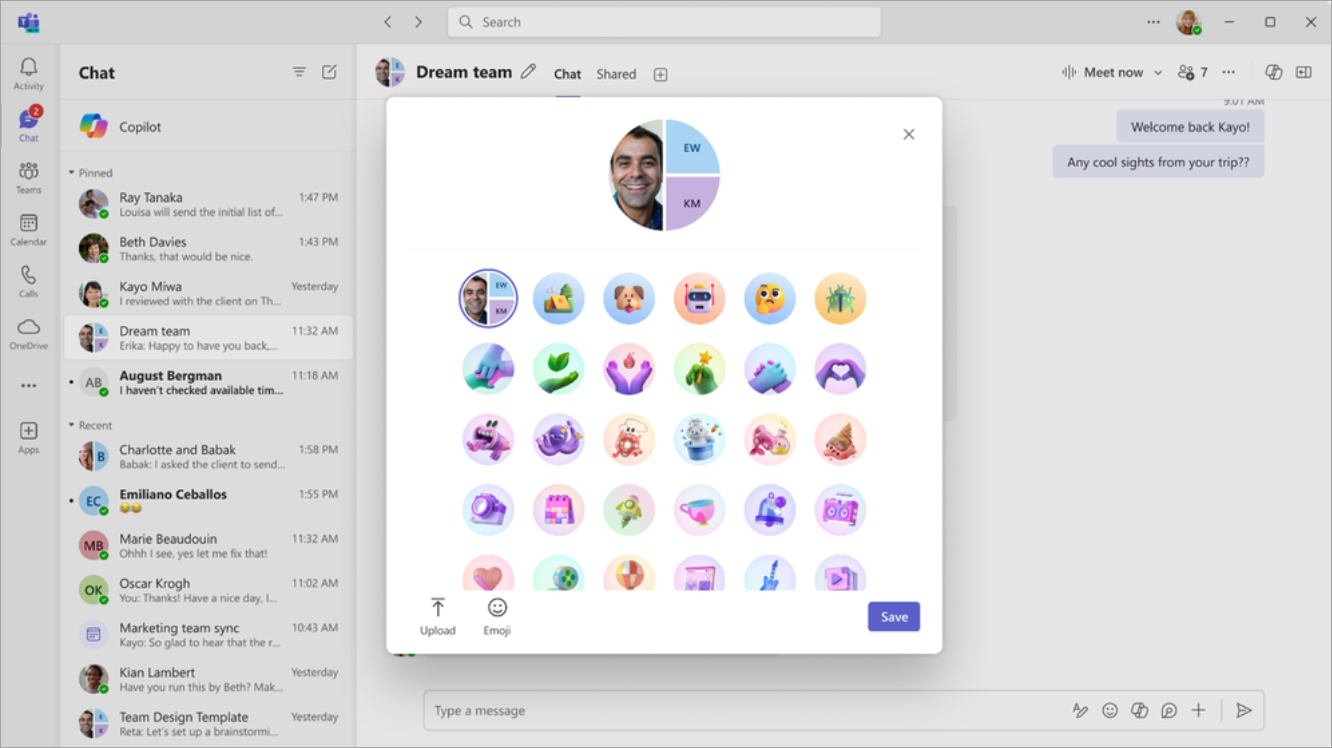
Smarter file attach suggestions
Easily find the file you want to attach in a chat with context-based suggestions. When you select Attach file 
Simplified team creation
When you create a team, the new default experience will be to create a team from scratch. You can still create a team from a template by selecting More create team options and choosing from the template library. To learn more, see Create a team from scratch in Microsoft Teams.
Create channels with ease
Create a channel from the same menu as creating a team. Select Teams 

Sign into multiple Teams accounts at once
Now, you can be signed in to several Teams accounts simultaneously, including government accounts. Keep track of notifications and tasks across multiple accounts without switching context. To learn more, see Manage accounts and organizations in Microsoft Teams.
Choose translated caption options in town halls
Town hall organizers can now select up to six available caption languages, or up to 10 with Teams Premium, for their event. Once attendees join, they can choose which language they want their captions translated into. To learn more, see Use live captions in Microsoft Teams meetings.
Keep track of town hall Q&A
Anytime someone posts a new question or reply in a town hall Q&A, a red dot will appear next to Q&A in the meeting controls until you select it to open the Q&A pane. To learn more, see Q&A in Microsoft Teams meetings.
March 2024
Make your meeting official with branded Teams meetings
Keep it professional with new branded Teams meetings, available to organizations with Teams Premium. Now, your org can infuse meeting invites, pre-join screens, and backgrounds with branded colors and imagery. Customizations are set by IT admin and applied automatically.
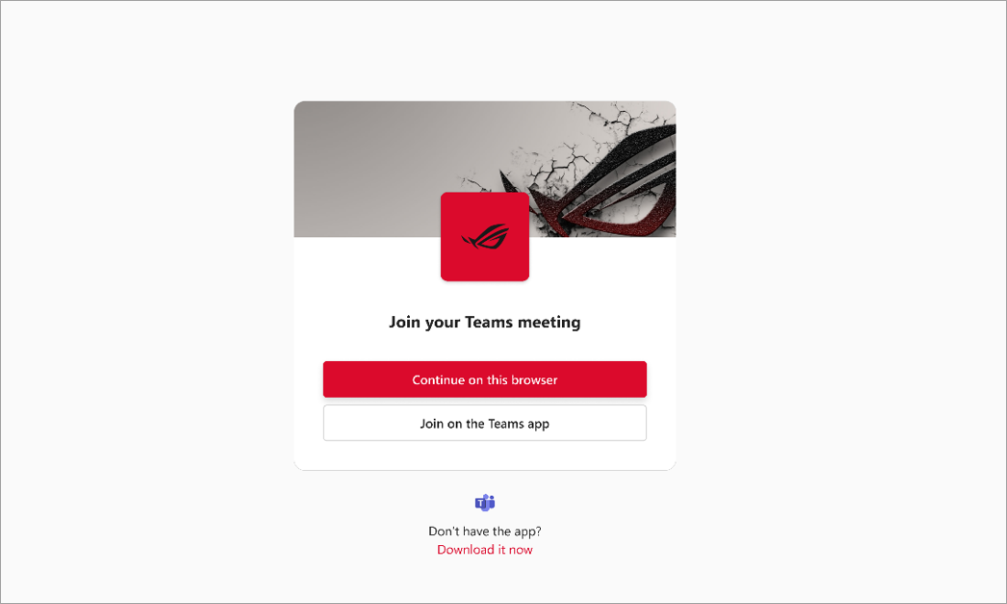
Join personal and professional meetings from either Teams app
Now you can join personal or professional meetings without switching Teams apps or being prompted to join from your browser. Keep up with any meeting from the Teams app you joined from. To learn more, see Join a meeting in Microsoft Teams.
Share links to private and shared channels
Invite others to a channel discussion by sending them a direct link to the channel, post, or reply. To share a channel, select Teams 




Try the new frosted glass background effect in Teams
Make your meeting background private and professional with the new frosted glass effect. To use this effect, use a transparent PNG image uploaded by your IT admin, or upload your own by going to Video effects > Add new. Then, select the image with your camera on. The transparent area of the image will turn into a blur background, while the image’s graphic will remain in the background. To learn more, see Using video in Microsoft Teams.
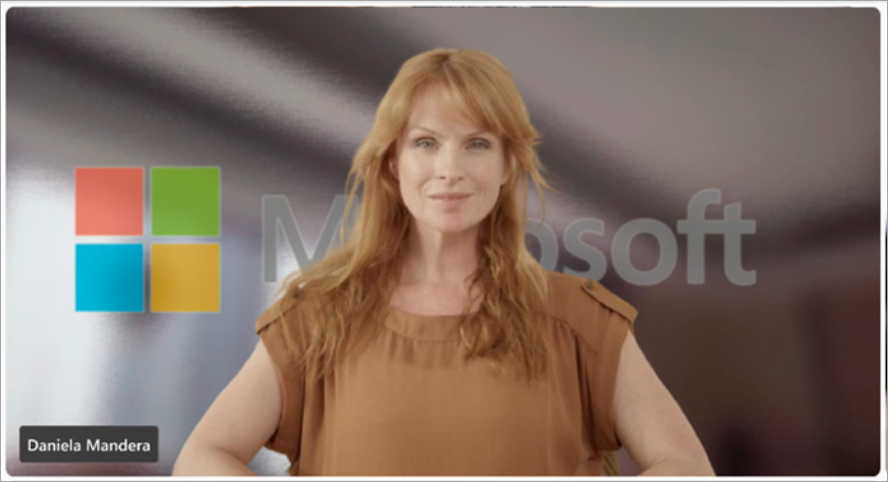
Improved meeting invite design
The new design of the Teams meeting invite helps you find important meeting details and join quickly.
Use a content camera in Teams meetings
Keep participants’ attention on whiteboards, printed documents, and other physical objects during a Teams meeting with a content camera, now supported in the new Teams. To learn more, see Share whiteboards and documents using your camera in Microsoft Teams meetings.
Meeting transcripts no longer include join or leave details
Details about when attendees join or leave a meeting are no longer displayed in a meeting transcript. Organizers can still see this information in the Attendance tab after the meeting. To learn more, see Manage meeting attendance reports in Microsoft Teams.
Apply watermark to PowerPoint Live and Whiteboard content
In Teams Premium, PowerPoint Live and Whiteboard content are now supported in meetings with watermark enabled. To learn more, see Watermark for Teams meetings.
Find it all in Recap
If your meeting has a recap, you can now access its recording and transcript in the Recap tab instead of the previous Recording & Transcription tab. If a meeting doesn’t have a recap, you can still find the recording and transcript in the Recording & Transcription tab. To learn more, see Meeting recap in Microsoft Teams.
Archive inactive channels
Channel owners and admins can now archive channels that aren’t in use without losing their messages, files, and tabs. To archive a channel, select Teams 

Customize tags in a channel
Create tags in a channel to quickly reach its members in other channels. To create a channel tag, select , select Teams 

February 2024
Welcome to Copilot in Microsoft Teams
The new Copilot app in Microsoft Teams gives you personalized information, such as your meetings, files, or colleagues. Go back to your chat history with Copilot anytime you need a reminder and explore a range of prompts in the Copilot Lab to get the most out of your experience. The Copilot app is located at the top of your chat conversations and is currently offered with a Copilot for M365 license. To learn more, see Welcome to Copilot in Microsoft Teams.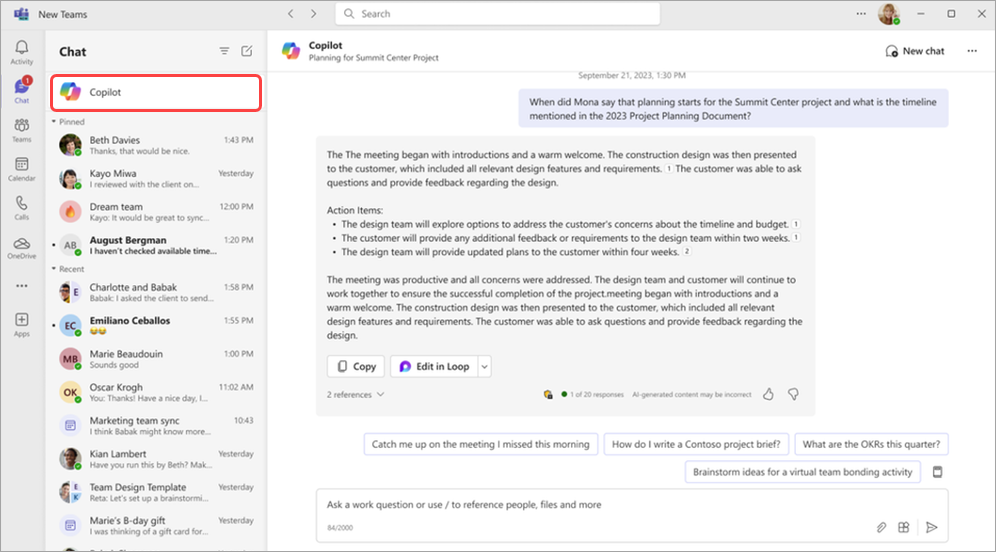
Simplify your activity feed
Remove notifications from your activity feed and focus on the ones most relevant to you. To remove a notification, hover over a notification and select More options 
Fine-tune activity notifications from your feed
Change your activity notifications to only monitor the information important to you. Hover over an activity notification and select More options 
Focus on your audience while you share content
Keepyour audience in comfortable view while you share content in Together mode. When you’re presenting, select View 
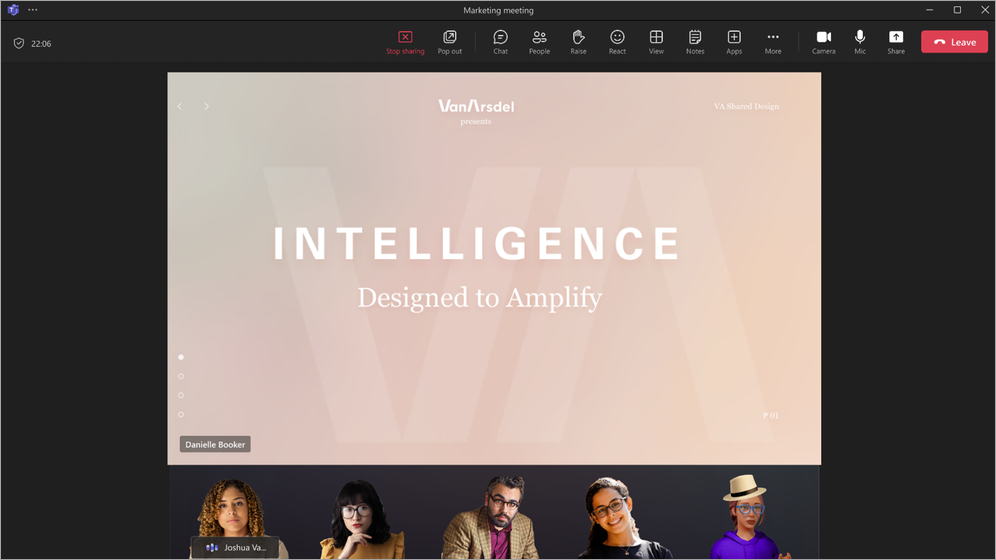
Change meeting options while scheduling a webinar or town hall
When you organize a webinar or town hall, select Meeting options 
Improvements to webinar registration forms
Now you can rearrange the registration form fields your webinar attendees will fill out when they register for your event. After you add fields to your form, select the up and down arrows next to each field to move its position. To learn more, see Manage webinar registration in Microsoft Teams.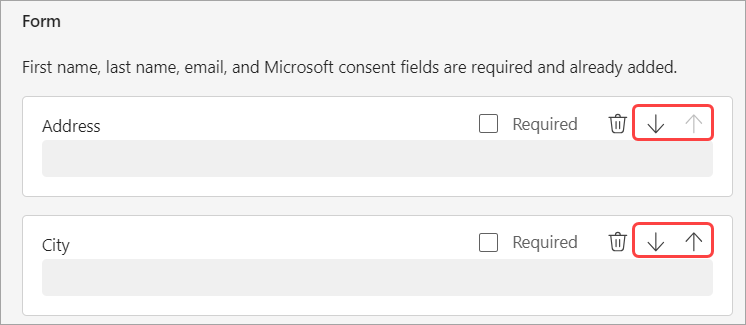
January 2024
Forward chat messages for easier sharing
Share a chat message without copy and paste; Right-click any message and select Forward. Then, add additional context if needed and forward the message to individuals or groups. To learn more, see Forward a message in a Teams chat.
Experience meetings in a new way with Mesh
Microsoft Mesh brings immersive 3D experiences to Teams meetings, making virtual connections feel more like face-to-face interactions. In a Teams meeting, select View > Immersive space (3D). Collaborate with others in 3D while still using familiar Teams features like shared content, chat, and live reactions. To learn more, see Get started with immersive spaces in Microsoft Teams.
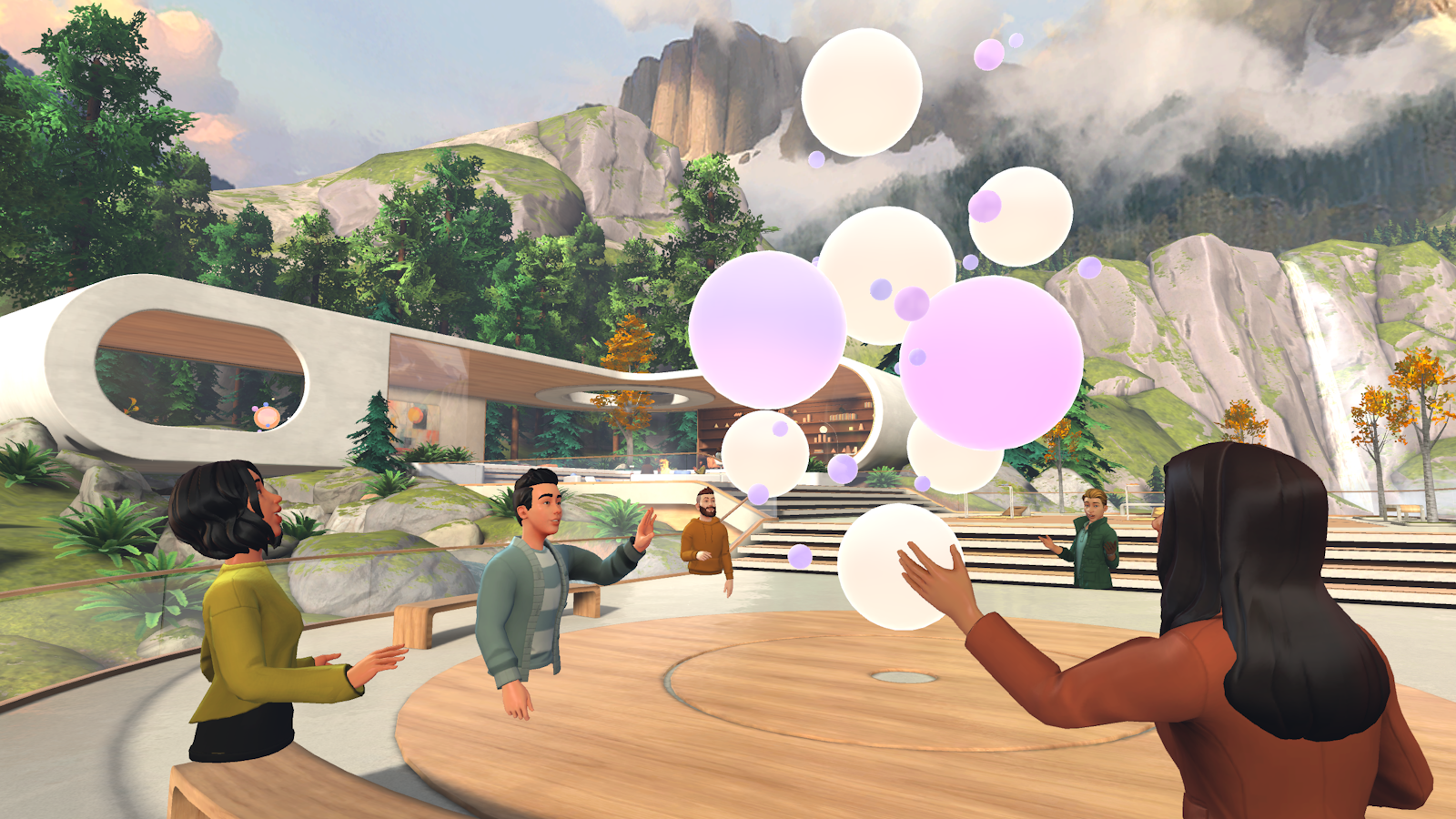
Intelligent recap now included with Copilot for Microsoft 365
Intelligent recap is now available to Microsoft 365 users with Copilot. Intelligent recap summarizes your meetings with personalized timeline markers that allow you to easily browse recordings based on what's relevant to you. To learn more, see Meeting recap in Microsoft Teams.
Decorate your background with AI
Use the power of AI to generate a background that decorates and enhances your real-world room. Clean up clutter, add plants, and more. Select Effects and avatars > Video effects >Decorate. Then, choose a theme and select Generate backgrounds. Choose a background and select Apply and save background to use it in your meeting. Available now for Teams Premium.
People-specific links for Collaborative Notes
Microsoft Teams meetings are now more secure with people-specific links for Collaborative Notes. This new link type offers more controlled access than a company-specific link, aligning with those who have their file-sharing policy set as specific people. To learn more, see Take meeting notes in Microsoft Teams.
See more faces in your Teams meetings
Now you can automatically see up to 9 videos on your screen by default in Teams meetings on Chrome and Edge. Previously, Teams meetings supported a maximum of 4 videos on the screen by default on web browsers. To learn more, see Using video in Microsoft Teams.
Simplified audio and video controls
Manage audio and video settings with ease in Teams meetings. Select the dropdown arrow next to Camera or Mic in your meeting controls and adjust volume, spatial audio, your background, and much more.
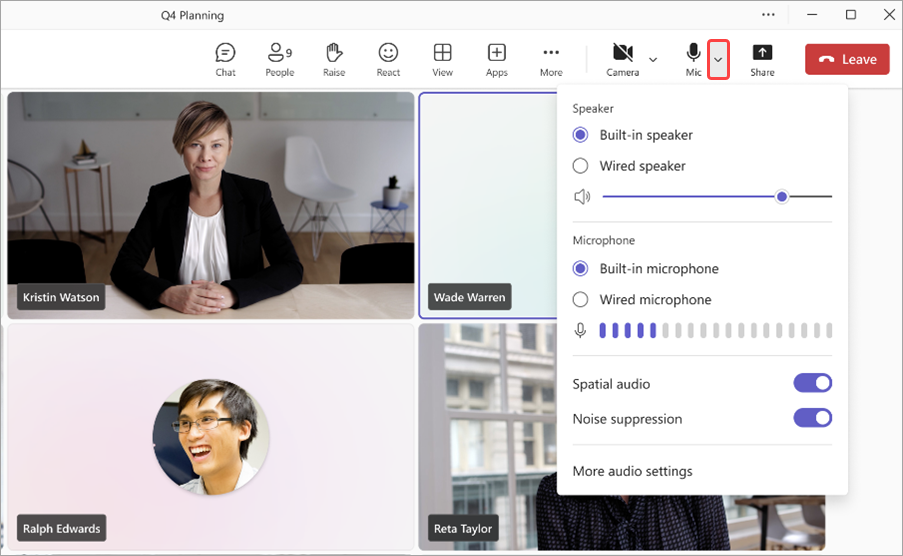
Schedule staff and durations for on-demand virtual appointments
Assign specific staff members and set thUse SMS text messages to remind customers of their appointmentse duration for on-demand virtual appointments with Teams Premium. The assigned staff member will receive a notification to attend the appointment. To learn more, see Manage your appointment queue.
Stay informed with SMS notifications for virtual appointments
Attendees of virtual appointments scheduled through the Teams app can now receive SMS text notifications. These notifications include appointment details and a direct meeting join link, and are sent for appointment confirmation, updates, and reminders. This feature is available for Teams Premium users in Canada, the United Kingdom, and the United States. To learn more, see Use SMS text messages to remind customers of their appointments.
December 2023
Make your channel announcements stand out
Capture attention and engage your team with custom channel announcement backgrounds, available in Microsoft Teams Premium and . Simply type a description or let our AI generate a unique background for you. Generally available for Microsoft 365 Copilot users. To learn more, see Use Copilot without recording a Teams meeting.
Loop components now in channels
Stay in the flow of your work and keep your content synced with Loop components in channels. Now when you compose a post in a channel, you can easily co-create and collaborate with Loop components like tables, lists, progress trackers, and more. To learn more, see Send a loop component in a channel.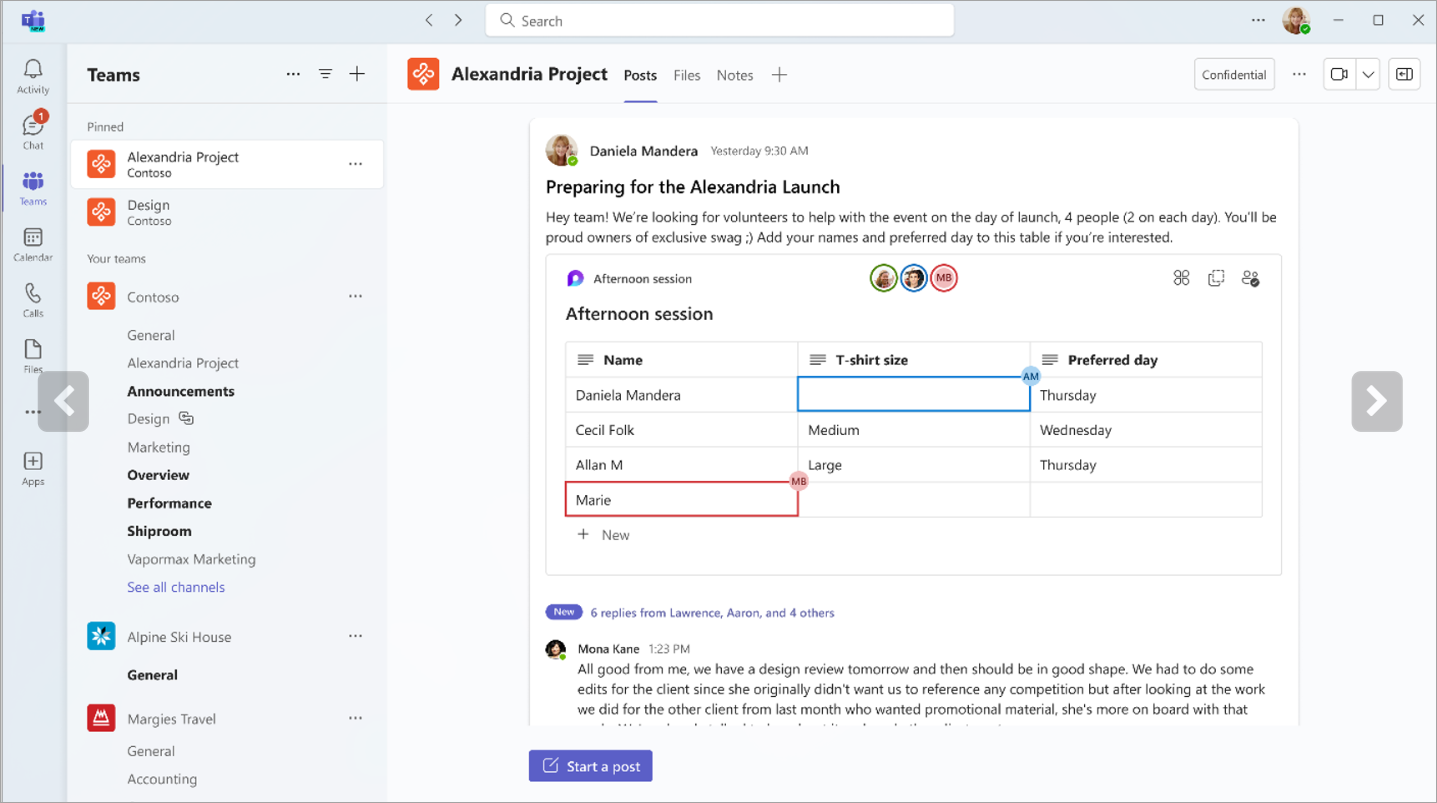
Improved search experience in chat and channels
With the new "find in channel" search button, you can easily search within a specific chat or channel and view the results in the right pane of the screen. This allows you to quickly glance at your search results alongside the channel or chat interface, without disrupting your workflow.
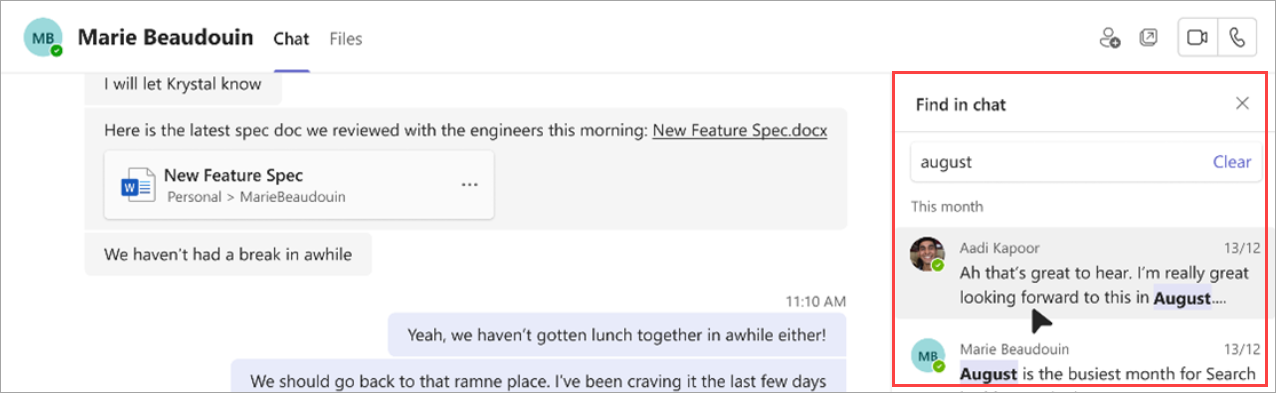
Never miss a conversation
Easily follow up on missed calls with the new chat button in your activity feed. Just select the chat button to start a chat with the person you missed.
OneDrive app now in Teams
The Files app in Teams is now the OneDrive app, bringing you the latest OneDrive features, performance improvements, and more views. Access it from the left side of the Teams desktop client. To learn more, see Explore the Files list in Microsoft Teams.
Search smarter with domain-specific filters
Quickly find what you're looking for with new domain-specific search filters in Teams. Narrow your results by searching for "files," "group chats," or "teams and channels." You can even search for a stakeholder's name to find shared files and group chats.
See your Copilot conversation history
View your past Copilot conversations in Microsoft Teams. Open the Copilot flyout and type in a question. When you close and reopen the Copilot flyout, you'll see your previous conversations with Copilot. To learn more, see Use Copilot in Microsoft Teams chat and channels.
New webinar and town hall templates in Outlook
Create webinars and town halls directly in Outlook with the Teams add-in. Access new meeting templates from the Teams meeting dropdown menu in the Calendar tab. These templates will appear on calendars in both Outlook and Teams apps.
New calling shortcuts for Teams Phone
Make calls more efficiently with updated calling shortcuts for Teams Phone. These shortcuts are designed to be easier to navigate, especially for those with mobility or vision disabilities.
Windows:
-
Alt + Shift + A: Initiate an audio call
-
Alt + Shift + V: Start a video call
MacOS:
-
Option + Shift + A: Initiate an audio call
-
Option + Shift + V: Start a video call
To learn more, see Keyboard shortcuts for Microsoft Teams.
November 2023
New Copilot features are ready for takeoff
-
Copilot in Teams meetings without transcript retention
Copilot can now be used in Teams meetings without saving the meeting transcript or other Copilot interactions. To enable this setting, open an existing meeting, select Meeting options, and select Without transcription from the Copilot dropdown menu. Generally available for Microsoft 365 Copilot users. To learn more, see Use Copilot without recording a Teams meeting. -
Craft clear messages with Copilot
Whether you're in a chat or channel, Copilot can help you craft concise messages with writing assistance in the compose box. Rewrite, adjust tone, and modify message length before sending. Generally available for Microsoft 365 Copilot users. To learn more, see Rewrite and adjust your messages with Copilot in Microsoft Teams. -
Stay caught up with Copilot
Ask Copilot to highlight key information from channel posts, such as task lists, discussion points, and more. Copilot will generate an organized summary with citations to keep you informed of the source. Generally available for Microsoft 365 Copilot users. To learn more, see Use Copilot in Microsoft Teams chat and channels. -
Call on Copilot for more call insights
Access Copilot from the Calls app in Teams to gain insights from past calls. Copilot in Teams Phone uses AI to capture key points, task owners, and next steps. VoIP and PSTN calls are supported. Generally available for Microsoft 365 Copilot users.
Try the new Teams on web
The new Teams is now generally available on web for Edge and Chrome. To try it, sign into Teams for web and turn on the new Teams toggle at the top of the screen. To learn more, see Switch to the new Teams.
Chat embedded in Microsoft Edge browser
If you open a web link from your Teams chat using Microsoft Edge, the chat window will appear in your browser. No need to switch between the apps – you can continue the conversation while you browse. To learn more, see Send a file, picture, or link in Microsoft Teams.
Save time with AI file-sharing suggestions
In chat conversations, Teams AI can now recognize your intent to share a file and will suggest this action, saving you from interrupting your workflow to locate and attach the file.
New engagement analytics for Teams events
Understand your audience better with more advanced insights about your Teams webinar and town hall events. View engagement details, including live reactions and raised hands, across your whole audience or at the individual level. To view this data, open a past webinar or town hall from your Teams calendar and select Attendance > Engagement. To learn more, see Manage meeting attendance reports in Microsoft Teams.
Virtual appointment insights
Find out the average lobby wait times, how many appointments started or ended late, and more with new virtual appointments insights. Just open a past virtual appointment in Teams and select the Analytics tab.
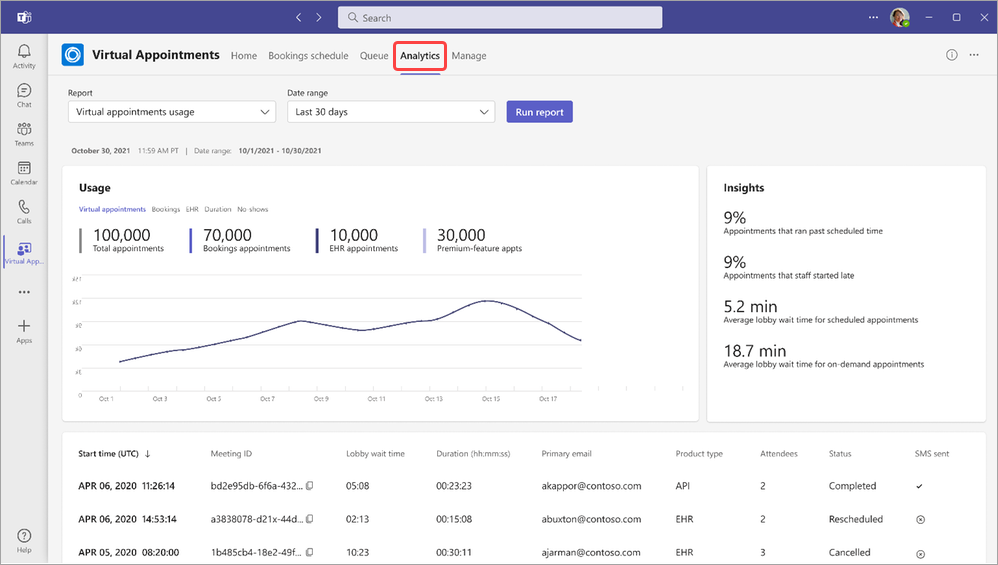
Desktop to web join experience for virtual appointment attendees
You can enable the Have attendees join from a web browser setting for virtual appointments to direct attendees to join on the web when they try joining on desktop. This will give attendees access to engagement features like raised hands and live reactions. To learn more, see Create and edit appointment types.
Screen reader improvements
Screen reader assistive technologies are more clear and less verbose across many areas of the app.
October 2023
Switch to the new Teams
Experience new features and performance improvements in the new Teams, now generally available on Windows and Mac OS devices. Reimagined from the ground up, the new Teams is simpler, quicker, and more reliable than ever. To switch, turn on the Try the new Teams toggle in your Teams window. To learn more, see Switch to the new Microsoft Teams.
Get the most out of meetings with Meet
Prepare for upcoming meetings and find recordings, chats, and recaps all in one place with Meet in Microsoft Teams. In the Teams app bar, select More added apps, search Meet, and select it to add it. To learn more, see Stay on top of meetings with Meet in Microsoft Teams.
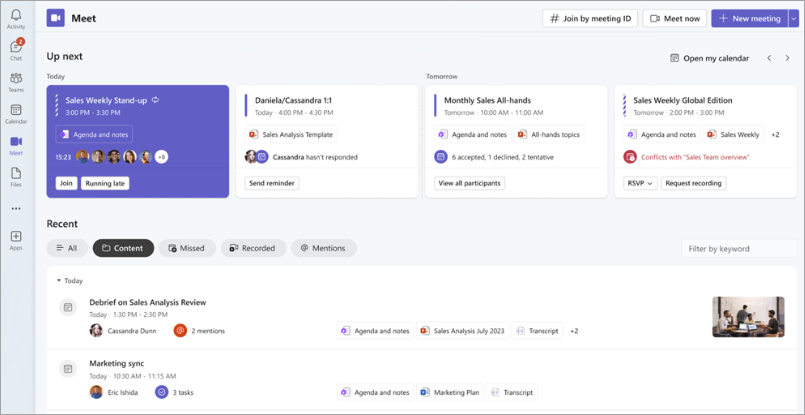
Bring everyone together with town hall in Microsoft Teams
Organize large-scale virtual events like never before with town hall in Microsoft Teams. Town halls are optimized for producing high-quality events and can host up to 10,000 attendees, or 20,000 in Teams Premium, for up to 30 hours. To learn more, see Get started with town hall in Microsoft Teams.
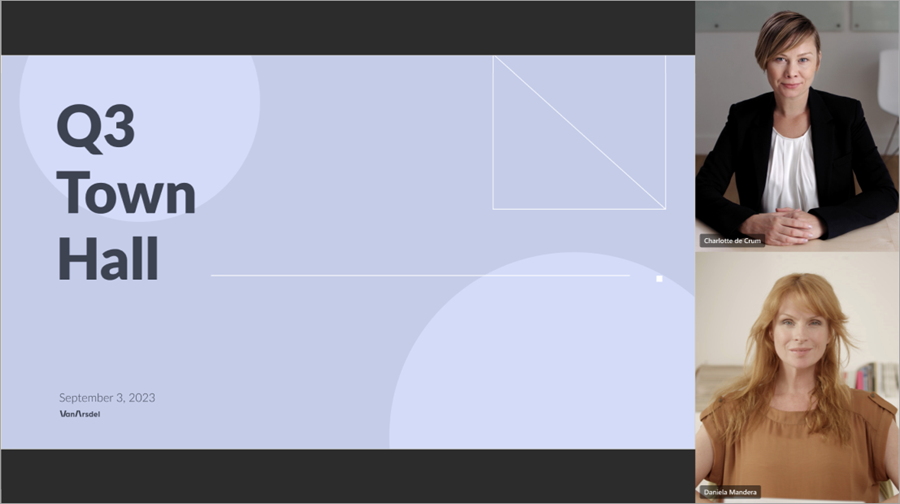
Understand each other better with live translated transcripts
Try live translated captions during your Teams meeting to view live meeting transcripts in the language you’re most comfortable with, now available in Teams Premium. Choose from more than 30 translation languages and view the original transcript as a reference. To learn more, see View live transcription in Microsoft Teams meetings.
Stand out during meetings with portrait blur
Apply portrait blur to your video during a Teams meeting to bring more focus to you and subtly blur your background. When your camera is on, select Video effects > Portrait > Portrait blur.
External presenter join link in webinars and town halls
When you add an external presenter to a webinar or town hall, they’ll automatically receive an email with a unique join link to enter the event. The link allows them to bypass the lobby and join directly as a presenter.
New channels experience
Enhance your channels experience with new features like conversation view and improvements to the compose box, in-channel search experience, and more. To learn more, see Get to know the new channels experience in Microsoft Teams.
Bring your Outlook contacts to Teams
Add the People app in Microsoft Teams to sync your Outlook contacts across all your M365 apps and devices. Quickly sort through and filter them so you can find who you need, when you need them. To learn more, see Manage-your-contacts-with-the-People-App-in-Teams.
Add external organizations to shared channels in Teams
Collaborate with external orgs by filing requests in shared channels. To enable this, your admin will have to set up an internal support page or request form in advance. To learn more, see Share a channel with a team in Microsoft Teams.
SMS notifications for Virtual Appointments
Now guests who schedule Virtual Appointments will receive text message confirmations, updates, and reminders about their appointment. They’ll also receive the meeting link so they can join directly from their device. This is available in Teams Premium and operates only in the US.
September 2023
Create up to 1,000 channels in a team
Need a separate space or workgroup for a project? There's a channel for that. Create up to 1,000 standard or shared channels in new and existing teams, without running out of space or making another team for your workgroup. Private channel support coming soon. To learn more, see First things to know about channels in Microsoft Teams.
Publish webinar recordings in Teams
Publish webinar recordings directly in Teams to share with attendees after the event ends. To publish, open a past webinar in Teams, go to Recordings, and select Publish. Attendees will automatically receive an email with a link to the recording. To learn more, see Manage webinar recordings in Microsoft Teams.
Record more in video clip messages
Now you can blur your background, record your screen, and record audio-only clips when you send a video clip message in a chat. To learn more, see Record a video or audio clip in Microsoft Teams.
August 2023
Keep your meeting moving with animated backgrounds
Meet in front of dynamic, animated backgrounds for a more immersive virtual experience during Teams meetings. Before your meeting, select Effects and Avatars > Video effects on the pre-join screen. Then, select a background with a video icon in the corner of the preview picture. To learn more, see Change your background in Microsoft Teams meetings.
Get important chat details at a glance with compact mode
Scan chats quickly with compact mode. In compact mode, message previews are hidden from the chat list, showing more of your conversations. Consecutive messages from the same sender are condensed and separated by line breaks. To use compact chat mode in Teams, select Settings and more > Settings and set Chat density to Compact. To learn more, see Change the spacing of your chat messages in Microsoft Teams.
Edit and reply to specific messages in chat using hover menu
Hover over a message you received in chat and select Reply 

Join a webinar from up to three devices
Attendees can join a public webinar from up to three different devices using their unique registration link. To learn more, see Get started with Microsoft Teams webinars.
Stay on track with Microsoft Loop task lists
Organize your tasks in Microsoft Loop to track them across multiple apps. Edit your task list component in Outlook or Teams to see the changes sync across Microsoft Planner and To Do. To learn more, see Manage your tasks from Loop Task lists and Collaborative notes in Planner and To Do.
Navigate and join calls faster on Teams phone devices
New updates to the Teams phone device UI enable faster meeting joins and easier navigation across applications. Experience fewer dialing mistakes with the redesigned Teams phone dial pad and new “dial pad only” view in landscape mode. To learn more, see Get started with Microsoft Teams phones.
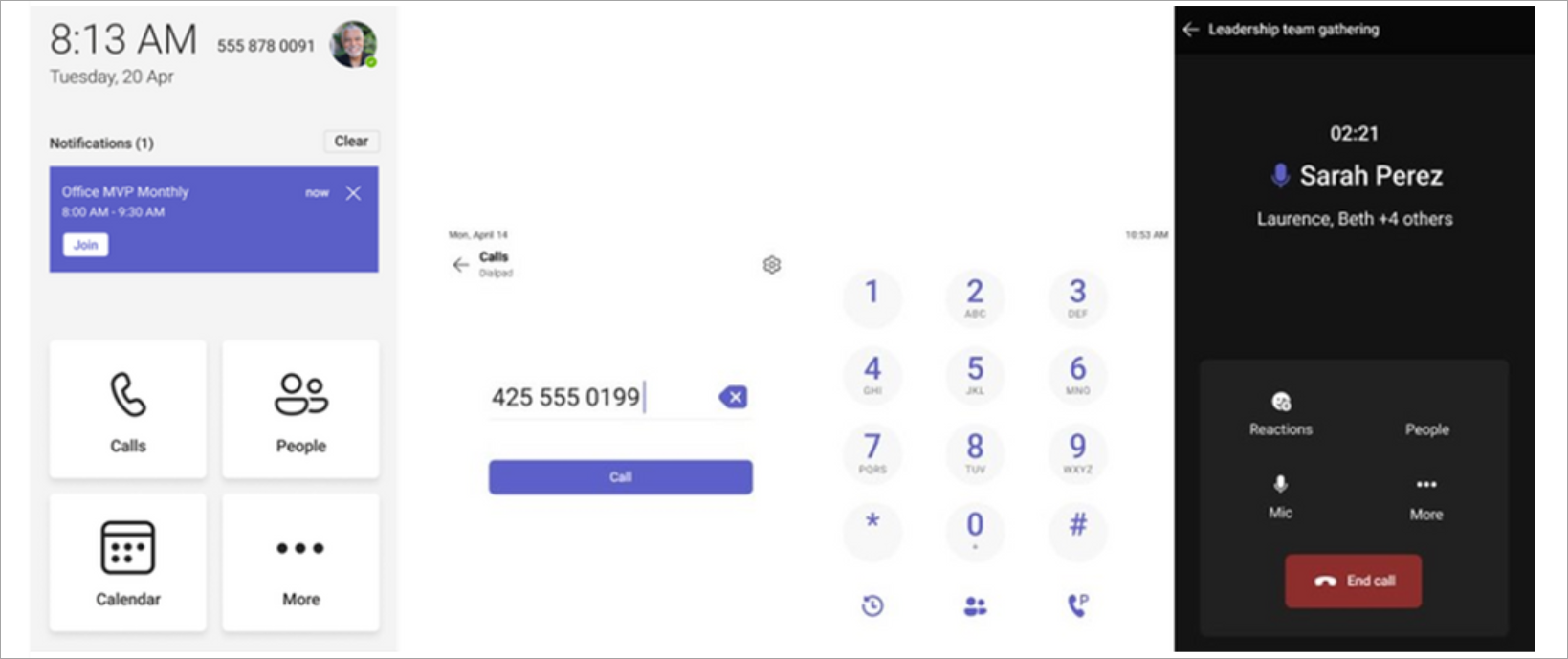
Call delegation enhancements
Call delegates can now easily switch between tabs and see call records for themselves and their delegators. Delegators can also view and join active calls handled by the delegate and allow delegates to join their active calls. To learn more, see Get started with Microsoft Teams phones.
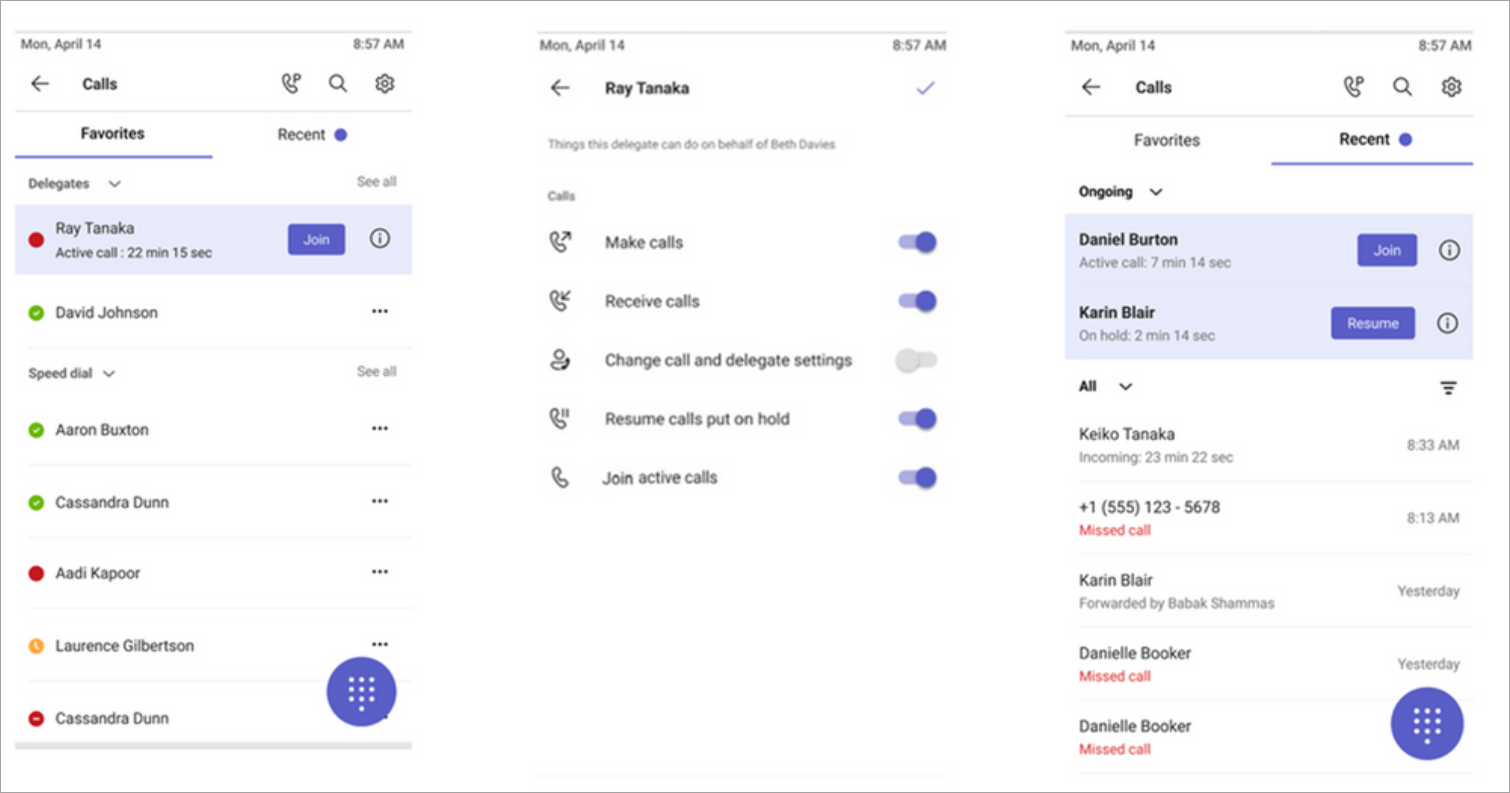
Connect quickly with Teams hotline phones
You can now program Microsoft Teams Phone certified devices to directly dial a specific phone number or contact, such as emergency services or an org’s help desk. When a user picks up the Teams phone handset, it’ll automatically dial the pre-programmed phone number. Phones enabled with a Teams Shared Device License can be configured through the device settings or the Teams admin center.
Protected voicemail notifications
You will now receive notifications in Teams when you’ve received a protected voicemail. The notification will show in the Calls app in Teams, where you can click a link to open the voicemail in the Outlook web app. To learn more, see Check your voicemail in Microsoft Teams.
Share your location during emergency calls using Teams for web
For users located in the United States, you can now add your location to alert personnel during emergency calls made in Teams for web. To learn more, see Work from Home Emergency 911: enable location services.
July 2023
Customize webinar emails in Teams
Communicate with webinar attendees the way you want to with webinar email customization. Change the sender’s name, email subject, banner and logo image, and body text. To customize webinar emails, open your webinar in your Teams calendar. In Communications, select Edit in the row of the email you want to customize. To learn more, see Manage webinar emails in Microsoft Teams.
Instantly publish and share webinar recordings
After a webinar ends, an on-demand recording is instantly available for organizers to manage and share with attendees. When organizers publish the recording, attendees will automatically receive an email with a link to the recording. Organizers can view and edit the email before it’s sent. To learn more, see Manage webinar emails in Microsoft Teams.
Zoom in and out of a screenshare during a Teams meeting
Use the zoom buttons at the bottom of your meeting window to zoom in, zoom out, or restore the original view of a screenshare during Teams meetings. To learn more, see Zoom in and out of Microsoft Teams.
Switch it up with participant shuffle in Teams breakout rooms
Randomly assign participants in Teams breakout rooms with participant shuffle. Decide to shuffle everyone or just participants who aren’t assigned to a room yet. To shuffle participants, open the meeting on your Teams calendar and select Assign participants > Shuffle. Choose to shuffle Everyone or Only assigned people. Then, select Save. To learn more, see Use breakout rooms in Microsoft Teams.
Copy and send the link of a group chat message
Need to reference a specific message in a group chat? Right-click the message, then select Copy link to copy that message’s link. Paste it into another message or post to share. When recipients select the link, they’ll go right to that message in the conversation. To learn more, see Share a link to a specific message.
Enhanced video experience in Teams chat.
Play shared Microsoft Stream videos, like meeting recordings, and see their captions directly in chat.
Manage your Teams calendar with agenda view
Use the agenda view in your Teams calendar to view and join your upcoming meetings. You can also RSVP, chat with participants, and access meeting notes. Switch to agenda view by going to your Teams calendar, selecting your current view, and selecting Agenda from the dropdown menu. To learn more, see Manage your calendar in Microsoft Teams.
Drag and drop meetings into new timeslots
Easily reschedule an event in your Teams calendar by selecting the event, dragging it into a new timeslot, and dropping it. You can also check other participants’ availability before you update the event. To learn more, see Schedule a meeting in Microsoft Teams.
June 2023
Hear where others are coming from in Teams meetings
Experience natural, immersive audio during Teams meetings with spatial audio. Hear people’s voices coming from their relative positions in together mode, gallery view, and speaker view. Enable spatial audio from your meeting’s pre-join screen by selecting Device settings, connecting a compatible device under Speakers, and turning on the Spatial audio toggle. To learn more, see Spatial audio in Microsoft Teams meetings.
Together mode improvements
Usability improvements in Together mode let you see each person’s name, reactions, or raised hand by their videos. Status icons show if someone’s muted, speaking, pinned, or spotlighted. To see your meeting in Together mode, select View > Together Mode.
Change your view of meeting captions
Customize font size, color, positioning, and how many lines are displayed in captions during meetings. To edit caption settings in your meeting, go to More ...> Language and speech > Turn on live captions. Then, select Settings > Captions settings. To learn more, see Use live captions in a Teams meeting.
Mark all as read
All caught up? Mark all notifications in your Teams activity feed as read by opening your activity feed and selecting More options > Mark all as read. To learn more, see Manage notifications in Microsoft Teams.
Set your work location for the day
Whether you decide on an impromptu afternoon at the office, or to wrap up your project at home, Teams work location settings are as flexible as you are. Switch your work location in Teams by selecting your Teams profile picture and choosing your location from the location dropdown menu. To learn more, see Set your work location in Microsoft Teams.
May 2024
Use Copilot after meetings
Ask Copilot questions about a transcribed meeting on your mobile device after it ends. Just tap the meeting on your Teams Calendar and tap Details or Recap. This is available in Teams Premium or a Copilot for Microsoft 365 license. To learn more, see Get started with Copilot in Microsoft Teams meetings.
Change your background while recording
Now, when you record a clip on your mobile device to share in a chat or channel, you can change or blur your background. In a chat or channel post, tap Camera 
February 2024
Protect your meetings with sensitivity labels
Make your meetings more secure by adding sensitivity labels, now available on meetings organized from your mobile device. When scheduling a meeting from your mobile device, tap Sensitivity to choose a label. To learn more, see Sensitivity labels for Teams meetings.
January 2024
New in-call experience on mobile
Get a new and improved interface during calls on your mobile device. Easily access calling features like hold, mute, speaker, and more, all from one convenient place. To learn more, see Get to know the calling experience in Microsoft Teams.
See who's in a meeting at a glance
See who's in a meeting and for how long directly from your Teams calendar on your mobile device. You'll also be able to see if the meeting is being recorded.
Access Azure protected voicemail on Teams mobile
Now you can access your Azure protected voicemails from the Teams app. When you receive a voicemail, you'll see a notification in the Teams app. Just tap the link in the notification to open the voicemail in your web browser. To learn more, see Check your voicemail in Microsoft Teams.
November 2023
See Teams from a new angle with landscape mode
Landscape mode is now fully supported in the new Teams on your mobile device.
October 2023
Organize together with collaborative meeting notes
Plan agendas, take notes, and assign action items together in Teams meetings with collaborative meeting notes. When you join a Teams meeting, tap Notes from the meeting menu and edit or add notes in the Meeting notes pane. To learn more, see Take meeting notes in Microsoft Teams.
Simpler meeting join
Join meetings in fewer steps with Microsoft Teams for mobile. When you join an external org’s meeting or join a meeting without signing in, you can change your video and audio settings before entering the meeting.
September 2023
Leave Teams out of your device call logs
Choose to keep Teams calls and meetings from showing in your device's call logs. Just go to Settings > Calling in the Teams mobile app. Then, turn the Show Teams calls in call log toggle off.
July 2023
Search for more in Teams mobile
Teams mobile search enhancements make it easier to find what you’re looking for. See more, better search suggestions, or focus search results on a specific person by searching their name, followed by a keyword (i.e., searching “Lisa okr”). You can also see external people in your search results.
Quickly navigate to a message from search results
Select a message from your Teams mobile search results to go directly to that message location in the chat.
Make calls through Teams speed dial and call history on Apple CarPlay
Easily call your speed dial contacts or start a call from your recent calls on Teams using Apple CarPlay.
June 2023
Attach files in chats and channels
Use your mobile device to upload files from your device, Teams Files tab, or OneDrive into Teams chat and channels. To learn more, see Share files in Microsoft Teams.
May 2023
Improved meeting sharing
Now, when you get a share link to a meeting, the recipient won't get a long URL. Instead they'll see details about the meeting and have an easier time skimming the info on how to join the meeting.
Dashboard for Chat
See more details and easily find information in the newly designed chat dashboard.
May 2024
Use Copilot after meetings
Ask Copilot questions about a transcribed meeting on your mobile device after it ends. Just tap the meeting on your Teams Calendar and tap Details or Recap. This is available in Teams Premium or a Copilot for Microsoft 365 license. To learn more, see Get started with Copilot in Microsoft Teams meetings.
Change your background while recording
Now, when you record a clip on your mobile device to share in a chat or channel, you can change or blur your background. In a chat or channel post, tap Camera 
February 2024
Protect your meetings with sensitivity labels
Make your meetings more secure by adding sensitivity labels, now available on meetings organized from your mobile device. When scheduling a meeting from your mobile device, tap Sensitivity to choose a label. To learn more, see Sensitivity labels for Teams meetings.
Open your favorite Teams app with one tap
Quickly and easily open your favorite Teams apps by creating shortcuts to them on your Android device. Just press and hold any app icon in Teams to see more options.
Protect your meetings with sensitivity labels
Make your meetings more secure by adding sensitivity labels, now available on meetings organized from your mobile device. When scheduling a meeting from your mobile device, tap Sensitivity to choose a label. To learn more, see Sensitivity labels for Teams meetings.
Microsoft Teams now supporting Android Auto
Connect to Teams from your car with your Android device with Android Auto. Join meetings, speed dial contacts, and see your recent Teams calls from your car. To learn more, see Connect and use Surface Duo in your car.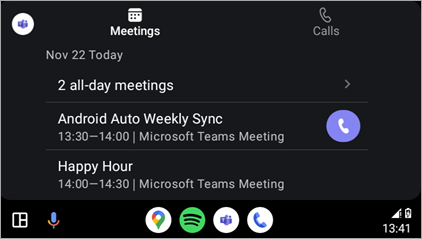
Improvements to Teams Rooms on Android
-
Protect your meetings with Teams Premium
Now, advanced meeting protection is available for Teams Rooms on Android. Organizers with Teams Premium can enable end-to-end encryption and security labels for their meetings. -
Enhanced calendar view
View your schedule for today and tomorrow from the new calendar on Teams Rooms on Android. A vertical color bar next to each time slot will show if the room is available; free time slots will appear green, while busy time slots will appear purple. -
Customize meeting views
Easily adjust the layout of the front of room display in a Teams Room on Android during a meeting by selecting View
-
Daily maintenance restart window
By default, a Teams Rooms on Android device will restart between 2-3 AM based on its local time zone. If it’s being used during that time, the restart will be postponed to the next day. IT admins can modify this feature from the device settings.
To learn more, see Microsoft Teams Rooms (Android).
January 2024
New in-call experience on mobile
Get a new and improved interface during calls on your mobile device. Easily access calling features like hold, mute, speaker, and more, all from one convenient place. To learn more, see Get to know the calling experience in Microsoft Teams.
See who's in a meeting at a glance
See who's in a meeting and for how long directly from your Teams calendar on your mobile device. You'll also be able to see if the meeting is being recorded.
Access Azure protected voicemail on Teams mobile
Now you can access your Azure protected voicemails from the Teams app. When you receive a voicemail, you'll see a notification in the Teams app. Just tap the link in the notification to open the voicemail in your web browser. To learn more, see Check your voicemail in Microsoft Teams.
November 2023
See Teams from a new angle with landscape mode
Landscape mode is now fully supported in the new Teams on your mobile device.
October 2023
Organize together with collaborative meeting notes
Plan agendas, take notes, and assign action items together in Teams meetings with collaborative meeting notes. When you join a Teams meeting, tap Notes from the meeting menu and edit or add notes in the Meeting notes pane. To learn more, see Take meeting notes in Microsoft Teams.
Simpler meeting join
Join meetings in fewer steps with Microsoft Teams for mobile. When you join an external org’s meeting or join a meeting without signing in, you can change your video and audio settings before entering the meeting.
August 2023
Live translated captions in Teams
Now you can specify your spoken language during meetings for more accurate captions and transcripts. You can also choose translated captions for a more inclusive meeting experience. To learn more, see Use live captions in a Teams meeting.
June 2023
Add your Android device to ongoing meetings
Add your Android device to an ongoing meeting, making it easy to chat, react, share, and more.
June 2024
VDI improvements in Teams
The new VDI solution for Teams offers better performance, reliability, and security. There are also more advanced meeting capabilities and a simpler app update experience on Teams VDI. To learn more, see New VDI solution for Teams.
December 2023
New Teams app now generally available for VDI customers
Experience the new Teams app within virtual desktops, offering feature parity with classic Teams and improved performance, reliability, and security. Enjoy faster app responsiveness, reduced memory and disk space consumption, and exclusive access to new features and enhancements. To learn more, see Upgrade to the new Teams for VDI.
July 2023
Live reactions in Teams meetings on VDI
Express how you feel during a Teams meeting with live reactions, now supported on VDI. Select React in the meeting toolbar to choose a reaction. The reaction will appear for a few seconds at the bottom of the screen for others to see. To learn more, see Express yourself in Teams meetings with live reactions.
May 2023
Breakout rooms support in Teams VDI
Breakout rooms are now supported on Teams VDI. Use breakout rooms to split larger meetings into small groups for more focused discussions. To learn more, see Use breakout rooms in Teams meetings.
Call Health Panel
Get more details about issues you’re experiencing in Teams meetings or calls from the Call Health Panel. See data about your network, audio, screen sharing, and outgoing video quality.
If you're an IT admin or simply looking for feature updates on Teams desk phones, displays, and panels, you'll find all the updates at What's new in Microsoft Teams devices.
To view feature updates for Microsoft Teams Rooms, go to:










