Sending a message
If you haven't already set up messages, do the following:
-
On your PC, in the Phone Link, select Messages.
-
To start a new conversation, select New message.
-
Enter the name or phone number of a contact.
-
Select the person you want to send a message to. A new message thread opens for you to begin with.
If you encounter issues while using messages, our troubleshooting tips may help.
Adding media to your conversations
Below the message box are three buttons to help you insert content into your message. The emoji button and the GIF button open menus where you can quickly search for what you want.
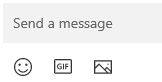
The Image button also opens a menu where you can select from recent photos on your Android device. The menu also has an option for inserting an image from your PC.
To add a picture from your PC to a message:
-
Below the message box, select the Image

-
Select Browse this PC.
-
Navigate to the folder that contains your picture.
-
Select the picture, then click Open.
If you have a photo on your Android device that isn't among the most recent, you can still insert it in a message.
-
In the Phone Link, switch to Photos.
-
In the Photos gallery, locate the image you want, right-click it, and select Save as to save it to your PC.
-
Follow the procedure above to add the picture from your PC to a message.
Am I limited to text messages or does it work with MMS too?
The Phone Link supports messages sent by Short Message Service (SMS). It also supports Multimedia Messaging Service (MMS) messaging. You can still send your favorite photos and GIFs from your PC.
RCS messaging is also available for select Samsung devices. Learn more
How many messages can I see?
To minimize network bandwidth and maximize performance, we show text messages that you've received or sent within the last 30 days.
Can I manage or delete my messages?
You can't manage or delete messages on your PC.
Send a new text message
-
Open Phone Link and select the Messages tab.
-
Click on New Message to start a new conversation with any of your contacts
-
Enter the name or phone number of your contact to look up someone in your list.
-
Select the contacts you wish to message. A new thread will open.
Note: When Messages permission access is given, sensitive data can be synced, such as 2FA SMS text.
Adding Emojis to your conversation
Below the message box are three buttons to help you insert content into your message. The emoji button opens menus where you can quickly search for what you want.
Adding Emojis to your conversation
You can add emojis to our conversations.
-
Clicking on Emojis will open a menu showing the options you can send. A search bar is also there to help you find the perfect expression.
Note: Phone Link for iOS currently does not support the sending or receiving of images, GIFs, and Memojis.
How many messages can I see?
We show text messages that you've received or sent while you are connected to Phone Link via Bluetooth. If you end your Bluetooth connection all message history will disappear.
How many messages can I see with Phone Link ?
When your iPhone® is paired to your PC, you’ll have access to your history of messages that you have sent and received through Phone Link while your iPhone® is connected with Phone Link. Disconnecting your Bluetooth connection will remove this history.
Can I delete my messages with Phone Link?
You can't delete messages on your PC.
Can I create group messages or send media messages with Phone Link?
Not at this time. However, when your iPhone® receives a group message, you can see it as a notification in Phone Link. To respond to it, you’ll need to use your iPhone®.










