Social learning with Viva Learning

Crowdsource your learning
Viva Learning makes it easier for you to find and share learning content with coworkers. Find and share learning content in Teams, in a 1:1, in a group chat, or in a channel post. To share content with a group, you can also pin the learning content in the Learning tab of a channel.
Share learning in a chat or channel
You can search for and share learning content in a Teams chat or channel.
-
Go to the Teams channel or chat where you want to share learning content. To post in a channel, select New conversation.
-
Below Type a new message, select the Viva Learning icon or select the ellipses (…) and choose Viva Learning.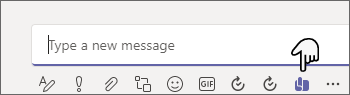
-
Search for the learning content you want to share and select it.
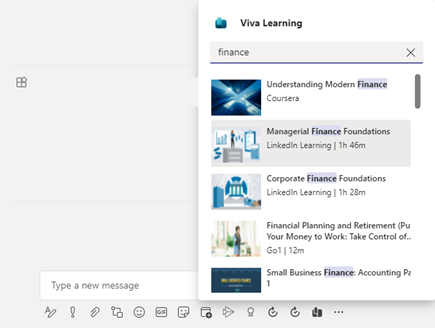
-
Add the optional message description or @mention people to provide some context.
-
Once it's ready to go, select Send.
Use the Learning tab
The Learning tab lets you find, curate, and pin content selected from all the learning resources available through your organization’s learning catalog. This allows you to organize specific content that’s relevant to your team or project in a channel or chat.
Create a Learning tab
-
Select Add a tab+ next to your existing tabs in a channel or chat and select Learning from the tab gallery.
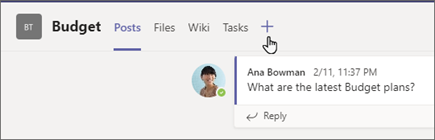
-
Type a Tab name.
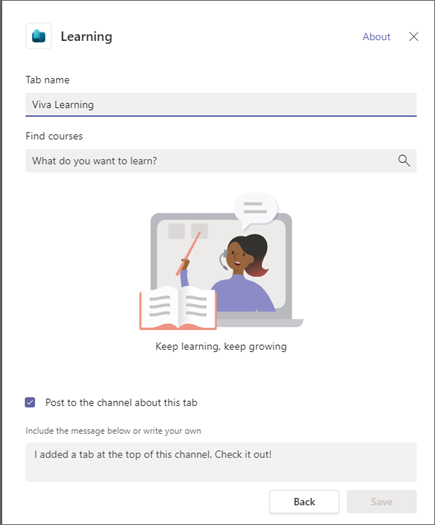
-
Search and select learning content. You can select multiple items and perform multiple searches.
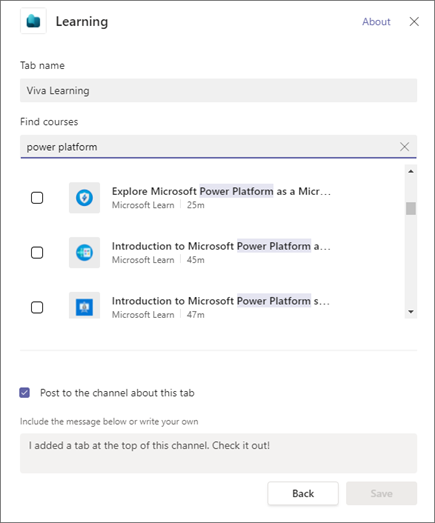
-
Select the checkbox to Post to the channel or about this tab.
-
Select Save.
-
You can select a piece of learning content in the learning tab to see course details. You can also select the ellipses (…) to See details, Copy link, or Unpin.
Pin new content to a Learning tab
-
Select + Add New at the top of the Learning tab.
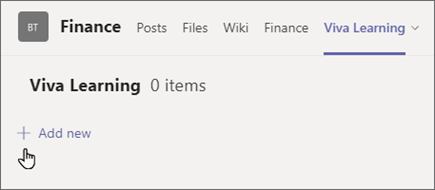
-
Search and select learning content. You can select multiple items and perform multiple searches.
-
Select Save to pin learning content to the Learning tab.
Remove content from a Learning tab
-
Hover over a pinned learning content.
-
Select More options… then Unpin to remove the item from the learning tab.
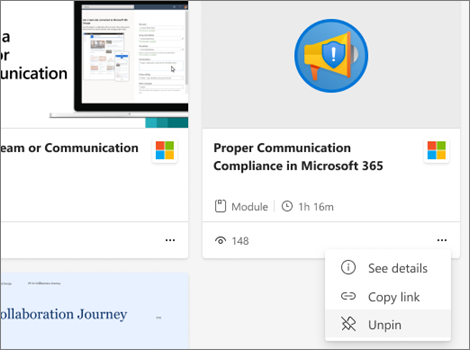
Share content from Viva Learning to Teams chats and channels
-
Select the Share icon in the details view of a piece of learning content.
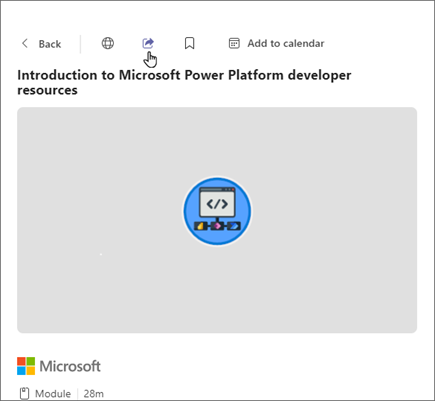
-
Select the person, chat, or channel to share the content to.
Copy links to learning content
You can copy links to pieces of learning content, which you can share both inside and outside of Microsoft Teams.
-
Select the Share icon in the details view, or select the ellipses (…) on a learning content card.
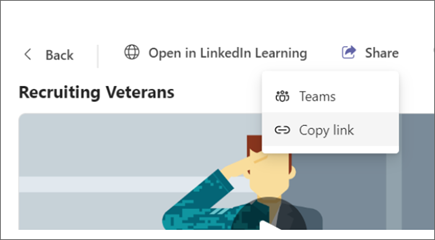
-
A pane will pop up with the copied link.










