You can add branching logic to a survey so that the survey changes according to the responses to specific questions. In a survey that branches, questions appear only if they apply to someone's situation. If the questions don't apply, the person can answer a different set of questions or skip that set of questions.
For more info on creating surveys, see Create a survey. To see how to delete existing response data without deleting the survey, see Delete all data from an existing survey.
Add branching logic to a survey question
Before you begin adding branching logic, create your survey and enter all the questions that you want.
-
If the survey is not already open, select its name on the Quick Launch.
If the name of your survey does not appear, select Settings

If the name of your survey does not appear, select Settings


-
Locate the survey, point to it, and select the survey title.
-
On the Settings menu, select Survey Settings.
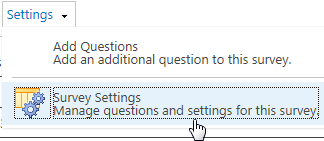
-
Under Questions, select the question to which you want to add branching logic.
-
Under Branching Logic, for each possible response to the question, select the question that you want to branch to.
For example, if someone answers Yes to a question about home ownership, you might branch to the next question that is about owning a home. If someone answers No to the question, you may want to skip forward to a question that follows the home ownership questions. Some question types have a single Jump to option, which means that regardless of the response, the user should jump to the specified question. Question types such as Choice and Yes/No allow users to specify a branching option for each possible answer.
-
Select OK.
-
To insert additional branches to your survey, repeat steps 3-5.
Notes:
-
You cannot specify a branching option for each possible answer for Choice question types with the Checkboxes (allow multiple selections) display option. For this question type, you can only choose a single Jump to option.
-
If you want to change the order of the questions in your survey, you should first evaluate any impact on the branching. If you reorder a survey so that the question that followed the branching logic is now before the question that contains the branching logic, the branching logic will be removed. A question can only branch to questions that follow it.
-
SharePoint surveys don't allow you to end a survey before the last question. However, if you create a final question, such as thanking the participant and offering a comments field, you then create a branch to the final question from the questions where you want to exit the survey.
When you add branching logic to a survey, you can ensure that only the relevant questions are displayed to the appropriate respondents.
By default, every question in a survey appears in numerical order, but you can enable questions to be skipped if they don't apply, or make multiple sets of questions appear, based on the response to a branching question.
For example, you may want to direct questions about home renovations and repairs only to people who already own homes. You can ask people if they own a home, and if the answer is Yes, the questions about painting, flooring, and so on appear. If the answer is No, the survey can skip to the next set of questions.
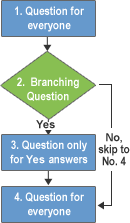
You can offer multiple sets of questions and use more complex branching to guide people through your survey. For example, you can display questions about current home loans to people who already own homes, and display questions about leasing and renting to people who don't own homes. The following image shows the logic for multiple branches.
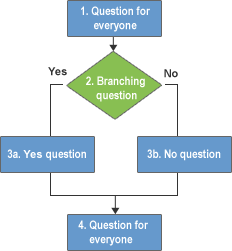
You can make the survey jump to another question, regardless of the answer. This returns people from a branch of a survey to the main part of the survey, if the survey has multiple branches. The following image shows how to implement the logic for multiple branches.
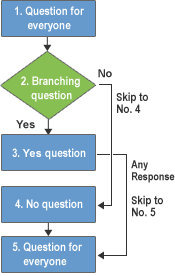
To create a survey, you start by determining the logic that you want to use for the branching. You may want some questions to appear only if someone chooses a specific answer to a question, or you may want to offer two or more sets of questions based on the answer.
If your survey is large or complex, consider sketching out the questions and their logic first. After that, you create the survey, add your questions, and then specify where and how the survey branches.
To cause a survey to branch, you can use a branching question. The branching question determines which additional questions appear, based on the person's response to the branching question. When you add branching logic to a question, a page break is automatically inserted between the branching question and the remaining questions.
Note: If you want to change the order of the questions in your survey, you should first evaluate any impact on the branching. If you reorder a survey so that the question that followed the branching logic is now before the question that contains the branching logic, the branching logic will be removed. A question can only branch to questions that follow it.
Leave us a comment
Was this article helpful? If so, please let us know at the bottom of this page. If it wasn't helpful, let us know what was confusing or missing. Please be as specific as you can, such as version of SharePoint, operating system, and the browser you're using. We'll use your feedback to double-check the steps, correct issues, and update this article.










