Create a standard, private, or shared channel in Microsoft Teams
Teams are made up of channels, which are the conversations you have with your teammates. Each channel is dedicated to a specific topic, department, or project.
By default, all members of a team can create channels. A standard channel is open for all members and anything posted is searchable by others. If you need a smaller audience for a specific project, you can create a private channel for your team. For more info, see Teams can have standard or private channels.
Notes:
-
When you create a new team or private channel in Microsoft Teams, a team site in SharePoint is automatically created. To edit the site description or classification for this team site, go to the corresponding channel’s settings in Microsoft Teams.
-
Learn more about managing Microsoft Teams connected teams sites.
From Create and join teams and channels:
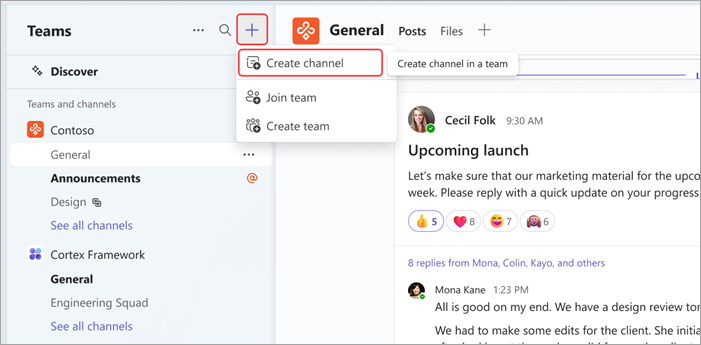
-
Select Create and join teams and channels

-
Select Create channel

-
Select a team to choose a team to host your channel.
-
Fill in some quick details about your channel by choosing a name, entering an optional description, and a channel type. This is where you'll choose to make your channel standard, private, or shared.
From a team name:
-
Find the team you'd like to create a channel for from your list of teams.
-
To the right of the team name, select More options


-
Fill in some quick details about your channel by choosing a name, entering an optional description, and a channel type. This is where you'll choose to make your channel standard, private, or shared.
From Manage team:
-
From the team name, select More options


-
Select the Channels tab, then choose Add channel.
-
Fill in some quick details about your channel by choosing a name, entering an optional description, and a channel type. This is where you'll choose to make your channel standard, private, or shared.
Standard channels
A standard channel is open for all members and anything posted is searchable by others.
You can create up to 1,000 channels over the life of a team. That number includes channels you create and later delete.
Private channels
If you want a focused place to discuss sensitive information such as budgets, resourcing, or strategic positioning, create a private channel for your team.
Only owners or members of the private channel can access it. To understand who can view what in a private channel, see Private channels in Teams.
You can create up to 30 private channels over the life of a team.
Note: Your admin can change this permission and limit private channel creation to certain roles.
Add members to a private channel
As a private channel owner, you can add or remove members and edit private channel settings. Each person you add must first be a member of the team.
The simplest way to add members of your team to a private channel is to go to the private channel name and select More options 

Alternatively, you can go to the private channel name and select More options 
Manage private channel creation
As a team owner, you can turn on or turn off the ability for members to create channels. To see and change this option, go to the Settings tab for the team.
Shared channels
Create a shared channel if you want to work with people inside and outside your team or organization.
Only team owners can create shared channels. As the team owner who creates the shared channel, you become the channel owner, and the channel inherits labels from the host team.
Note: You can't change a shared channel into a standard or private channel and vice versa. Once you create a shared channel, you can't change the host team.
Add members to a shared channel
When creating a shared channel, the default setting is Share this channel with everyone on the team.
-
After you've chosen Shared channel as the channel type in the selection box, type the names of the people in your org you want to add to the channel and select from the list. To add people outside your org, type their email addresses and select from the list. Then select Share.
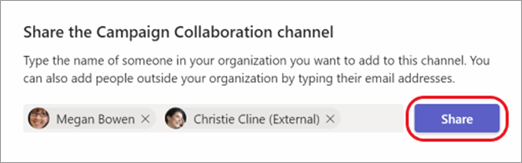
-
To change a Member to an Owner, select the down arrow to the right of Member, and choose Owner. Then select Done.
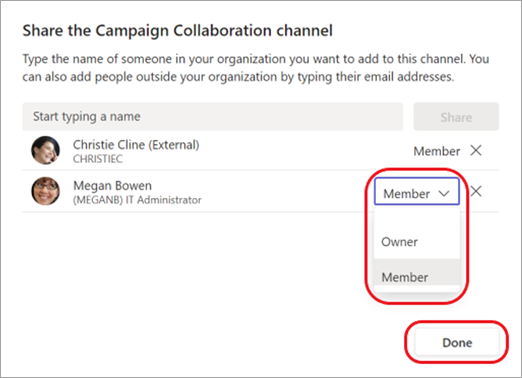
Notes:
-
People from outside your org can only be members of a shared channel.
-
If you're a team owner and don’t see an option to create a shared channel, check with your admin.
-
Admins must enable B2B direct connect before you can add people outside your org to a shared channel. To learn more, see Collaborate with external participants in a channel.
Edit, delete, hide, or leave a channel
Once you delete a channel, you also lose its entire conversation history. Channels can be restored within 21 days, but no new channels can be created with the same name as the deleted channel within that 21-day window. The OneNote sections associated with a deleted channel will still show up on your team's SharePoint site.
Select More options 
Note: Team owners decide which team members can delete channels.
Teams are made up of channels, which are the conversations you have with your teammates. Each channel is dedicated to a specific topic, department, or project.
Teams can have standard or private channels. When you need to create one, use the steps below.
Note: Create shared channels from Teams for desktop or web. The Teams mobile app doesn’t support creating shared channels.
Create a standard channel
A standard channel is open for all members and anything posted is searchable by others. You don't add members to a standard channel because the team has access.
Tap Teams 

Tap Add 
You can create up to 1,000 channels over the life of a team. That number includes channels you create and later delete.
Create a private channel and add members
Only those users who are owners or members of the private channel can access the channel. To understand who can view what in a private channel, see Private channels in Teams.
You can create up to 30 private channels over the life of a team.
To create a private channel and add members in Teams:
-
Tap Teams


-
Tap Add

-
Tap Privacy, and then Private as shown.
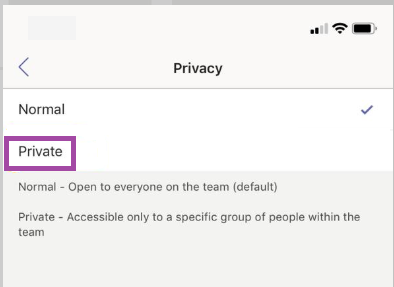
-
Tap on the back button <, and then Done.
This adds a private channel to the team and opens the Add members screen.
FYI, you can skip step 5 and add members later. -
Under Add members, type a name in the Add field, and then tap Done.
Your private channel can have multiple owners and up to 250 members.
Edit, delete, hide, or leave a channel
Select More options 
Keep in mind that once you delete a channel, you also lose its entire conversation history. Channels can be restored within 21 days, but no new channels can be created with the same name as the deleted channel within that 21-day window. The OneNote sections associated with a deleted channel will still show up on your team's SharePoint site.










