Send a message to a channel in Microsoft Teams
When you go to any channel in Teams, the first tab you'll see is Posts. Think of Posts as one big group conversation.
Everyone who has access to the channel can see the messages on the Posts tab.
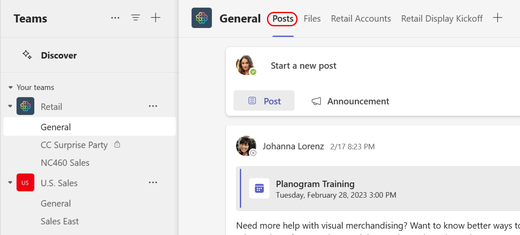
Another key thing to know about messages in a channel is that replies to a channel message stay attached to the original message. This way, the whole thread of the conversation can be easily followed by anyone reading it. This is what's great about reading threaded conversations.
-
To reply to a channel message, select the little Reply link underneath the message.
-
To post a new conversation in the channel, select Start a new post at the top of the Posts tab or Start a post at the bottom of the Posts tab, depending on the order you've selected for your posts to appear.
Note: The Start a new post button may be inactive (grayed out) depending on channel settings. In this case, only channel moderators may create new conversations.
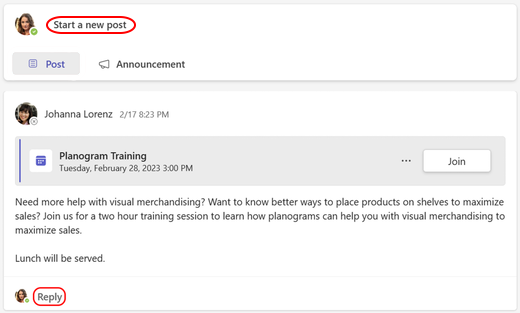
Replying to an existing message thread or starting a new conversation opens a compose box for you to type and format your message. Either option sends a message to everyone in a particular channel (the entire team).
When you're done composing your message, select Send 
Note: If you only want to talk to one person or a small group, see Start a chat in Teams.










