Use Loop components in OneNote
Loop components are live, interactive, collaborative objects providing a convenient way to ideate, create, and plan together. In addition to embedding Loop components in Teams chats and emails, you can now also use them in OneNote Web and Windows Desktop app.
While working in a OneNote Notebook, you can create a new Loop component or paste an existing component directly into the OneNote canvas. Everyone in your organization with access to the notebook can edit such components and see the changes where they are embedded.
Note: Loop components are being gradually rolled out and are made available via your work account. Within OneNote, Loop components are available only if your organization allows creation of links that can be edited or viewed by anyone in the organization. Loop components are being rolled out to Windows and Web but are not yet available in OneNote for mobile or Mac/iOS. Loop components in OneNote Online may be available only to targeted release users in your organization and available via Insiders Beta for the OneNote Windows desktop app.
Insert a new Loop component
You must begin with your cursor in the location in your OneNote document where you want to insert the new Loop component. Make sure the cursor is not inside the title. Then take these steps.
-
In the ribbon menu Insert group, choose Loop Components.
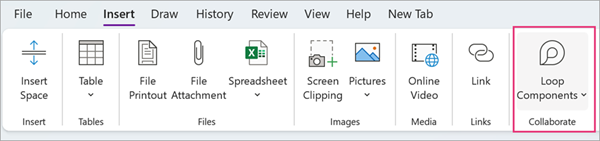
-
Use the drop-down list to select the type of Loop component you want to insert.
-
Enter content into the new component.
Share a Loop component
If you @mention someone within a Loop component, they will get an email notification with a link to the Loop component. You can also send a link to the Loop component via these steps.
-
In the upper-right corner of the Loop component, select the Copy link icon

-
Paste the link in other apps (e.g., Teams, Outlook, Whiteboard, Word).
Tip: You can also select a shareable link by clicking on the header and then copying via CTRL+ C.
Insert an existing Loop component into OneNote Notebook
Note that pasting a Loop component link automatically displays the content of the Loop component.
-
In the upper right corner of the Loop component, select the Copy link icon

(Alternatively, with the Loop component opened on Office.com or the Loop App, you can copy the link via the ‘share’ button.) -
Go to the destination and paste via CTRL+V (or via right-click menu.
-
To paste only the link, select Insert link on the Insert tab.
Note: You must copy and insert the link as described here. Loop component paste-in won’t display if the link is copied as a web address from a browser address bar.
Edit a Loop component
Once you have created a Loop component in a document, you can share it with others to enable collaboration. No matter where edits are made by anyone, the component will always show the latest changes. As a collaborator, you can provide edits and comments as follows:
-
Within an existing Loop component, select the location where you intend to add or edit content.
-
Proceed with typing and editing.
-
Optionally enter a slash (/) to insert things like @mentions or dates. Enter two slashes (//) in existing text to add a comment, which will be attributed to you.
View activity and access
If others are editing while you’re viewing the component, you will see different colored cursors therein. You may also see the text being edited in real time.
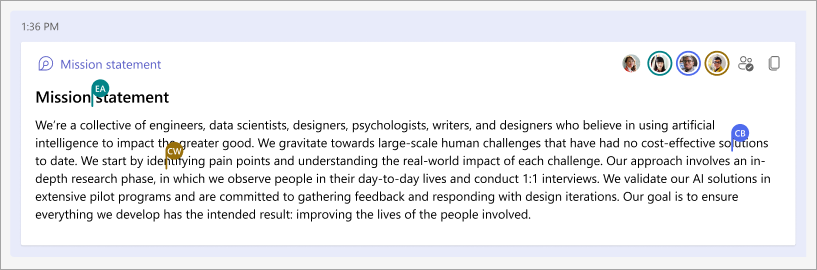
Avatars appear in the upper right corner to indicate who is viewing, editing, or has recently edited the component. Select or hover your cursor over any avatar for details. You can also select the See who has access icon 
Find an existing Loop component
Loop components are saved automatically to your OneDrive. Using Search, you can easily find them on either Office.com or OneDrive.
Tip: The title of your Loop component might also be applied as its filename. To facilitate search, use a memorable, descriptive name.
FAQs
We continuously strive to improve our products and we rely on your feedback to do so. If you face any challenges with using Loops in OneNote or have any suggestions on how we can further improve your experience, please let us know. You can do this via Feedback on the Help tab. Please include the hashtag #Loops in the title of your note.
Here are some possible explanations:
-
Loop components have been turned off by your organizational admin.
-
You are not using your organizational Windows login to access Teams on Windows, possibly signed in with a personal account or other login.
-
You are trying to access Loop components in an unsupported endpoint (We are currently rolling out to OneNote Web and Windows desktop app. Mobile and Mac desktop are not yet supported).
-
You are trying to access Loop components in an old version of OneNote.
Everyone who has access to the OneNote notebook will be able to access the Loop component. Also, Loop components are available to everyone in your organization who has the link to the specific component.
Currently, Loop components are available only to people within your organization.
The message indicates that this Loop component may be shared more freely than your organization’s default new-link configuration specifies. The component could be viewed and edited by anyone in your organization with whom the link is explicitly shared or has access to the OneNote notebook. If this is acceptable, select Insert and share to proceed. Otherwise select the alternative action button: either Cancel or Display as Link, depending on your specific scenario.
Not all features within OneNote are available inside of the Loop component. When the focus is inside of the Loop component and not the OneNote canvas, you will only see the relevant Loop component options enabled.
Currently, only Loop component URLs are supported in the OneNote canvas and not the Loop page. Please make sure that the link that you are pasting is for a component and not a page.










