Use the Surface Slim Pen charger
Applies To
Surface Devices SurfaceThe Surface Slim Pen charger is an accessory designed for the Surface Slim Pen. Here's how to set it up and use it with your Surface.
Get to know the charger
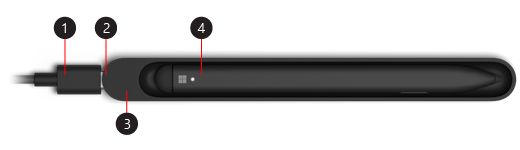
-
USB-A to USB-C cable
-
USB-C port
-
Charging base
-
Surface Slim Pen
Start using your pen

Note: To see if video captions are available in your language, select the closed captions icon after the video starts.
Set up your pen
To use your pen for the first time, charge it to wake it up. Here's how:
-
Plug the USB-C end of the cable into the charging base.
-
Plug the other end of the cable into a USB-A power source, like your Surface power supply unit.
-
Place your pen in the charging base. Wait for a moment, then remove the pen to start writing on your Surface.











