Review Pulses you've sent
In Viva Pulse, if you've created and sent a Pulse, you can review the feedback, take action to get additional responses, extend the deadline, cancel a Pulse, and more.
View open Pulses
View the Pulse requests you've sent that have not yet closed to take actions including extending the deadline, adding more people or sharing the survey link for feedback, or canceling the request.
-
Open Viva Pulse in Microsoft Teams or in the web browser.
-
On the Viva Pulse homepage go to the My pulses section and select the Pulses sent tab.
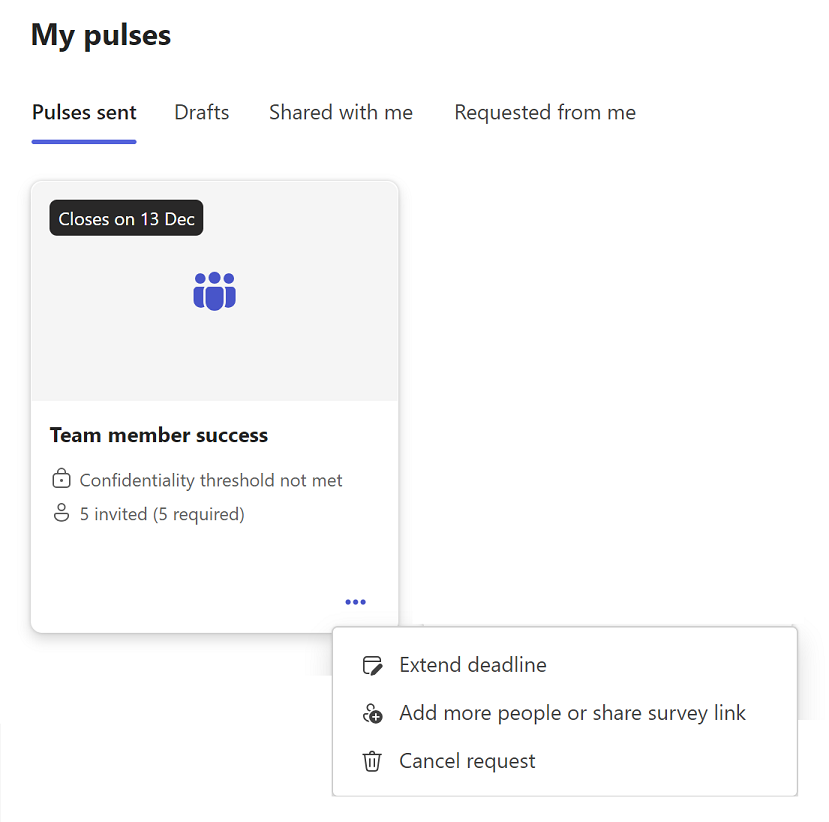
-
Hover over the card for the Pulse you sent, and then select the ellipsis (…). You'll have the following options:
-
Select Extend deadline to extend the deadline of your Pulse request. Note that you can only extend the deadline of your Pulse request up to a maximum of six times.
-
Select Add more people or share survey link to add more feedback providers to your Pulse request or copy the link to share your Pulse request with the feedback providers in a personal email or Teams message.
-
Select Cancel request to cancel your Pulse request.
-
View closed Pulses
View the Pulse requests that have closed to see who provided feedback, to resend the request, and to share the results.
-
Open Viva Pulse in Microsoft Teams or in the web browser.
-
On the Viva Pulse homepage go to the My pulses section and select the Pulses sent tab.
-
Hover over the card for the Pulse you sent, and then select the ellipsis (…).
-
If you meet the minimum number of responses required, select the ellipsis (…) on the card for the Pulse you sent. Then you can take one of the following actions:
-
To resend your Pulse at a later time to continue tracking what is working well for your team and which areas to focus on over time, select Resend request to resend your Pulse to the same people.
-
Select View feedback providers to view the people you invited to respond to your Pulse request.
-
Select Share results to share your feedback results with your team.
-
If you canceled the Pulse request or you did not meet the minimum response threshold, select the ellipsis (…) on the card for the Pulse you sent and complete either of the following actions:
-
Select Resend request to resend your Pulse request to capture your team's feedback.
-
Select View feedback providers to view the feedback providers you invited to respond to your Pulse request.










