How to trim videos in Microsoft Stream
The ability to trim a video directly in Microsoft Stream is rolling out. If you don't have this option yet, you will soon. Until this capability is fully rolled out, you'll need to either use Clipchamp (see below) or another video editor to make edits to your videos.
Trim in Stream doesn't hard edit your video, instead it hides the parts you trim from your viewers.
Stream’s trimming feature is instant, eliminating the need to render a new video. Plus, you have the flexibility to undo or adjust what's hidden anytime. When you trim a video, the original file remains unchanged. This means that all the information associated with the video, such as the title, description, chapters, comments, expiration date, and more will remain after trimming.
Trim is a great way to clean up Microsoft Teams meeting recordings, live event recordings, or any other video where you need to hide a few parts of your video.
Note: Since trim in Stream doesn't modify the actual video file, there are conditions in which users will still have access to the full untrimmed version of the video. The full video is available to those that have edit access and when the video is downloaded. In addition, the sections of the transcript and chapters that have been trimmed are still available to Microsoft Search and Copilot. If you need to ensure that parts of a video are fully removed and not available in any case, you need to use Clipchamp (see below) or another video editor to make a new video with those parts removed. Trim in Stream is an easy way to hide parts of your video from viewers in most common cases.
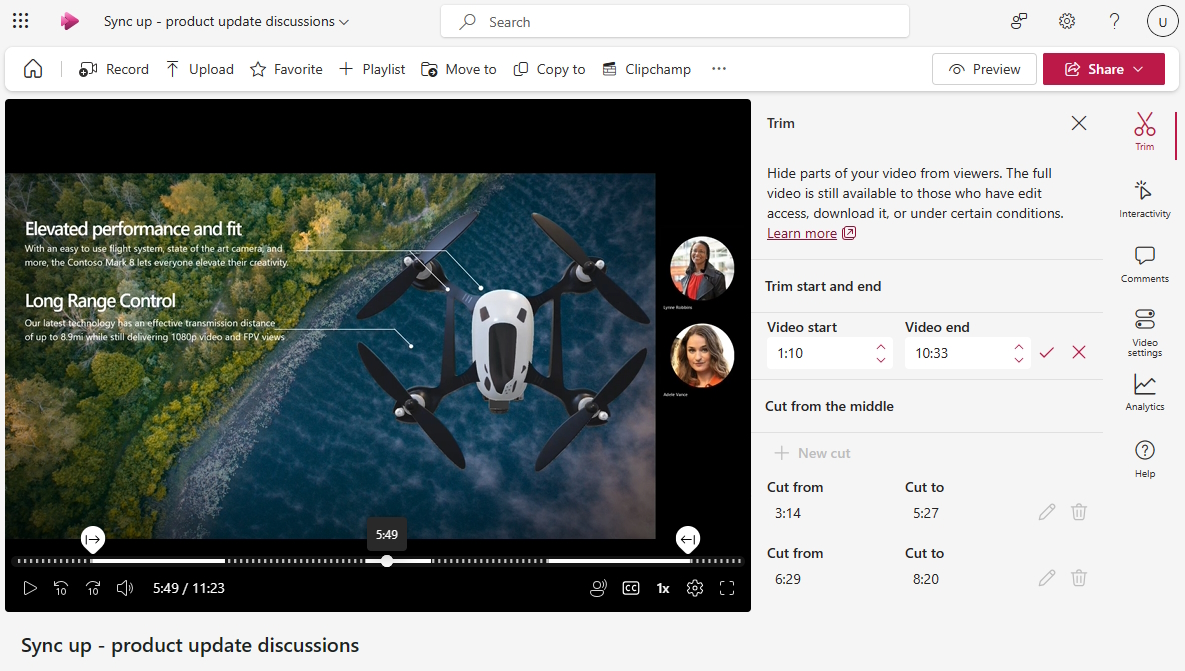
If the feature is rolled out to you, from within the Stream video player, users with Edit access can do the following:
-
Select Edit, to enter edit mode, if you aren't already in edit mode for the video
-
Select the

Trim the start or end of a video
-
In the Trim start and end section of the pane, select the pencil icon to edit the video's start and end time, if the fields aren't already editable
-
On the video player timeline, drag the trim handles to set where the video should start and where it should end. You can also change the start and end times directly in the trim panel. The dashed lines on the video timeline indicate which parts of the video will be hidden.

-
When you are done, select the check mark in the trim panel, to save your new video start and end time
Cut from the middle of a video
-
In the Cut from the middle section, select + New cut, to hide middle parts of the video
-
You can only cut from the middle when the video's play head isn't already inside or too close to a previous cut or trim
-
On the video player, drag the cut handles on the video timeline to set the cut's start and end time. You can also change the cut start and end times directly in the trim panel. The dashed lines on the video timeline indicate the part of the video that will be hidden.

-
When you are done, select the check mark to save your new cut
Preview how the video will look to viewers
-
When you play the video in edit mode, the player will skip over all the parts of the video that you trimmed or cut
-
If you want to see how the video will look to your viewers, select the Preview button at the top of the page to switch to view mode. In view mode, the parts you trimmed or cut won't be shown to viewers.
Currently, you can only hide 5 parts of your video with Stream's trim. If you need to make more edits you should use Clipchamp.
Edit videos using Clipchamp
For users that have the required Microsoft 365 license that gives access to Clipchamp for work, they can use Clipchamp for full video editing to make hard edits and changes to your video beyond what Stream's trim can do.

From within the Stream video player, users with Edit access can do the following:
-
Select Edit, to enter edit mode
-
Select Clipchamp, to copy the current video into a Clipchamp project
-
Edit the video in Clipchamp
-
Export a new video when finished
-
To replace the existing video you started with, you'll need to upload or move the new video exported from Clipchamp into the same folder or library as the original. Make sure to use the exact same name as the original. When the you are adding a second video with the exact same name and extension to the same folder, OneDrive and SharePoint will ask you if you want to Replace the original or Keep both. Make sure to select Replace.
For more information on editing videos using Clipchamp, see How to edit a video in Clipchamp.










