Todos hemos estado allí, ¿no? Después de unas emocionantes vacaciones, vuelve al trabajo, abre Outlook y encuentra dos mil mensajes no leídos esperándote. Es suficiente para que quieras volver de vacaciones. O no vuelva a tomar vacaciones.
Pero Outlook es un programa eficaz y puede ayudarle a dominar esa bandeja de entrada rápidamente, probablemente mucho más rápido de lo que podría haber imaginado.
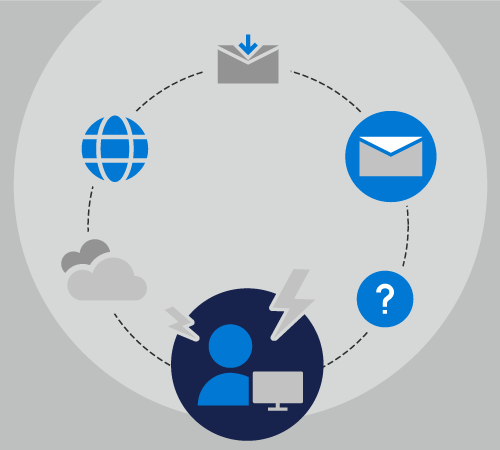
Prepararse para vacaciones
Sigamos con Raquel mientras se prepara para irse a unas vacaciones de diez días.
Raquel se encarga de la comunicación y la coordinación de cinco proyectos independientes, es miembro de una veintena de listas de distribución de correo diferentes y también recibe un pequeño número de mensajes de correo electrónico personales cada día.
Mientras Que Raquel está fuera de la oficina, Chester será el punto de contacto principal para tres de sus proyectos, y Cheryl se encarga de los otros dos.
La última vez que Rachel se fue de vacaciones, estableció sus respuestas automáticas para que todos sepan que volverá en diez días, pero no hizo nada más. Cuando regresó, su Bandeja de entrada había pasado de 50 mensajes a 500 mensajes.
Esta vez, Raquel pasa unos minutos el día antes de que se vaya con varias de las características clave de Outlook para ayudarle a volver de las vacaciones sin estrés.
Raquel sabe que configurar una respuesta automática puede causar muchas preguntas y confusiones a sus compañeros de trabajo. Puesto que ha Microsoft 365, selecciona Archivo > respuestas automáticasy tipos en el texto siguiente.
Hola:
Gracias por tu mensaje. Estoy fuera de la oficina entre el 1 de mayo de 2019 y el 10 de mayo de 2019. No revisaré el correo electrónico mientras no estoy.
Para obtener ayuda con los proyectos Contoso, Fourth Coffee y Tailspin Toys, póngase en contacto con Chester Beane.
Para obtener ayuda con el proyecto Northwind, póngase en contacto con Cheryl Jenkins.
—Raquel
Puede configurar sus respuestas automáticas para activar el día que se vaya y desactivar el día en que vuelva. Este es un gran paso 1. Sin embargo, Raquel Outlook tiene otras características que puede usar para ayudarle a mantener su bandeja de entrada bajo control.
Para configurar sus propias respuestas automáticas, vea Enviar respuestas automáticasfuera de la oficina desde Outlook .
Ahora, Raquel puede pasar al Paso 2: Crear reglas.
Las reglas son una forma excelente de administrar los mensajes, tanto cuando está en la oficina como fuera de la oficina. La característica Respuestas automáticas tiene sus propias reglas integradas que solo se activarán cuando esté fuera de la oficina.
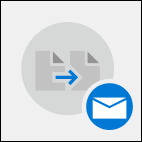
En el cuadro de diálogo reglas de la parte inferior de la ventana Respuestas automáticas, Raquel selecciona Agregar regla.
A continuación, agrega advertisements@contoso.com al campo De. Recibe un mensaje diario de esta dirección que contiene información confidencial que no necesitará cuando vuelva de sus vacaciones.
En la sección Realizar estas acciones, Raquel marca la casilla Eliminar todos los mensajes de esa dirección de correo electrónico. Puede crear varias reglas que muevan o eliminen o reenván mensajes a otras personas de su organización en función de palabras del asunto o cuerpo del mensaje, o de quién se envía o recibe el mensaje.
Cuando haya terminado de crear reglas, puede guardar su respuesta automática y irse a sus vacaciones sabiendo que un buen número de sus correos electrónicos se reenviarán automáticamente a la persona adecuada y otro grupo se eliminará por completo.
Para obtener más información sobre cómo agregar reglas, vea Administrar mensajes de correo electrónico mediante reglas.
Después de vacaciones
¿Qué sucede si no estaba tan organizado como Raquel antes de marchar de vacaciones?
Sigamos a Nelson mientras intenta tratar con una bandeja de entrada sobrecargada después de unas vacaciones de diez días. Nelson hizo una respuesta automática, pero no le dio instrucciones a sus compañeros mientras se había ido.
Cuando Nelson vuelve de sus vacaciones, tiene 1243 mensajes en su bandeja de entrada. Afortunadamente, Nelson Outlook como parte de su suscripción de Microsoft 365, por lo que puede ordenar, filtrar y tratar de forma rápida y sencilla esos mensajes con algunas características Outlook clave.
En primer lugar, Nelson ordena sus mensajes por prioridad. Esto coloca todos los mensajes de alta prioridad (aquellos con los que tendrá que ocuparse rápidamente) en la parte superior de su bandeja de entrada.
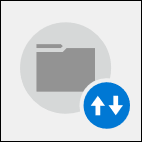
Para ello, selecciona el menú desplegable Por fecha en la parte superior de la lista de mensajes y elige Importancia. Esto ordena su bandeja de entrada para él.
Ahora, Nelson puede pasar quince minutos respondiendo a los cinco mensajes de importancia alta, presentarlos en carpetas y, después, cambiar el criterio de ordenación haciendo clic en el menú desplegable de nuevo y seleccionando Bajo en la parte superior para llevar los mensajes de importancia baja a la parte superior de la lista de mensajes. Estos mensajes solo obtienen un examen rápido y, a continuación, elimina todos menos uno de ellos. Invitaciones al almuerzo, una notificación de simulación de incendios y una advertencia sobre un corte de energía hace tres días no son mensajes a los que tiene que responder.
Ahora que se ha ocupado de los mensajes de correo electrónico más importantes, Nelson puede usar otro de los filtros integrados de Outlook, el de @mentions. Con el menú desplegable Por fecha en la parte superior derecha de la lista de mensajes, selecciona Correo mencionado.
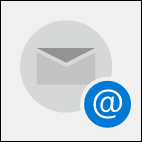
Nelson sabe si se le ha mencionado en un mensaje de correo electrónico específico, es probable que el remitente necesite algo explícitamente de él, en lugar de de uno de sus trabajadores.
Hay aproximadamente una cincuentena de estos mensajes y Nelson puede examinar rápidamente la lista, eliminar los que ya han sido manipulados por uno de sus compañeros de trabajo y, después, responder a los demás.
Si tiene un gran número de proyectos, es posible que algunos sean más sensibles al tiempo que otros. Buscar los mensajes relacionados con los proyectos más confidenciales en primer lugar puede ayudarle a mantenerse al tanto de estos proyectos mientras guarda los proyectos con menos tiempo para otro día.
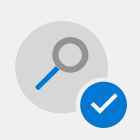
Para buscar mensajes que contengan una frase específica, use el cuadro Buscar en la parte superior de la Outlook de mensajes. Use comillas alrededor de una frase de varias palabras para buscar solo esa frase y no cada palabra individual dentro de esa frase.
Agrupar mensajes por remitente le permite buscar mensajes que puede eliminar rápidamente, por ejemplo, boletines o mensajes automatizados de cuentas no supervisadas, o mensajes a los que necesita responder de forma oportuna, por ejemplo, mensajes de su supervisor directo.
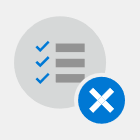
Para agrupar los mensajes por remitente, haga clic en la lista desplegable Por fecha en la esquina superior derecha de la lista de mensajes y seleccione De.







