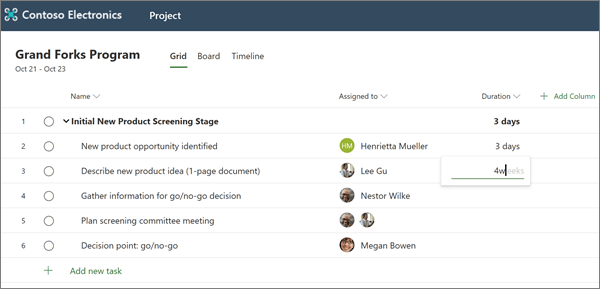Crear un proyecto
Iniciar un nuevo proyecto
-
En Inicio de Project, seleccione nuevo proyecto en blanco.
-
Seleccione proyecto sin título y asigne un nombre al proyecto.
-
De forma predeterminada, usted es el jefe de proyecto y hoy es la fecha de comienzo del proyecto, pero puede cambiarla según sea necesario.
-
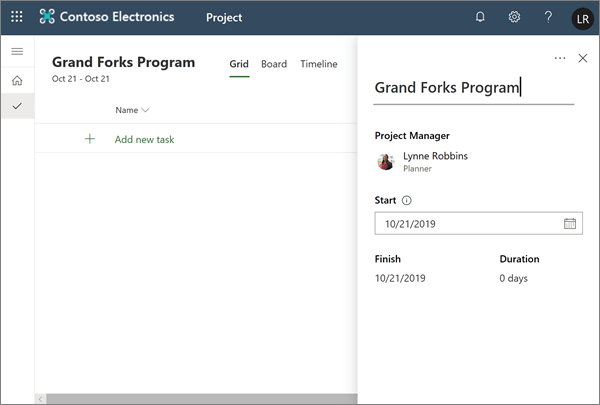
Agregar tareas y tareas de Resumen
-
Seleccione Agregar nueva tarea y escriba un nombre de tarea. Luego, presione Entrar.
-
Escriba otro nombre de tarea y presione entrar de nuevo hasta que tenga una lista completa de tareas.
-
Para aplicar sangría a las tareas en tareas de Resumen, seleccione los tres puntos verticales por el nombre de la tarea y elija crear subtarea. Sugerencias:
-
Para seleccionar más de una tarea, seleccione una tarea, mantenga presionada la tecla Ctrl y, a continuación, seleccione otra tarea.
-
También puede elegir promover subtarea para desplazar tareas desde tareas de resumen.
-
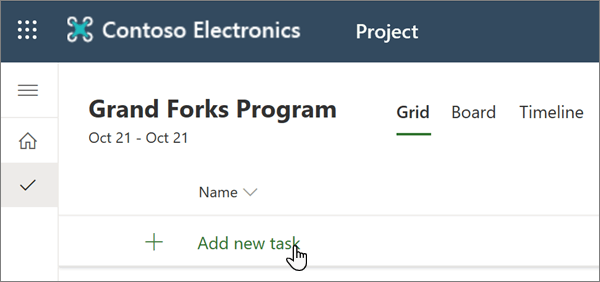
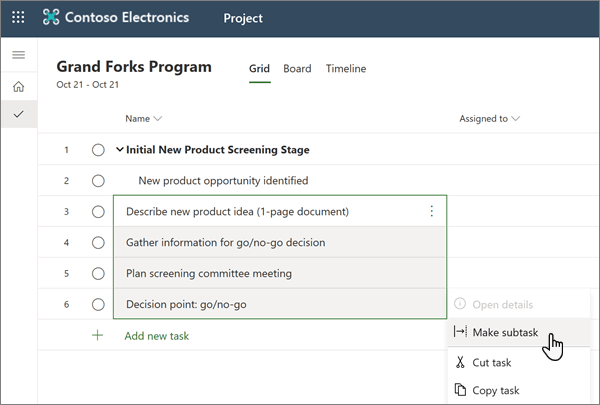
Asignar tareas
Para asignar tareas, el proyecto debe asociarse con un grupo de Office 365. Si es el propietario del proyecto, puede:
-
Agregue el proyecto a un grupo seleccionando miembros del grupo en la parte superior del proyecto.
-
Agregue o quite personas del grupo del proyecto.
Para asignar una tarea:
-
En la columna asignada a de una tarea, seleccione el icono de la persona.
-
Elija un miembro del equipo de la lista o escriba el texto para buscar uno.
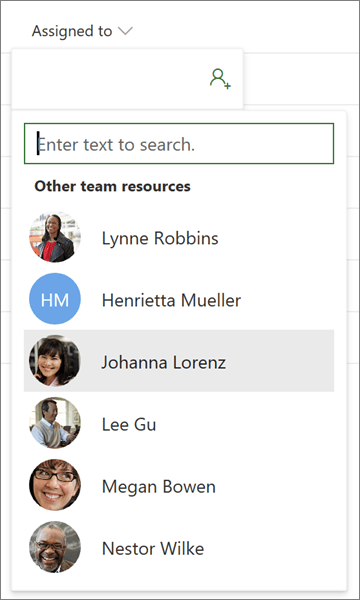
Para obtener más información sobre cómo asignar tareas, consulte compartir un proyecto.
Agregar duración y columnas
A menudo es más fácil empezar a construir el proyecto con la duración.
-
En la columna duración de una tarea, escriba el número de días que cree que tendrá que hacer.
Si desea usar una unidad de tiempo diferente, escriba un número más la palabra horas, semanaso meses.
Si desea que la tarea aparezca como un hito con forma de rombo

-
Presione entrar para ir al campo duración de la tarea siguiente y continuar especificando duraciones.
Nota: No se puede especificar la duración de las tareas de resumen.
Puede continuar agregando más detalles al proyecto agregando columnas.
-
Junto a encabezado de columna duración , elija Agregar columna.