Un buzón de correo compartido permite a un grupo de personas supervisar y enviar correos electrónicos desde un alias de correo electrónico público, como por ejemplo info@contoso.com. Cuando una persona del grupo responde a un mensaje enviado al buzón de correo compartido, el correo electrónico parece proceder de la dirección compartida, y no del usuario individual. En la Outlook clásica, también puede usar el buzón de correo compartido como un calendario de equipo compartido. Un buzón compartido también es adecuado para usarse como una cuenta de correo electrónico "no respónda".
Sugerencia: Si es propietario de una pequeña empresa y desea obtener más información sobre cómo configurar Microsoft 365, visite Ayuda y aprendizaje para pequeñas empresas.
Un buzón compartido no está diseñado para que cualquier persona que comparta el buzón inicie sesión directamente en la cuenta. La cuenta del buzón compartido en sí debe mantenerse en estado deshabilitado.
Sugerencia: Para poder usar un buzón compartido, el Administración de Microsoft 365 de su organización tiene que crearlo y agregarlo como miembro. Para obtener más información, vea Crear un buzón compartido, que describe qué debe hacer el administrador.
Seleccione una de las siguientes opciones de pestaña para la versión de Outlook que está usando. ¿Qué versión de Outlook tengo?
Nota: Si los pasos descritos en esta pestaña Nuevo Outlook no funcionan, es posible que todavía no esté usando el nuevo Outlook para Windows. Seleccione la pestaña Clásica de Outlook y siga estos pasos en su lugar.
Sugerencia: Para ayudar a los asistentes ejecutivos y delegados a navegar mejor por la administración de buzones en el nuevo Outlook, estas son algunas sugerencias de correo.
Agregar un buzón compartido a nuevo Outlook
Después de que el administrador le haya agregado como miembro de un buzón compartido, cierre y reinicienuevo Outlook. El buzón compartido debería mostrarse automáticamente en el panel de carpetas.
¿Qué sucede si no ha funcionado?
Si su administrador le ha agregado recientemente a un buzón compartido, es posible que tenga que esperar unos minutos antes de aparecer en dicho buzón. Espera unos instantes y, a continuación, cierra y reinicia lanuevo Outlook de nuevo. O bien, agregue el cuadro compartido manualmente.
-
Seleccione Correo en el panel de navegación denuevo Outlook.
-
En el panel Carpeta, haga clic con el botón derecho en el nombre de la cuenta y seleccione Agregar carpeta compartida o buzón de correo.
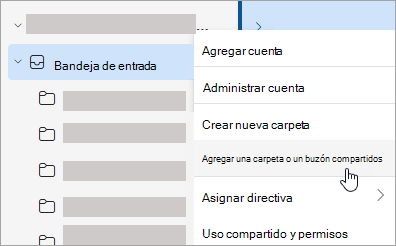
-
En la ventana Agregar carpeta compartida o buzón , escriba el nombre del buzón al que desea obtener acceso, por ejemplo, info@contoso.com.
Nota: Puede agregar el buzón compartido en cualquier momento, pero antes de poder empezar a usarlo, el administrador de TI debe agregarlo como miembro.
Buscar el buzón compartido en el panel de carpetas
En el panel de carpetas de la izquierda, busque la carpeta Compartido conmigo . Haga clic en la carpeta para expandirla. El buzón compartido es una subcarpeta en Compartido conmigo. Al seleccionar allí el nombre del buzón compartido, se expandirá para mostrar las carpetas de correo electrónico estándar, como Bandeja de entrada, Borradores y Elementos enviados.
Enviar un correo electrónico desde el buzón de correo compartido
-
Seleccione Correo en el panel de navegación denuevo Outlook para Windows.
-
En la pestaña Inicio , seleccione Nuevo > Correo.
-
Si no ve el campo De en la parte superior del mensaje (junto a Enviar), en la pestaña Opciones , seleccione Mostrar de.
-
Haga clic en De en el mensaje y cambie a la dirección de correo electrónico compartida. Si no ve su dirección de correo compartida, elija Otras direcciones de correo electrónico y, a continuación, escriba la dirección de correo electrónico compartida.
-
Termine de escribir el mensaje y, después, elija Enviar.
A partir de ahora, cuando quiera enviar un mensaje desde el buzón compartido, la dirección estará disponible en la lista desplegable De .
Siempre que envíe un mensaje desde un buzón compartido, los destinatarios solo verán la dirección de correo electrónico compartida en el mensaje.
Responder a un correo enviado al buzón compartido
-
Abre nuevo Outlook para Windows.
-
Abra el mensaje de correo electrónico que desea responder.
-
En el campo De en la parte superior del mensaje, debería ver el nombre del buzón compartido. Si no lo hace, elija el cuadro desplegable De y elija el buzón compartido.
-
Termine de escribir el mensaje y, después, elija Enviar.
Cuando desee enviar un mensaje desde el buzón compartido, la dirección estará disponible en la lista desplegable De .
Cuando envíe un mensaje desde el buzón compartido, los destinatarios solo verán la dirección de correo electrónico compartida.
Buscar en el buzón compartido
Una vez que se agrega un buzón compartido al nuevo Outlook, buscar en él es similar a buscar en un buzón principal.
-
Abre nuevo Outlook para Windows.
-
Seleccione una carpeta dentro del buzón compartido en el panel de carpetas.
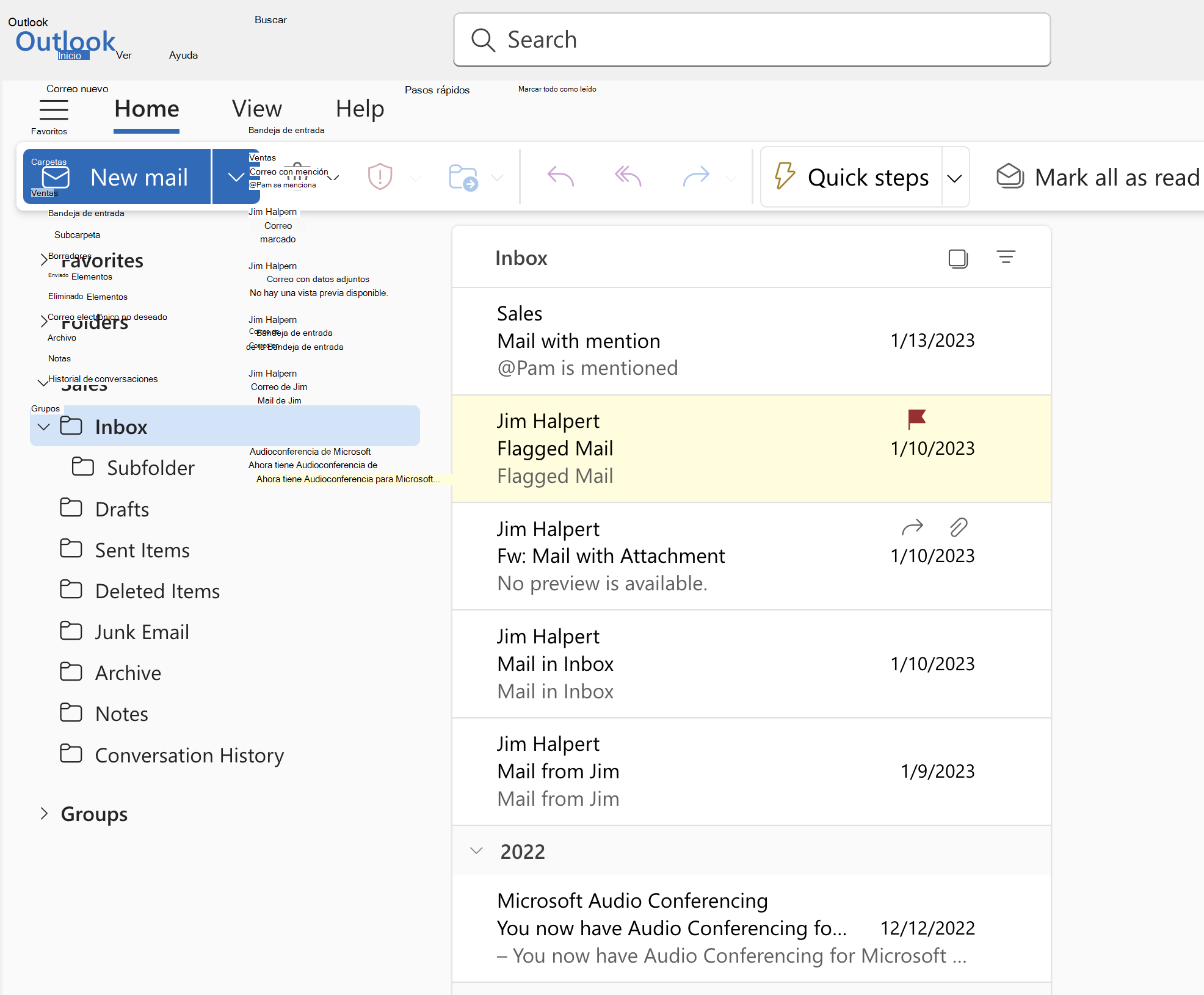
-
En el cuadro de búsqueda de la parte superior de la ventana Outlook, escriba la consulta que quiera usar para buscar y, después, presione Entrar.
La lista de mensajes mostrará los resultados en función de la búsqueda de esa carpeta seleccionada en el buzón compartido.
Usar el calendario compartido desde el buzón compartido
Una vez que el administrador le haya agregado como miembro de un buzón compartido, cierre y reinicie Outlook. El calendario compartido asociado al buzón compartido se agregará de forma automática a la lista Mis calendarios.
-
Ennuevo Outlook, vaya a la vista calendario y elija el buzón compartido.
Al introducir citas, todos los usuarios que son miembros del buzón de correo compartido podrán verlas.
-
Todos los miembros del buzón compartido pueden crear, ver y administrar citas en el calendario, igual que lo hacen con sus citas personales. Todos los usuarios que sean miembros del buzón compartido pueden ver sus cambios en el calendario compartido.
Usar la lista de contactos compartida en el buzón
Los contactos de los buzones compartidos y los buzones de otros usuarios no están disponibles actualmente en nuevo Outlook. La organización de Outlook de Microsoft está trabajando activamente en la actualización.
¿Qué más necesito saber sobre los buzones compartidos en elnuevo Outlook ?
Actualmente, los buzones compartidos se pueden agregar como recursos. En una próxima actualización, la capacidad de agregar buzones compartidos como cuentas habilitará un mayor acceso para usar y administrar la configuración del buzón. Agregar un buzón compartido como cuenta incluirá compatibilidad con las siguientes capacidades:
|
Notificaciones |
Recuento de no leídos |
Respuestas automáticas |
|
Categorías |
Preferencia para contenido accesible |
Bandeja de entrada Prioritarios |
|
Formato del mensaje |
Preferencia de datos adjuntos |
Reglas |
|
Formato condicional |
Barrer |
Correo basura |
|
Pasos rápidos |
Expedición |
Directivas de retención |
|
Eventos e invitaciones |
Horario laboral |
Otras capacidades que actualmente no están disponibles para los buzones compartidos, pero que se agregarán en una actualización futura:
-
Acceso al archivo en línea o archivo de In-Place del buzón compartido
-
Conceder acceso delegado nuevo a un buzón
Estas son algunas sugerencias de correo para ayudar a los asistentes ejecutivos y delegados a navegar mejor por la administración de buzones en elnuevo Outlook.
Filtros de correo y reglas para administradores ejecutivos
En el nuevo Outlook, los administradores ejecutivos pueden usar el filtro tiene invitaciones de calendario por correo electrónico para encontrar fácilmente invitaciones a reuniones.
También puede configurar un Email recibido para otras reglas para la cuenta de su ejecutivo y moverla automáticamente a una carpeta independiente y clasificarla como desee.
Arrastrar y colocar correos electrónicos para crear tareas
Manténgase al tanto de todo arrastrando correos electrónicos a Mi día para convertirlos en tareas.
Anclar correos electrónicos para acceso rápido
Ahora puede anclar un correo electrónico para que aparezca en la parte superior de la bandeja de entrada, lo que le ahorrará tiempo de tener que volver atrás y buscarlo. Mantenga el mouse o haga clic con el botón derecho en el correo electrónico y seleccione Anclar para anclarlo.
Programar cuándo enviar correo electrónico
En el mundo laboral híbrido de hoy, su día podría ser la noche de otra persona, por lo que no desea enviar un correo electrónico a alguien en mitad de la noche. Con el nuevo Outlook, es fácil enviar un correo electrónico cuando lo desee. Solo tiene que seleccionar la flecha desplegable situada junto a Enviar y elegir Programar envío.
Posponer correo electrónico
A veces, el correo electrónico es muy importante, pero aún no. Con la característica Posponer, puede programar una hora para que el correo electrónico se vuelva a entregar en la bandeja de entrada, apareciendo en el momento que desee, para que pueda manejarlo cuando sea el momento adecuado para usted. Solo tiene que hacer clic con el botón derecho en cualquier mensaje y elegir Posponer o seleccionar Posponer en la cinta de opciones. A continuación, elige la hora a la que quieres que se entregue.
Agregar un buzón compartido a la versión clásica de Outlook

Una vez que el administrador le haya agregado como miembro de un buzón compartido, cierre y reinicie Outlook. El buzón compartido debería aparecer automáticamente en el panel de carpetas en laOutlook clásica.
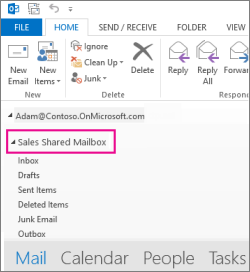
¿Qué sucede si no ha funcionado?
-
Si su administrador le ha agregado recientemente a un buzón compartido, es posible que tenga que esperar unos minutos antes de aparecer en dicho buzón. Espere un poco y, a continuación, cierre y reinicie Outlook de nuevo.
-
Si esto no funciona, agregue manualmente el buzón compartido en Outlook:
-
Abra laOutlook clásica .
-
Seleccione la pestaña Archivo en la cinta de opciones y, después, seleccione Configuración de la cuenta > Configuración de la cuenta.
-
Seleccione la pestaña Correo electrónico.
-
Asegúrese de que está resaltada la cuenta correcta y luego elija Cambiar.
-
Elija Más configuraciones > Avanzadas > Agregar.
-
Escriba la dirección de correo compartido, por ejemplo info@contoso.com.
-
Elija Aceptar > Aceptar.
-
Elija Siguiente > Finalizar > Cerrar.
-
Enviar un correo electrónico desde el buzón de correo compartido
-
Abra laOutlook clásica .
-
Elija Nuevo correo.
-
Si no ve el campo De en la parte superior del mensaje, elija Opciones > De.
-
Haga clic en De en el mensaje y cambie a la dirección de correo electrónico compartida. Si no ve su dirección de correo compartida, elija Otras direcciones de correo electrónico y, a continuación, escriba la dirección de correo electrónico compartida.
-
Elija Aceptar.
-
Termine de escribir el mensaje y haga clic en Enviar.
A partir de ahora, cuando quiera enviar un mensaje desde el buzón compartido, la dirección estará disponible en la lista desplegable “De”.
Cuando envíe un mensaje desde el buzón compartido, los destinatarios solo verán la dirección de correo electrónico compartida.
Responder a un correo enviado al buzón compartido
-
Abra laOutlook clásica .
-
Abra el mensaje de correo electrónico que desea responder.
-
En el campo De en la parte superior del mensaje, debería ver el nombre del buzón compartido. Si no lo ve, elija el cuadro de lista desplegable “De” y elija el buzón compartido.
-
Termine de escribir el mensaje y haga clic en Enviar.
Cuando quiera enviar un mensaje desde el buzón compartido, la dirección estará disponible en la lista desplegable “De”.
Cuando envíe un mensaje desde el buzón compartido, los destinatarios solo verán la dirección de correo electrónico compartida.
Buscar en el buzón compartido
Una vez que se agrega un buzón compartido a Outlook, buscar en él es similar a buscar en un buzón principal.
-
Abra laOutlook clásica .
-
Seleccione una carpeta dentro del Buzón compartido en el Panel de carpetas de la izquierda.
-
Escriba la consulta en el cuadro de búsqueda de la parte superior de la cinta de opciones (barra de herramientas).
-
Para iniciar la búsqueda, presiona Entrar o haz clic en el botón Lupa situado a la derecha del cuadro de búsqueda.
La lista de mensajes devolverá resultados basándose en la búsqueda de la carpeta seleccionada en el buzón compartido.
Usar el calendario compartido.
Una vez que el administrador le haya agregado como miembro de un buzón compartido, cierre y reinicie Outlook. El calendario compartido asociado al buzón compartido se agregará de forma automática a la lista Mis calendarios.
-
En laOutlook clásica, vaya a la vista calendario y elija el buzón compartido.
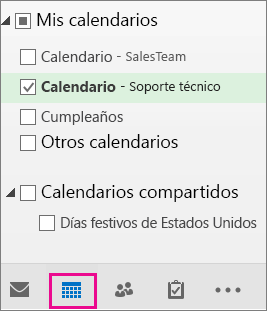
-
Al introducir citas, todos los usuarios que son miembros del buzón de correo compartido podrán verlas.
-
Todos los miembros del buzón compartido pueden crear, ver y administrar citas en el calendario, igual que lo hacen con sus citas personales. Todos los usuarios que sean miembros del buzón compartido pueden ver sus cambios en el calendario compartido.
Usar la lista de contactos compartida
Una vez que el administrador le haya agregado como miembro de un buzón compartido, cierre y reinicie Outlook. La lista de contactos compartida asociada al buzón compartido se agregará de forma automática a la lista Mis contactos.
-
En laOutlook clásica, elija Personas.
-
En Mis contactos, elija la carpeta de contactos para la lista de contactos compartida.
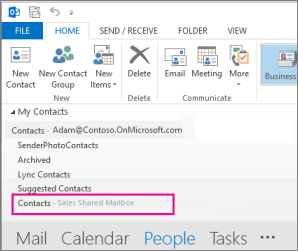
Un buzón de correo compartido permite que un grupo de personas pueda supervisar y enviar correos electrónicos desde un alias de correo electrónico público como, por ejemplo, info@contoso.com. Cuando una persona del grupo responde a un mensaje enviado al buzón compartido, la respuesta parece proceder de la dirección compartida, no de la persona individual. También puede usar el buzón de correo compartido como un calendario de grupo compartido.

Sugerencia: Para poder usar un buzón compartido, el Administración de Microsoft 365 de su organización tiene que crearlo y agregarlo como miembro. Para obtener más información, pida a su administrador que vea Crear un buzón compartido, que describe lo que debe hacer el administrador.
Agregue el buzón de correo compartido de forma que se muestre en su buzón de correo principal.
Le recomendamos que use este método si quiere supervisar el correo electrónico desde el buzón de correo principal y el buzón de correo compartido al mismo tiempo. Después de completar esta tarea, el buzón compartido y sus carpetas se muestran en el panel de navegación izquierdo cada vez que abre Outlook en la Web.
-
Inicie sesión con su cuenta de Outlook en la Web.
-
Para Exchange Online buzones, haga clic con el botón secundario en Carpetas en el panel de navegación izquierdo y, a continuación, elija Agregar carpeta compartida o buzón. Para buzones locales de Exchange, haga clic con el botón secundario en el nombre del buzón principal (por ejemplo, Isabel Dempsey) en el panel de navegación izquierdo y, a continuación, elija Agregar carpeta compartida o buzón de correo.
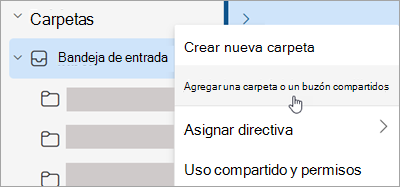
-
En el cuadro de diálogo Agregar carpeta compartida , escriba el nombre del buzón de correo compartido del que es miembro, como info@contoso.com.
El buzón de correo compartido aparece en la lista de carpetas en Outlook en la Web. Puede expandir o contraer las carpetas del buzón de correo compartido como haría con el buzón de correo principal. También puede quitar el buzón de correo compartido de la lista de carpetas. Para quitarlo, haga clic derecho en el buzón de correo compartido y luego haga clic en Eliminar carpeta compartida.
Recibir notificaciones de mensajes nuevos en un buzón compartido
Para recibir notificaciones de mensajes nuevos en la Bandeja de entrada de un buzón compartido, debe abrir el buzón compartido en una ventana independiente del explorador.
Abrir el buzón de correo compartido en una ventana del explorador independiente.
Le recomendamos que use este método si quiere ver y administrar el correo electrónico del buzón de correo compartido en su propia ventana del explorador. Este método también le permite recibir notificaciones de nuevos elementos en la Bandeja de entrada del buzón compartido.
-
Inicie sesión con su cuenta de Outlook en la Web.
-
En la barra de navegación de Outlook en la Web, haga clic en su nombre. Aparecerá una lista.
-
Haga clic en Abrir otro buzón de correo.
-
Escriba la dirección de correo electrónico del otro buzón que quiera abrir y, a continuación, haga clic en Abrir. Se abrirá otra sesión de Outlook en la Web en otra ventana para que pueda acceder al otro buzón de correo.
Sugerencia: Si escribe la dirección de correo electrónico del buzón de manera incorrecta, el resultado es "No encontrado". Intenta escribir la dirección de correo electrónico de nuevo.
Nota: Si abre un buzón compartido con la opción Abrir otro buzón, es posible que se produzcan problemas al acceder a los complementos de Office desde el buzón. Para asegurarse de que los complementos funcionan según lo esperado en el buzón compartido, le recomendamos que abra el buzón en el mismo panel que el buzón de usuario principal. Si prefiere abrir el buzón compartido con la opción Abrir otro buzón, se recomienda implementar el complemento tanto en el usuario principal como en los buzones compartidos.
Enviar un correo electrónico desde el buzón de correo compartido
-
Elija Nuevo correo encima de la lista de carpetas. Se abrirá un formulario de nuevo mensaje en el panel de lectura.
-
En la parte superior del mensaje, elija

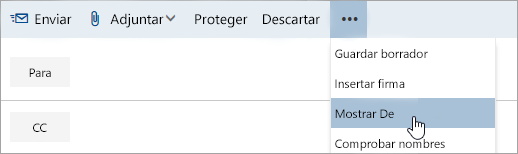
Esta opción mostrará que las personas que reciban este mensaje de correo electrónico verán que proviene del buzón de correo compartido, y no de su cuenta de correo electrónico.
-
La primera vez que use el buzón compartido, deberá agregar la dirección a las opciones disponibles en la lista desplegable De :
-
Haga clic con el botón derecho en la dirección De y elija Quitar.
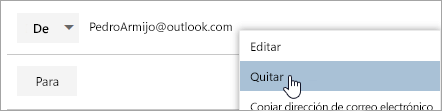
-
Escriba la dirección compartida. La próxima vez que responda desde el buzón compartido, su dirección aparecerá como opción en la lista desplegable De .
-
-
Para agregar destinatarios, escriba el nombre de una persona de la carpeta de contactos o de la lista de direcciones de la organización, o bien escriba la dirección de correo electrónico en el cuadro Para o CC. La primera vez que especifique el nombre de una persona en particular, Outlook en la Web busca la dirección de esa persona. En el futuro, el nombre se almacenará en caché para que se resuelva rápido.
-
Escriba un asunto.
-
Escriba el mensaje que desea enviar.
-
Cuando el mensaje esté listo, haga clic en Enviar.
Responder a un correo enviado al buzón compartido
La primera vez que responda a un mensaje enviado al buzón compartido, deberá agregar la dirección compartida al cuadro desplegable De . Para ello, siga este procedimiento:
-
Abra Outlook en la Web y vaya al buzón compartido.
-
Abra un mensaje que se haya enviado a la dirección compartida.
-
Haga clic en Responder .
-
En la parte superior del mensaje, elija

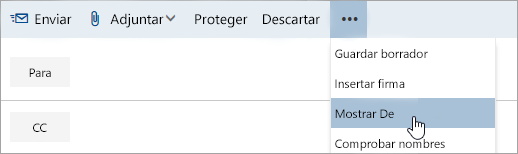
-
Haga clic con el botón derecho en la dirección De y elija Quitar.
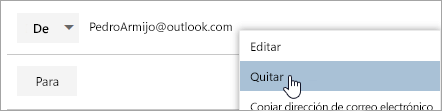
-
Escriba la dirección compartida y envíe el mensaje. La próxima vez que responda desde el buzón compartido, su dirección aparecerá como opción en la lista desplegable De .
Enviar respuestas automáticas desde un buzón compartido
Solo el administrador de Microsoft 365 tiene permisos para configurar la capacidad de enviar respuestas automáticas desde un buzón compartido. Para obtener instrucciones, pida a su administrador que vea Crear un buzón compartido.
Enviar respuestas automáticas desde un buzón compartido
Solo el Administración de Microsoft 365 tiene permisos para realizar esta configuración. Para obtener instrucciones, consulte Crear un buzón compartido.
Vea también
Agregar un buzón compartido a Outlook Mobile
Abrir una carpeta de Correo, Calendario o Personas compartida en Outlook para Mac







