Convierta una presentación de diapositiva en una grabación de vídeo que tenga narración. Grabe la presentación en PowerPoint y, a continuación, compártalo con el público, que puede watch como una presentación PowerPoint o como un vídeo. Algunos educadores usan lecciones grabadas como parte de un aula invertida.


(Si tiene una versión de PowerPoint para pc anterior a la versión 2016, lea Grabar una presentación con diapositivas con narración e intervalos de diapositivas en lugar de este artículo).
Introducción
La pestaña Grabación introducida en PowerPoint 2016 le ofrece esta capacidad y va aún más lejos con más elementos interactivos, como cuestionarios, para incluir en una presentación. El vídeo interactivo puede contener:
-
Narración de audio
-
Narración de vídeo (solo en PowerPoint 2019,PowerPoint 2021 o PowerPoint para Microsoft 365 )
-
Grabaciones de pantalla que muestran las acciones que realiza en el equipo
-
Formularios y cuestionarios (solo en PowerPoint para Microsoft 365 para organizaciones)
-
Vídeos insertados
-
Entrada manuscrita digital en tiempo real (solo en PowerPoint 2019,PowerPoint 2021 o PowerPoint para Microsoft 365 )
Estas características están incrustadas en la presentación grabada. Como autor, puede obtener una vista previa de la grabación con la presentación con diapositivas, que es la misma que experimentarán los espectadores la presentación.
La pestaña Grabación le ofrece una forma sencilla de insertar cualquiera de estas características desde un solo lugar. Pero la pestaña no se activa automáticamente. Actígalo como se muestra aquí:

Opciones de > de archivos 
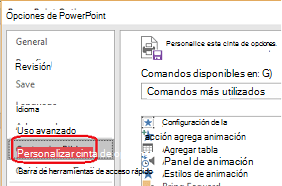


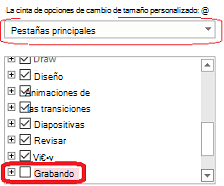



Cómo puede usar las grabaciones
Vídeos de aprendizaje Muchas organizaciones que requieren que un grupo realice el aprendizaje necesario suelen crear soluciones personalizadas para hospedar vídeos de aprendizaje, visores de cuestionarios en el contenido y realizar un seguimiento de quién completó el aprendizaje correctamente. Puede grabar vídeos de aprendizaje como este en PowerPoint 2016.
Aprendizaje en línea Las grabaciones se reproducen en cualquier plataforma y dispositivo que pueda abrir un explorador. Los destinatarios no solo ven una presentación de diapositiva que podrían haberse perdido cuando se presentó en persona, sino que también escuchan la narración correspondiente.
Visualización no lineal Los visores pueden saltar fácilmente a segmentos concretos de la presentación mediante la vista Clasificador de diapositivas, que muestra imágenes en miniatura de cada segmento.
Características de grabación adicionales en PowerPoint 2019 y PowerPoint para Microsoft 365
Estas versiones más recientes de PowerPoint tienen una ventana Grabación con las siguientes características disponibles mientras graban una presentación.
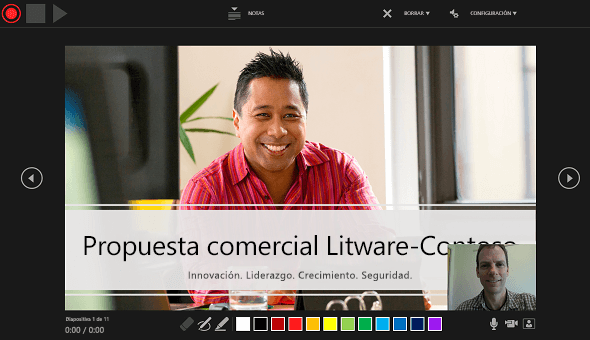
-
Botones Grabar, Detener e Iniciar vista previa en la esquina superior izquierda.
-
Un botón para mostrar las notas del orador. Las notas son visibles para usted, pero no son visibles en la grabación.
-
Borrar comandos para eliminar grabaciones.
-
Comandos de configuración de hardware (micrófonos, cámaras) conectado al dispositivo.
-
La diapositiva actual, con las flechas Atrás y Adelante en los márgenes izquierdo y derecho.
-
Dos temporizadores: el temporizador izquierdo muestra el tiempo invertido en la diapositiva actual. El temporizador derecho muestra el tiempo acumulado registrado para toda la presentación.
-
Herramientas de dibujo con lápiz situadas debajo de la diapositiva actual: un borrador, un lápiz y un marcador de resaltado, además de una paleta de colores.
-
Controles de alternancia para el micrófono, la cámara y la vista previa de la cámara.
(Opcional) Cuando la vista previa de la cámara y la vista previa de la cámara están activadas, aparece una ventana de vista previa de la cámara en la esquina inferior derecha de la ventana. (Si no quieres grabar la narración de vídeo, puedes desactivar la cámara).
¿Quién puede usar las funciones de grabación introducidas en PowerPoint 2016
La mayoría de las características de grabación de presentaciones están disponibles para todos los usuarios. Algunas características, como se indica en esta página, solo están disponibles si tiene PowerPoint 2019,PowerPoint 2021 o una suscripción a Microsoft 365. Los estudiantes y profesores pueden obtener una suscripción a Microsoft 365 de forma gratuita.
Cómo watch grabaciones
Si guarda la presentación grabada como un archivo de vídeo (.mp4), el público puede verla en un reproductor de vídeo en un dispositivo sin PowerPoint, pero esto solo es adecuado si la presentación no tiene elementos interactivos como un cuestionario.
Cualquier persona con PowerPoint puede watch una presentación grabada (un archivo .pptx o .ppsx). Simplemente abra la presentación en PowerPoint e inicie la presentación con diapositivas.
Sin embargo, no todas las características se reproducen correctamente en determinados dispositivos:
-
PowerPoint 2016 para Mac: Las acciones de entrada manuscrita grabadas no se reproducen. Aparecen como imágenes estáticas.
-
PowerPoint para Android: Los cuestionarios, las aplicaciones y los sondeos no funcionan correctamente.
-
PowerPoint Mobile*: Los cuestionarios, las aplicaciones y los sondeos no funcionan correctamente.
-
Todos los dispositivos móviles*: Para ver presentaciones almacenadas en OneDrive o SharePoint, se recomienda usar una aplicación de PowerPoint en su dispositivo móvil para una mejor reproducción.
*PowerPoint Mobile (en Windows 10) y PowerPoint para la web (en un explorador web) son formas gratuitas de ver PowerPoint presentaciones. (PowerPoint para la web no admite todas las animaciones que hacen las versiones de escritorio de PowerPoint, por lo que las animaciones no admitidas no se reproducirán correctamente en PowerPoint para la web ). Vea Compatibilidad con exploradores de Office Online para obtener más información sobre los exploradores compatibles para diferentes dispositivos.
Los botones de la pestaña Grabación le ayudan a agregar contenido visual e interactivo a una presentación y, a continuación, está listo para grabar:
* Crear o insertar un formulario solo está disponible para Microsoft 365 Educación y Microsoft 365 suscriptores comerciales con la versión 1807 (compilación 16.0.10711.20012) o posteriores de PowerPoint para Microsoft 365 en un equipo PC. Busque su versión de Office. Personas responder a un formulario o cuestionario puede usar PowerPoint en un equipo PC, macOS o la Web.
Nota: Estamos lanzando lentamente la característica Formularios para Microsoft 365 clientes suscritos al canal de actualización mensual, por lo que es posible que aún no la vea. Vuelve a comprobarlo y te lo enviaremos pronto. Obtener más información.
Las opciones multimedia de la lista anterior se resumen en Agregar elementos multimedia a una diapositiva para grabar una presentación.
Configuración de administrador para las características de grabación en PowerPoint
Cuando graba una presentación, puede compartirla de cualquier forma que ya esté acostumbrado a compartir PowerPoint presentaciones:

-
Comparta una presentación autoejecutable: Guardar una presentación como una PowerPoint Mostrar que se inicia automáticamente. En la pestaña Grabación de la cinta de opciones, seleccione Guardar como presentación. Vea Iniciar una presentación automáticamente para obtener más información.
-
Use el botón Exportar a vídeo de la pestaña Grabación para crear un archivo de vídeo (.mp4) de una grabación. Vea Convertir una presentación en un vídeo para obtener más información.
-
Publicar en Stream: Guarde la presentación como un archivo de vídeo (.mp4) y publíquela en Microsoft Stream, un servicio de vídeo que permite a Microsoft 365 suscriptores de una organización ver y compartir vídeos de forma segura.













