Sugerencia: Obtenga más informaciónsobre Microsoft Forms o empiece inmediatamente y cree una encuesta, un cuestionario o un sondeo. ¿Desea más información sobre la personalización de marca, los tipos de preguntas y el análisis de datos? Pruebe Dynamics 365 Customer Voice.
Puede crear un formulario o cuestionario en Microsoft Forms e insertarlo en la presentación de PowerPoint.
Notas:
-
Insertar un formulario solo está disponible para Office 365 Educación y Aplicaciones de Microsoft 365 para negocios clientes con la versión 1807 (compilación 16.0.10711.20012) o versiones posteriores de PowerPoint para Microsoft 365 en un equipo PC.
-
Personas responder a un formulario o cuestionario puede usar PowerPoint en un equipo PC, macOS o la Web.
Crear un formulario o crear un cuestionario
-
Inicie sesión en Microsoft 365 con las credenciales de su cuenta profesional o educativa.
-
Abra la presentación de PowerPoint y elija la diapositiva en la que desea insertar un formulario o cuestionario.
-
En la pestaña Insertar, seleccione Formularios.
Notas:
-
Si no ve Formularios en la pestaña Insertar , es posible que el administrador haya desactivado esta característica para su organización. Póngase en contacto con su administrador para activar la característica Formularios en PowerPoint para su organización.
-
Nota para administradores: Si no ha implementado complementos de Office para su organización, aún puede habilitar el uso de la característica Formularios en PowerPoint. Más información.
Importante: Si no puede insertar un formulario, asegúrese de que los complementos web no están deshabilitados. En PowerPoint, seleccione Opciones de > archivos > Centro de confianza > Configuración del Centro de confianza. En el cuadro de diálogo Centro de confianza , elija Catálogos de complementos de confianza. En Usar esta configuración para administrar los catálogos de complementos web, desactive ambos, No permitir que se inicie ningún complemento web y No permitir que se inicien los complementos web de la Tienda Office.
-
-
Se abrirá un panel de Formularios y se acoplará en el lado derecho de la presentación de PowerPoint.
-
En Mis formularios, haga clic en +Nuevo formulario o +Nuevo cuestionario para empezar a crear un formulario o cuestionario.
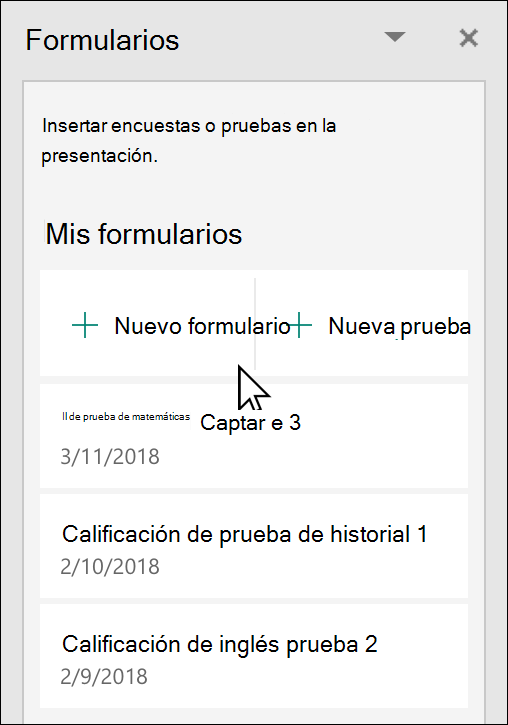
Se abrirá una nueva ventana con un formulario en blanco y un título predeterminado (“Formulario sin título”). Obtenga más información sobre cómo crear un formulario o un cuestionario.
-
Cuando haya terminado de crear el formulario o cuestionario, se incrustará en el PowerPoint diapositiva y aparecerá en la parte superior de la lista Mis formularios , debajo de los botones +Nuevo formulario y +Nuevo cuestionario .
Insertar un formulario o cuestionario existente
-
Busque el formulario o cuestionario que desea insertar en la diapositiva en Mis formularios en el panel.
-
Mantenga el mouse sobre el título del formulario o cuestionario y haga clic en Insertar.
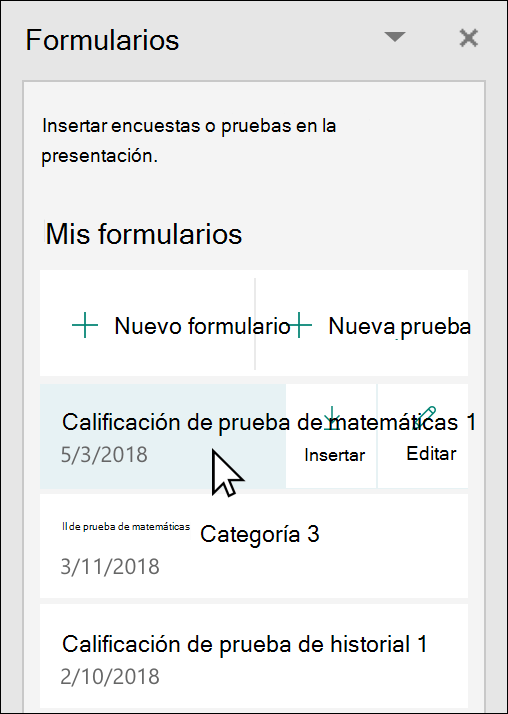
También puede seleccionar Editar si tiene más cambios que realizar o desea revisar los resultados del formulario o cuestionario.
-
El formulario o cuestionario ahora está incrustado en la diapositiva de PowerPoint.
Nota: Si intenta insertar un formulario en la diapositiva, pero ve el mensaje de error,Office 365 se ha configurado para evitar la adquisición y la ejecución individuales de complementos de la Tienda Office, póngase en contacto con su administrador para activar la característica. Los administradores pueden iniciar sesión en https://admin.microsoft.com y, a continuación, hacer clic en Configuración > Configuración > Aplicaciones y servicios propiedad del usuario. Para la opción Permitir a los usuarios acceder a la Tienda Office, el administrador puede comprobarlo para habilitar específicamente el acceso al complemento Forms, lo que permitirá a los usuarios de su organización insertar un formulario en PowerPoint. Tenga en cuenta que el cambio puede tardar unas horas en surtir efecto. Más información.
Importante: En PowerPoint para la web, cualquier contenido de Forms agregado a una diapositiva no se puede imprimir correctamente desde allí. Para imprimir este tipo de contenido, deberá cambiar a la aplicación de escritorio PowerPoint en Windows o macOS e imprimir la diapositiva desde allí.
Compartir para recopilar respuestas
Comparta sus diapositivas de PowerPoint con otros usuarios por correo electrónico, OneNote, Teams y otras aplicaciones de Office. Los destinatarios de las diapositivas pueden rellenar el formulario y enviar respuestas sin salir de PowerPoint.
Obtenga más información sobre cómo compartir la presentación de PowerPoint con otros usuarios. También puede compartir una sola diapositiva de PowerPoint con otra persona.
Comprobar las respuestas al formulario
Para ver las respuestas al formulario o cuestionario, inicie sesión en su cuenta de Microsoft 365 en https://forms.office.com/. Abra el formulario adecuado desde la página Mis formularios y, después, seleccione la pestaña Respuestas en la parte superior de la página. Obtener más información.
Comentarios sobre Microsoft Forms
Queremos escuchar sus comentarios. Para enviar comentarios sobre Microsoft Forms, vaya a la esquina superior derecha del formulario y seleccione Más opciones de formulario 
Vea también
Crear un formulario con Microsoft Forms
Crear un cuestionario con Microsoft Forms
Preguntas más frecuentes sobre Microsoft Forms
Usar Microsoft Forms en tus aplicaciones favoritas de Microsoft 365







