Actualizar una aplicación en Microsoft Teams
La mayoría de las actualizaciones de aplicaciones se realizan automáticamente en Teams, pero cuando una actualización de la aplicación requiere nuevos permisos, debe aceptarla manualmente. Una vez que lo hagas, la actualización se aplicará en todas las ubicaciones en las que tengas derecho a cambiar cosas. Esto puede incluir chats, canales, reuniones u otros lugares.
Desde Administrar las aplicaciones
-
Seleccione Aplicaciones en el lado izquierdo de Teams.
-
Cerca de la parte inferior izquierda de la pantalla, verás una pequeña burbuja roja junto a Administrar las aplicaciones que muestra el número de actualizaciones de aplicaciones a la espera de resolverse. Seleccione esa burbuja.
-
En la página Administrar las aplicaciones , verás que las aplicaciones se han ordenado para que las que necesiten actualizaciones estén en la parte superior. Selecciona Actualizar para cada aplicación que quieras actualizar.
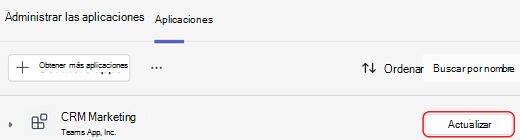
-
Al seleccionar Actualizar para una aplicación, aparecerá un cuadro de diálogo con los detalles de la aplicación, incluida una pestaña Novedades que describe cómo cambian las últimas actualizaciones de la aplicación. Si es necesario, la pestaña Novedades también incluirá una lista de permisos para que los acepte.
-
Seleccione Actualizar ahora para aceptar los permisos y actualizar la aplicación.
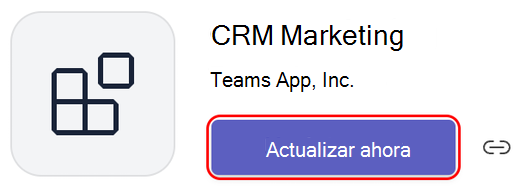
Desde un chat grupal
-
Vaya al chat grupal y seleccione Más opciones

-
Selecciona Administrar aplicaciones.
-
Selecciona Actualizar para la aplicación que quieras actualizar. Se abrirá la página de detalles de la aplicación para esa aplicación. Puede revisar la pestaña Permisos para ver la nueva lista de permisos necesarios.
-
Selecciona Actualizar ahora para aceptar los nuevos permisos y actualizar la aplicación.
De un equipo
-
Vaya al equipo y seleccione Más opciones

-
Seleccione Administrar equipo.
-
En la pestaña Aplicaciones, busca el botón Actualizar. Selecciona Actualizar para la aplicación que quieras actualizar.
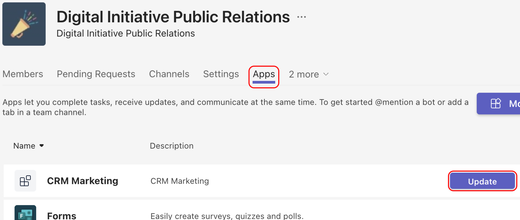
-
Se abrirá la página de detalles de la aplicación para esa aplicación. Puede revisar la pestaña Permisos para ver la nueva lista de permisos necesarios.
-
Selecciona Actualizar ahora para aceptar los nuevos permisos y actualizar la aplicación.
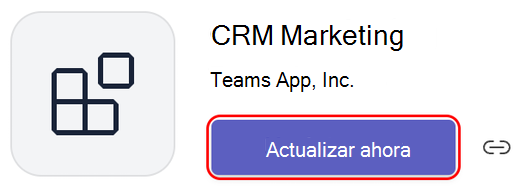
Desde una aplicación personal
-
Seleccione su aplicación personal en la parte izquierda de Teams.
-
Si la aplicación personal requiere nuevos permisos, verás un banner con un botón Actualizar.
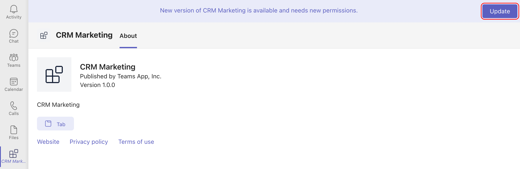
-
Selecciona Actualizar.
-
Se abrirá la página de detalles de la aplicación para esa aplicación. Puede revisar la pestaña Permisos para ver la nueva lista de permisos necesarios.
-
Selecciona Actualizar ahora para aceptar los nuevos permisos y actualizar la aplicación.
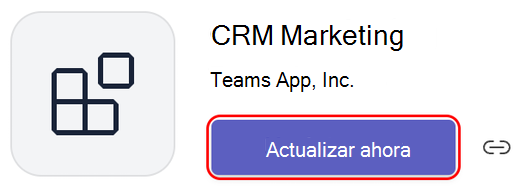
Desde un chat individual con un bot
-
Abra un chat individual con un bot.
-
Si la aplicación requiere nuevos permisos para una actualización, verás un banner con un botón Actualizar .
-
Selecciona Actualizar.
-
Se abrirá la página de detalles de la aplicación para esa aplicación. Puede revisar la pestaña Permisos para ver la nueva lista de permisos necesarios.
-
Selecciona Actualizar ahora para aceptar los permisos y actualizar la aplicación.







