Puede adjuntar archivos desde su equipo, OneDrive u otras cuentas de almacenamiento a mensajes de correo electrónico y eventos del calendario para compartirlos con los demás. También puede insertar imágenes en sus mensajes de correo y eventos del calendario.
Nota: Si las instrucciones no coinciden con lo que ve, puede estar usando una versión más vieja de Outlook en la Web. Vea Instrucciones para la versión clásica de Outlook en la Web.
Al adjuntar un archivo desde el equipo, adjuntará una copia del archivo. Cada destinatario obtendrá una copia del archivo.
Nota: El límite de tamaño de los datos adjuntos para los archivos locales es 34 MB.
-
En la parte inferior de un mensaje o evento de calendario, seleccione

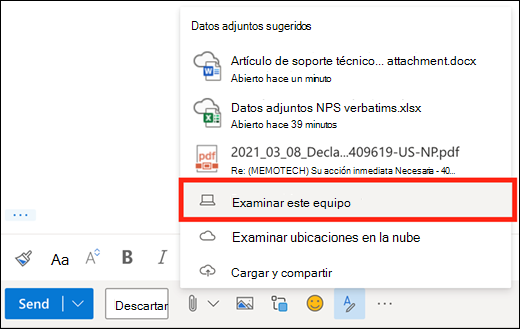
-
Seleccione el archivo local que quiera adjuntar y haga clic en Abrir.
También puede compartir un archivo desde OneDrive. De esta forma, los destinatarios podrán colaborar en él en tiempo real.
Nota: El límite de tamaño de los datos adjuntos para los archivos OneDrive es 2 GB.
-
En la parte inferior de un mensaje o evento de calendario, seleccione

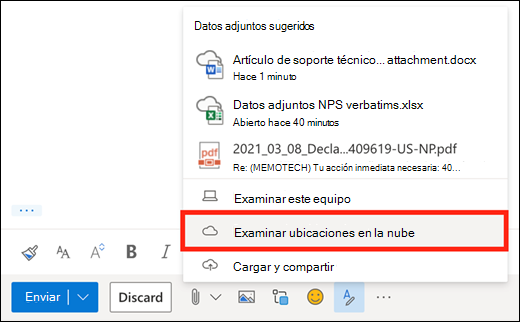
-
Elija el archivo o la carpeta que quiera compartir y, a continuación, seleccione Siguiente. Haga doble clic en las carpetas para abrirlas.
-
Seleccione Compartir como vínculo de OneDrive.
-
Elija si los usuarios pueden editar el archivo o solo verlo. Seleccione

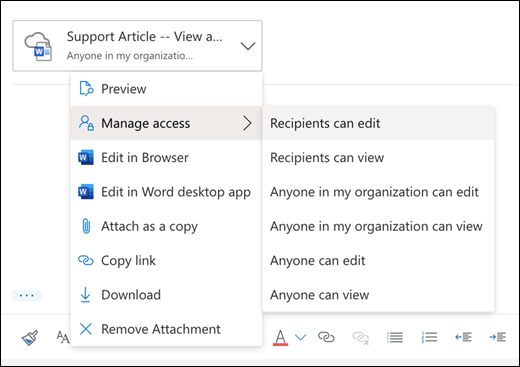
También puede compartir archivos desde otras cuentas de almacenamiento. Cualquier usuario con el que comparta el archivo podrá ver los cambios más recientes.
-
En un mensaje o evento de calendario, seleccione

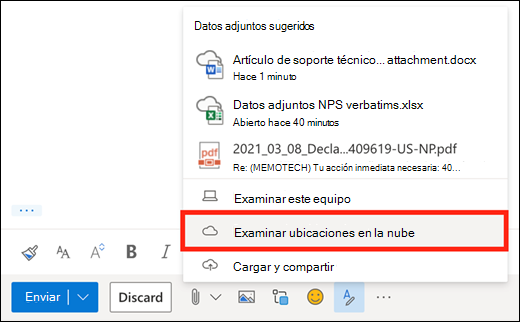
-
Seleccione la cuenta de almacenamiento desde la que quiera compartir el archivo. Puede agregar cuentas de almacenamiento si hace clic en Agregar una cuenta.
-
Seleccione el archivo o la carpeta que quiera adjuntar y, luego, Siguiente. Haga doble clic en las carpetas para abrirlas.
-
Seleccione compartir como vínculo.
Si tiene un vínculo a un archivoOneDrive oSharePoint, puede pegarlo en el cuerpo del mensaje. Outlook reemplazará la dirección URL con el nombre del archivo y el icono de la aplicación de Office correspondiente. Seleccione el vínculo para elegir quién tiene acceso a él.
Nota: Si un destinatario no tiene permiso para acceder al archivo, verá un mensaje de error al seleccionar el vínculo.
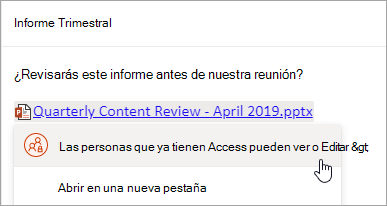
Al seleccionar el icono de 
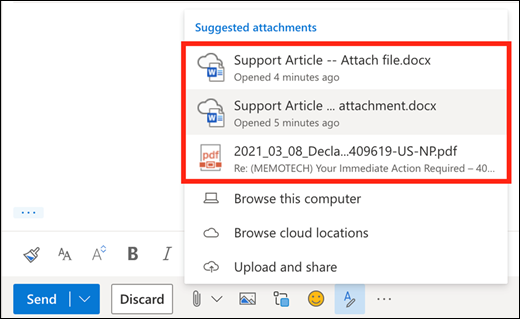
Puede adjuntar un mensaje a otro mensaje en Outlook en la Web.
-
Cree un mensaje nuevo o haga clic para responder o reenviar un mensaje existente.
-
Organice las ventanas de forma que pueda ver la lista de mensajes y su mensaje nuevo.
-
Seleccione y arrastre el mensaje que desea adjuntar de la lista de mensajes al mensaje.
No puede adjuntar una copia de una carpeta en Outlook en la Web. Sin embargo, puede compartir una carpeta en OneDrive.
-
Selecciona el icono OneDrive en la barra de tareas y selecciona Ver en línea. Se abrirá OneDrive en un explorador web.
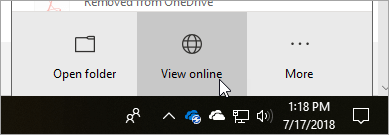
-
En su equipo, abra el Explorador de archivos

-
Arrastre la carpeta a OneDrive en el explorador web.
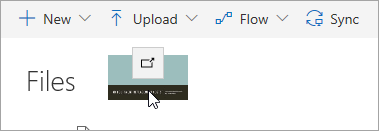
-
Vaya a Outlook en la Web y cree un nuevo mensaje o abra un mensaje de la lista de mensajes.
-
Seleccione

-
Seleccione Compartir como vínculo de OneDrive.
IMPORTANTE: De forma predeterminada, los destinatarios podrán editar los archivos en la carpeta. Para cambiar los permisos para que los destinatarios pueden ver solo los archivos, realice lo siguiente:
-
Seleccione

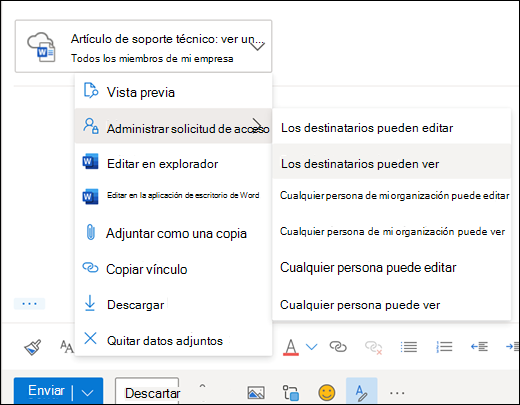
-
Seleccione el mensaje que contiene los datos adjuntos que quiere descargar.
-
Junto a los datos adjuntos, seleccione

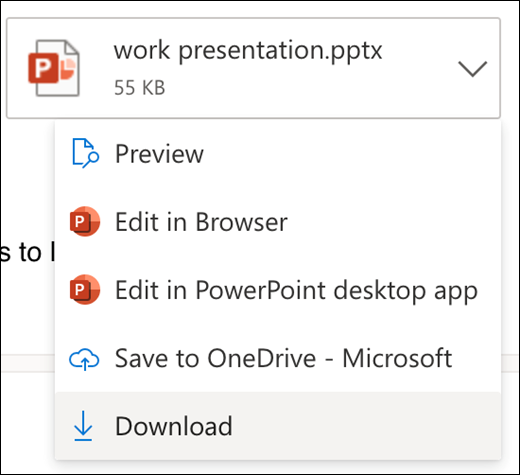
-
Seleccione Descargar.
-
Abra el mensaje que contiene los datos adjuntos que desea imprimir.
-
Seleccione los datos adjuntos y, a continuación, Descargar.
Precaución: No abra los datos adjuntos enviados en un mensaje de correo electrónico a menos que confíe en el contenido de estos y en la persona que los envió. Los datos adjuntos son un método común para propagar virus informáticos. En el mensaje de correo electrónico, seleccione Vista previa en el menú desplegable junto a los datos adjuntos para ver el contenido del archivo adjunto sin tener que abrirlo.
-
Abra los datos adjuntos con el programa o la aplicación correspondiente e imprima. Por ejemplo, abra un archivo .docx en Word e imprima.
En el mensaje de correo electrónico que está escribiendo, seleccione 
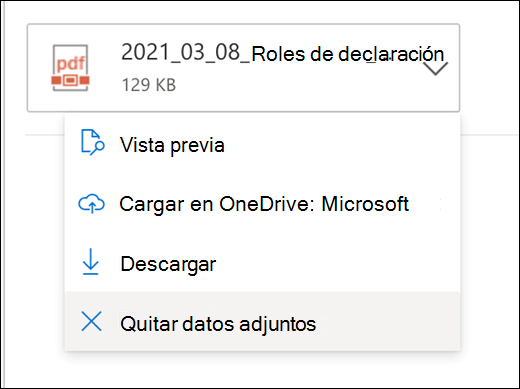
Puede insertar imágenes prediseñadas, fotos o archivos GIF desde el equipo o OneDrive como imágenes alineadas en los mensajes de correo electrónico, los eventos de calendario o su firma de correo electrónico. Las imágenes alineadas se mostrarán en el cuerpo del mensaje o en el evento de calendario.
-
Abra el mensaje o el evento de calendario.
-
Seleccione el icono de imagen para insertar una imagen desde su equipo o OneDrive.
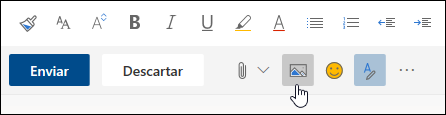
-
Seleccione la imagen que quiera insertar y haga clic en Abrir.
-
Arrastre los controladores de las esquinas para cambiar el tamaño de la imagen.
Nota: Cambiar el tamaño de una imagen no reduce el tamaño del archivo. Para obtener información sobre cómo reducir el tamaño de archivo de una imagen, vea Reducir el tamaño de archivo de una imagen.
-
Haga clic con el botón derecho en la imagen para ver las opciones de formato.
Instrucciones para la versión clásica de Outlook en la Web
Al adjuntar un archivo desde el equipo, adjuntará una copia del archivo. Cada destinatario obtendrá una copia del archivo.
Nota: El límite de tamaño de los datos adjuntos para los archivos locales es 34 MB.
-
En un mensaje o evento de calendario, seleccione Adjuntar en la parte superior de la página.
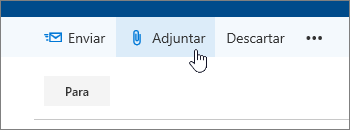
-
Haga clic en Equipo, seleccione el archivo que quiera adjuntar y haga clic en Abrir.
Sugerencia: Haga doble clic en las carpetas para abrirlas.
Al adjuntar un archivo desde OneDrive, los destinatarios podrán colaborar en el archivo en tiempo real. También puede cargar un archivo desde el equipo a OneDrive y compartirlo como un archivo de OneDrive.
Nota: El límite de tamaño de los datos adjuntos para los archivos de OneDrive es 2 GB.
-
En un mensaje o evento de calendario, seleccione Adjuntar en la parte superior de la página.
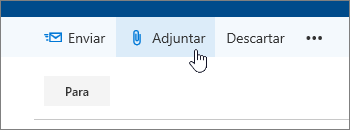
-
Seleccione OneDrive: personal o OneDrive: <nombre de la empresa>.
-
Seleccione el archivo que quiera adjuntar y haga clic en Siguiente.
Sugerencia: Haga doble clic en las carpetas para abrirlas.
-
Seleccione Compartir como un vínculo de OneDrive.
Para cambiar si los usuarios pueden editar el archivo o solo verlo, seleccione

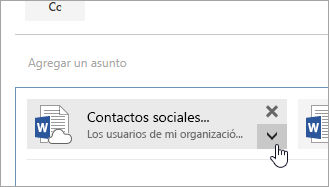
-
Abra un mensaje de correo electrónico o haga clic para responder o reenviar uno existente.
-
Abra el mensaje en una ventana nueva, seleccione

Nota: Si no ve


-
Organice las ventanas de forma que pueda ver la lista de mensajes y su nuevo mensaje.
-
Seleccione y arrastre el mensaje que desee adjuntar de la lista de mensajes a su mensaje nuevo.
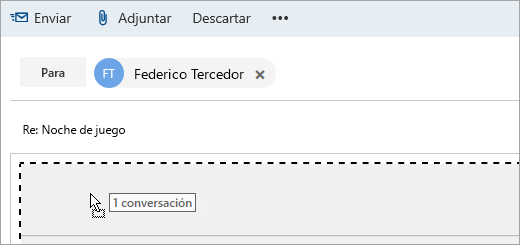
-
Abra el mensaje que contiene los datos adjuntos que desea imprimir.
-
Seleccione el archivo adjunto y, en el menú desplegable, elija Descargar.
Una vez completada la descarga, puede abrir el elemento e imprimirlo.
Seleccione 
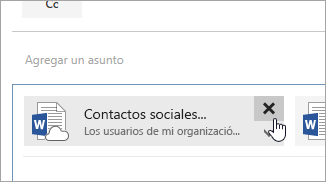
-
Abra el mensaje o el evento de calendario.
-
Seleccione el icono de imagen para insertar una imagen desde su equipo.

-
Seleccione la imagen que desea insertar y haga clic en Abrir.
-
Arrastre los controladores de las esquinas para ampliar o reducir la imagen.

-
Haga clic con el botón derecho en la imagen para ver las opciones de formato.
-
Si responde a un mensaje que tiene datos adjuntos, estos no se incluirán en la respuesta.
-
No abra ningún dato adjunto enviado en un mensaje de correo electrónico a menos que confíe en el contenido y en la persona que lo envió. Los datos adjuntos son un método común para propagar virus informáticos. Use el Panel de lectura para obtener una vista previa del mensaje (

-
Puede que los nombres de archivo largos de los datos adjuntos se acorten en Outlook en la Web. Esto no afecta al contenido del archivo.
-
Solo puede adjuntar archivos a eventos de calendario que haya creado usted o un delegado.
Vea también:
Adjuntar archivos o insertar imágenes en mensajes de correo de Outlook
Al adjuntar un archivo desde el equipo, adjuntará una copia del archivo. Cada destinatario obtendrá una copia del archivo.
Nota: El límite de tamaño de los datos adjuntos para los archivos locales es 34 MB.
-
En la barra de herramientas de la ventana del mensaje o del evento de calendario, seleccione Adjuntar archivo > Examinar este equipo.
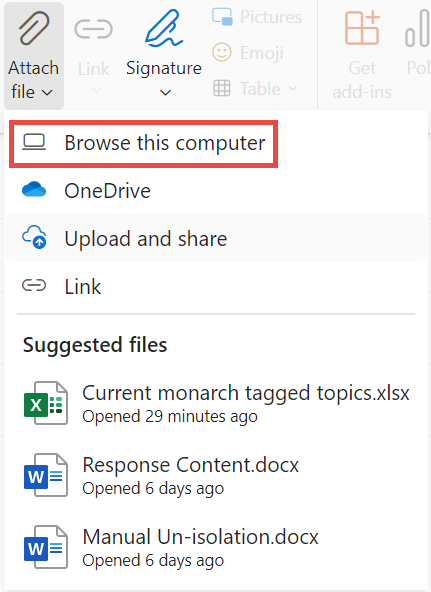
-
Elija el archivo local que desea adjuntar y seleccione Abrir.
También puede compartir un archivo desde OneDrive. De esta forma, los destinatarios podrán colaborar en él en tiempo real.
Nota: El límite de tamaño de los datos adjuntos para los archivos OneDrive es 2 GB.
-
En la barra de herramientas de la ventana del mensaje o del evento de calendario, seleccione Adjuntar archivo > OneDrive.
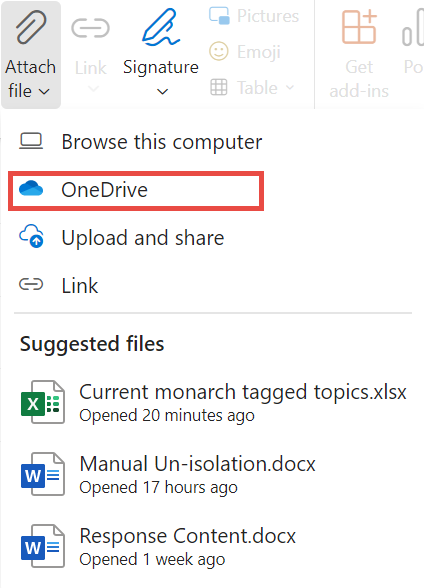
-
Elija el archivo o la carpeta que desea compartir.
-
En la parte inferior de la ventana de OneDrive, seleccione la flecha abajo para seleccionar Compartir vínculo.
-
En la ventana del mensaje, seleccione el archivo compartido y seleccione Personas de Microsoft con este vínculo puede editar.
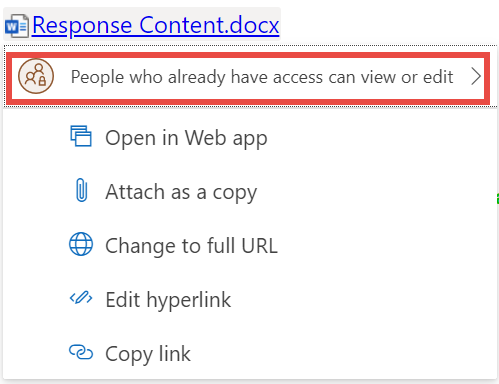
-
En la ventana Configuración de uso compartido , elija si los usuarios pueden editar el archivo o solo verlo. Haga clic en Aplicar.
Si tiene un vínculo a un archivoOneDrive oSharePoint, puede pegarlo en el cuerpo del mensaje. Outlook reemplazará la dirección URL con el nombre del archivo y el icono de la aplicación de Office correspondiente. Seleccione el vínculo para elegir quién tiene acceso a él.
Nota: Si un destinatario no tiene permiso para acceder al archivo, verá un mensaje de error al seleccionar el vínculo.
Al seleccionar Adjuntar archivo para adjuntar un archivo, verá una lista breve de archivos que pueden ser relevantes para la conversación o en los que ha trabajado recientemente. Seleccione cualquiera de ellas para agregarla al mensaje.
-
Seleccione el mensaje que contiene los datos adjuntos que quiere descargar.
-
Junto a los datos adjuntos, seleccione

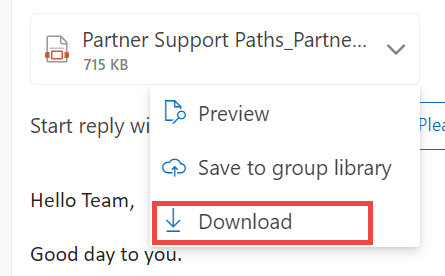
-
Seleccione Descargar.
-
Abra el mensaje que contiene los datos adjuntos que desea imprimir.
-
Seleccione los datos adjuntos y, a continuación, Descargar.
Precaución: No abra los datos adjuntos enviados en un mensaje de correo electrónico a menos que confíe en el contenido de estos y en la persona que los envió. Los datos adjuntos son un método común para propagar virus informáticos. En el mensaje de correo electrónico, seleccione Vista previa en el menú desplegable junto a los datos adjuntos para ver el contenido del archivo adjunto sin tener que abrirlo.
-
Abra los datos adjuntos con el programa o la aplicación correspondiente e imprima. Por ejemplo, abra un archivo .docx en Word e imprima.
En el mensaje de correo electrónico que está escribiendo, seleccione 
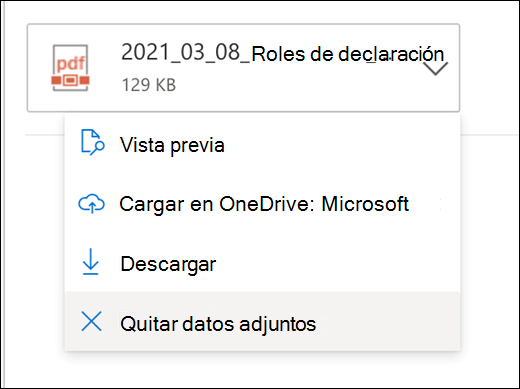
Puede insertar imágenes prediseñadas, fotos o archivos GIF desde el equipo o OneDrive como imágenes alineadas en los mensajes de correo electrónico, los eventos de calendario o su firma de correo electrónico. Las imágenes alineadas se mostrarán en el cuerpo del mensaje o en el evento de calendario.
-
Abra el mensaje o el evento de calendario.
-
Seleccione el icono de imagen para insertar una imagen desde su equipo o OneDrive.
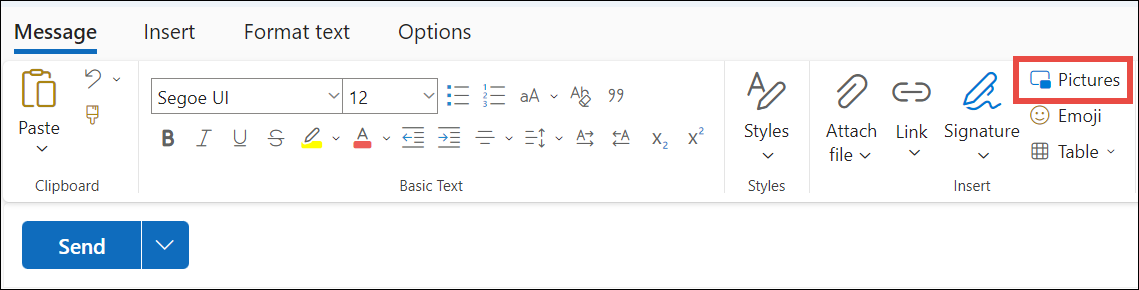
-
Seleccione la imagen que quiera insertar y haga clic en Abrir.
-
Arrastre los controladores de las esquinas para cambiar el tamaño de la imagen.
Nota: Cambiar el tamaño de una imagen no reduce el tamaño del archivo. Para obtener información sobre cómo reducir el tamaño de archivo de una imagen, vea Reducir el tamaño de archivo de una imagen.
-
Haga clic con el botón derecho en la imagen para ver las opciones de formato.







