Agregar o ejecutar un flujo de trabajo desde el área de mensajería en Microsoft Teams
Muchos flujos de trabajo se pueden ejecutar desde el área de mensajería de Teams. Algunos le permiten crear e insertar contenido enriquecido en un mensaje nuevo. Otros le permiten hacer cosas como programar un mensaje para que se envíe en otro momento. Lo que tienen en común es que le permiten personalizar la experiencia de mensajería para que sea más útil para usted y su equipo.
¿No está familiarizado con los flujos de trabajo? Introducción a esta información general.
Abrir flujos de trabajo
1. Vaya al cuadro en el que escribe un nuevo mensaje en Teams.
2. Selecciona Acciones y aplicaciones 
3. Seleccione Flujos de trabajo 
Agregar un flujo de trabajo
Siga estos pasos para agregar su primer flujo de trabajo o para agregar flujos de trabajo adicionales en cualquier momento.
1. Abra Flujos de trabajo desde el área de mensajería (consulte las instrucciones anteriores).
2. Seleccione Crear nueva acción.
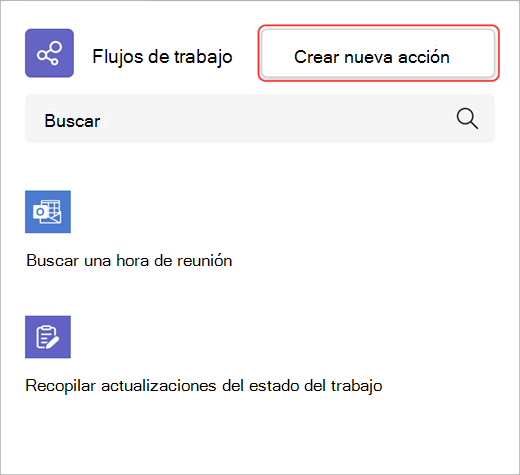
3. Seleccione el flujo de trabajo que desea agregar.
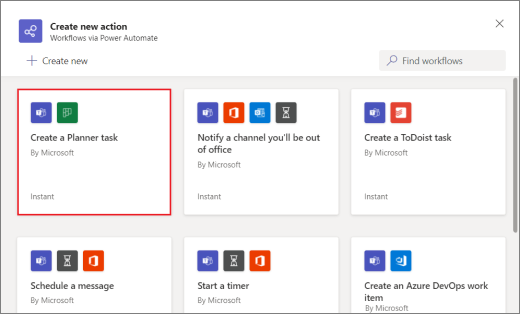
4. Siga las indicaciones que se le proporcionen.
Cuando haya terminado, aparecerá un cuadro de diálogo de confirmación con la opción de ejecutar el flujo de trabajo ahora. O bien, puede cerrar el cuadro de diálogo y ejecutarlo desde el área de mensajería en cualquier momento en el futuro.
Sugerencia: Seleccione + Crear nuevo para crear un flujo de trabajo totalmente personalizado. Se le dirigirá directamente a Power Automate, la aplicación que potencia la experiencia de los flujos de trabajo en Teams.
Ejecutar un flujo de trabajo
1. Abrir flujos de trabajo desde acciones y aplicaciones 
2. Seleccione el flujo de trabajo que desea ejecutar.
3. Siga las indicaciones que se le proporcionen.
Administrar flujos de trabajo
Encontrará un vínculo a Administrar flujos de trabajo en varios lugares a lo largo de la experiencia: en la pantalla Agregar un flujo de trabajo , en el cuadro de diálogo que confirma que el flujo de trabajo se ha agregado correctamente y desde Aplicaciones > flujos de trabajo. Si alguna vez necesita editar los detalles de un flujo de trabajo o eliminar uno por completo, visite Administrar flujos de trabajo.







