Crear una lista de comprobación en Microsoft Teams
Colabore con su equipo creando una lista de comprobación compartida para que todos los usuarios puedan ver de un vistazo lo que se ha hecho y lo que no.
Crear una lista de comprobación
-
Para crear una lista de comprobación, haga clic en Menú (…) debajo del cuadro en el que escribe el mensaje. Si Lista de comprobación no se encuentra en la sección Sugerencias, búsquela en la barra de búsqueda Buscar una aplicación o seleccione Más aplicaciones para buscarla en el directorio de aplicaciones.
-
En la aplicación Lista de comprobación, escriba un título para la lista de comprobación. Haga clic en Agregar elemento o presione Entrar para agregar nuevos elementos.
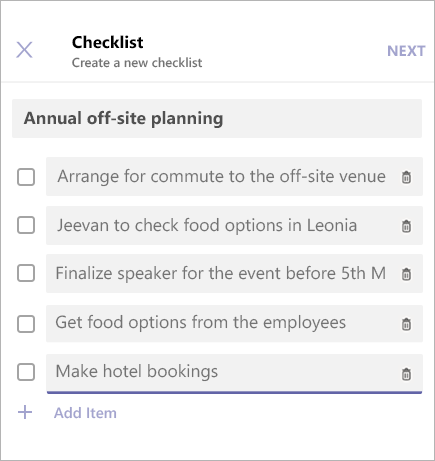
-
Cuando termine, haga clic en Siguiente para obtener una vista previa de la lista de comprobación y, después, haga clic en Enviar para publicarla en un chat.
-
Los compañeros de equipo podrán marcar elementos y guardar los cambios desde la vista de chat. Podrá ver las actualizaciones a medida que actualizan la lista de comprobación.
Editar una lista de comprobación
Haga clic en Editar lista de comprobación para abrir la lista de comprobación y editar los elementos.
Puede:
-
Cambiar el texto de un elemento existente
-
Marcar un elemento como completado
-
Eliminar un elemento abierto
-
Desmarcar un elemento completado
-
Agregar un nuevo elemento de lista de comprobación
Cuando haya terminado, haga clic en Guardar cambios antes de cerrar la vista.
Seleccione Descargar Informe en la esquina inferior derecha para descargar un archivo .csv que contiene un registro de la actividad de la lista de comprobación.
Administrar una lista de comprobación
-
Haga clic en Ver resultado para ver los resultados de la lista de comprobación.
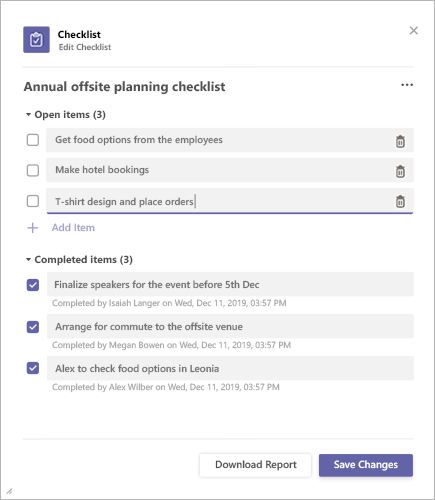
-
Haga clic en Menú (…) en la esquina superior derecha de la vista de resultados.
-
Hay opciones para Cerrar lista de comprobación y Eliminar lista de comprobación en el menú. Tenga en cuenta que estas acciones están disponibles solo para el remitente de la lista de comprobación.
-
Se abrirá un cuadro de diálogo de confirmación. Haga clic en Confirmar para cerrar la lista de comprobación.
Aviso de terceros y condiciones de uso de Microsoft Teams para Sondeo/Encuesta/Lista de comprobación
Para abrir la aplicación Lista de comprobación, pulse Menú (…) debajo del cuadro en el que escribe los mensajes y selecciónela de la lista de aplicaciones. Si la aplicación no aparece en la lista, instálela en el escritorio o en el explorador y, después, espere a que aparezca en la lista.
Crear una lista de comprobación
-
Proporcione un título a la lista de comprobación y pulse Agregar elemento o, simplemente, pulse Entrar para agregar nuevos elementos.
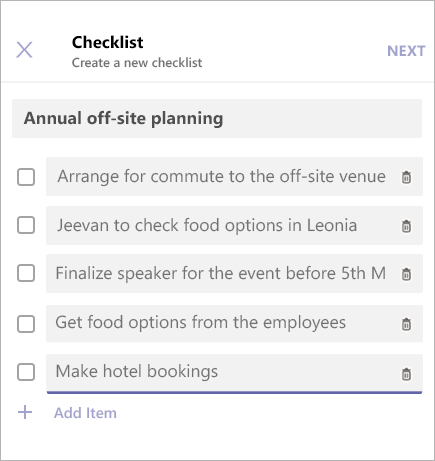
-
Cuando termine, pulse Siguiente para obtener una vista previa de la lista de comprobación y, después, pulse Enviar para publicarla en un chat.
Los compañeros de equipo podrán marcar elementos y guardar los cambios desde la vista de chat. Podrá ver los cambios a medida que actualizan la lista de comprobación.
Editar una lista de comprobación
Pulse Editar lista de comprobación para abrir la lista de comprobación y editar los elementos.
Puede:
-
Cambiar el texto de un elemento existente
-
Marcar un elemento como completado
-
Eliminar un elemento abierto
-
Desmarcar un elemento completado
-
Agregar un nuevo elemento de lista de comprobación
-
Cuando haya terminado, pulse Guardar cambios antes de cerrar la vista.
Administrar una lista de comprobación
Nota: Una lista de comprobación solo la puede administrar la persona que la crea.
-
Pulse Editar lista de comprobación para abrir la lista de comprobación en modo de edición.
-
Pulse Menú (…) en la esquina superior derecha de la vista de resultados.
-
Hay opciones para Cerrar lista de comprobación y Eliminar lista de comprobación en el menú. Tenga en cuenta que estas acciones están disponibles solo para el remitente de la lista de comprobación.
-
Al seleccionar cualquiera de las opciones, aparece un cuadro de diálogo de confirmación. Pulse Confirmar para cerrar la lista de comprobación.
Aviso de terceros y condiciones de uso de Microsoft Teams para Sondeo/Encuesta/Lista de comprobación







