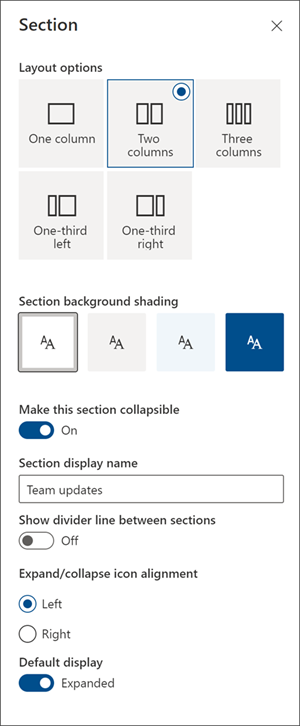Cree diseños atractivos y organizados agregando secciones con columnas en páginas modernas de SharePoint. Para mostrar el contenido en paralelo, puede agregar hasta tres columnas a cada sección. Si está trabajando en una página que forma parte de un sitio de comunicación, puede crear una columna que abarque toda la página (incluidos los bordes) agregando una columna de ancho completo. También puede apilar varias secciones con diferentes números de columnas. Incluso puedes agregar una sección vertical en el lado derecho, que es ideal para mostrar cosas como vínculos rápidos, contactos, el tiempo, temporizadores de cuenta atrás y mucho más.
El ejemplo siguiente tiene tres secciones de una columna a la izquierda y una sección vertical a la derecha:
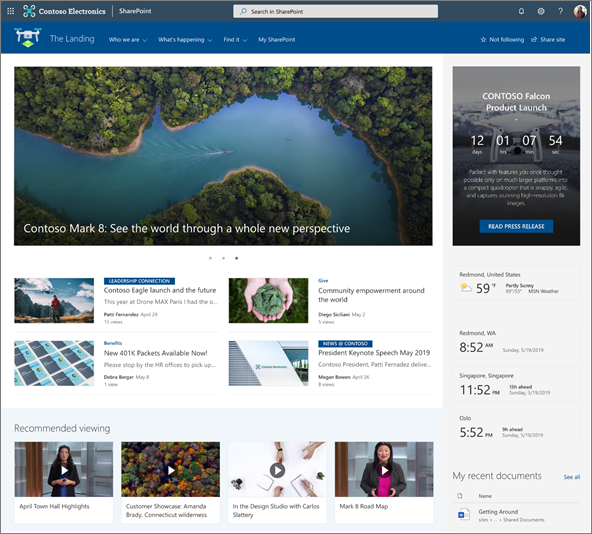
Nota: Parte de la funcionalidad se introduce gradualmente para las organizaciones que han optado por el programa Versión dirigida. Esto significa que es posible que todavía no pueda ver esta característica o que la vea con un aspecto diferente a como se describe en los artículos de ayuda.
Agregar un diseño de sección a una página
-
Vaya a la página donde desea agregar columnas.
-
Si aún no está en modo de edición, seleccione Editar en la parte superior derecha de la página.
-
Desplace el mouse debajo del área de título de la página en el extremo izquierdo, o encima o debajo de un elemento web existente en el extremo izquierdo de la página, y verá una línea con un +, como este con una sugerencia de herramienta que dice Agregar una nueva sección.
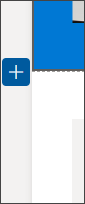
-
Seleccione

-
En Diseño de sección, seleccione el número de columnas que desee o, si se encuentra en una página que forma parte de un sitio de comunicación, puede seleccionar una columna de ancho completo para abarcar toda la página (incluidos los bordes).
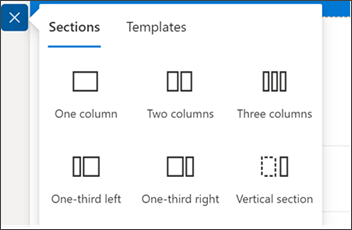
Nota: La columna de ancho completo no está disponible en las páginas que forman parte de los sitios de grupo. Solo está disponible en las páginas que forman parte de los sitios de comunicación.
Agregar una plantilla de sección
Nota: Agregar una plantilla de sección solo está disponible actualmente en SharePoint en Microsoft 365. Esta característica no está disponible en SharePoint Server 2019 ni en SharePoint Server Edición de Suscripción.
-
Vaya a la página donde quiera agregar una plantilla de sección.
-
Si aún no está en modo de edición, seleccione Editar en la parte superior derecha de la página.
-
Desplace el mouse debajo del área de título de la página en el extremo izquierdo, o encima o debajo de un elemento web existente en el extremo izquierdo de la página, y verá una línea con un +, como este con una sugerencia de herramienta que dice Agregar una nueva sección:
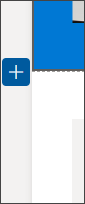
-
Seleccione

-
En el panel que se abre, seleccione la pestaña Plantillas.
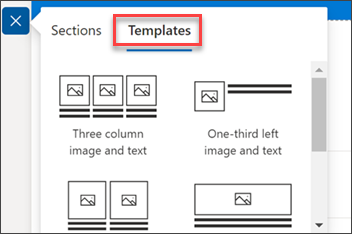
-
En la lista de plantillas, elija la plantilla que mejor se adapte a sus necesidades.
-
Una vez agregada esa plantilla a la página, inserte el contenido deseado en cada campo de la plantilla.
Obtenga más información sobre el uso de plantillas de sección para páginas de SharePoint.
Agregar una sección vertical
Nota: Agregar una sección vertical actualmente solo está disponible en SharePoint en Microsoft 365. Esta característica no está disponible en SharePoint Server 2019 ni en SharePoint Server Edición de Suscripción.
-
Vaya a la página donde desea agregar una sección vertical.
-
Si aún no está en modo de edición, seleccione Editar en la parte superior derecha de la página.
-
Desplace el mouse debajo del área de título de la página en el extremo izquierdo, o encima o debajo de un elemento web existente en el extremo izquierdo de la página, y verá una línea con un +, como este con una sugerencia de herramienta que dice Agregar una nueva sección:
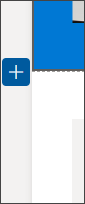
-
Seleccione

-
En Diseño de sección, seleccione Sección vertical.
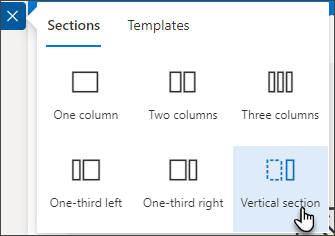
-
En una ventana estrecha del explorador, se puede mover una sección vertical a la parte inferior o superior de la página. Elija si quiere que la sección vertical vaya a la parte superior o inferior de la página cuando la ventana del explorador se condensa a un tamaño menor seleccionando Editar sección.
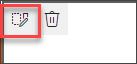
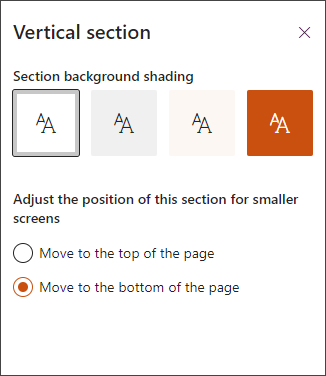
Notas:
-
Las secciones verticales solo están disponibles actualmente en el lado derecho de la página.
-
La longitud de las secciones verticales se ajusta en función del contenido de la página, creciendo o reduciendo con la longitud del contenido en secciones no verticales.
-
No puede tener una columna de ancho completo y una sección vertical en la misma página.
-
En una ventana estrecha del explorador, se mueve una sección vertical a la parte inferior de la página. La sección vertical volverá al lado derecho de la página cuando haga que la ventana sea más ancha. Esto también puede ocurrir si el ancho de pantalla es inferior a 1024 px. Intenta ajustar la configuración de pantalla en Escala y diseño. Por ejemplo, en la lista desplegable en Cambiar el tamaño del texto, las aplicaciones y otros elementos, selecciona un valor del 125 % o inferior.
Cambiar una sección existente
Nota: Cuando tenga contenido en dos o más columnas y, a continuación, reduzca el número de columnas, el contenido de la parte derecha de la columna se moverá a la siguiente columna de la izquierda. Si reduce a una columna, el contenido de la segunda o tercera columna se moverá a la parte inferior de la primera columna.
-
Vaya a la página donde desea cambiar una sección.
-
Si aún no está en modo de edición, seleccione Editar en la parte superior derecha de la página.
-
Cada sección de una página está marcada con una línea de puntos. Seleccione la sección a la que desea agregar columnas y, a continuación, seleccione Editar sección en el lado izquierdo de la página.

-
En el cuadro de herramientas Sección de la derecha, elija el número y el tipo de columnas que desee y, si desea hacer que la sección destaque, o hacer que la página sea más atractiva, elija un color de fondo de sección. Los colores disponibles se basan en el tema del sitio.
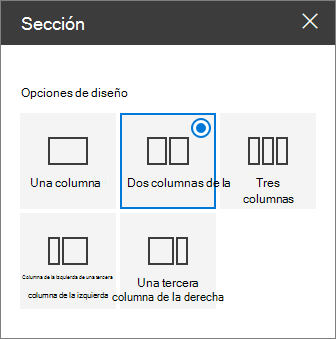
Notas:
-
El color de fondo de la sección se muestra en la mayoría de los elementos web, como en el elemento web texto que se muestra a continuación (a la izquierda). Otros elementos web mantienen el fondo de la página en lugar de la sección. Con fines de accesibilidad, los elementos web Lista, Biblioteca de documentos y Gráfico rápido siempre mantendrán el fondo de la página (un ejemplo es el elemento web Gráfico rápido que aparece a continuación).
-
Los elementos web que finalmente permitirán mostrar el fondo de sección, pero no hoy en día, son: Actividad del sitio, conversaciones de Yammer, elementos destacados de Yammer, Propiedades de lista, Propiedades de página, Calendario de grupo, Noticias de Bing y Microsoft Power Apps. Para obtener los mejores resultados, se recomienda no usar un color de fondo de sección para las secciones que contienen estos elementos web.
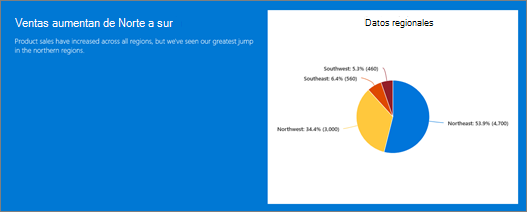
Agregar contenido a una columna
-
Si aún no está en modo de edición, seleccione Editar en la parte superior derecha de la página.
-
Vaya a la columna en la que desea agregar contenido.
-
Pase el mouse por la columna y seleccione

-
Seleccione el elemento web que desea agregar a la columna y, a continuación, agregue el contenido al elemento web. Obtenga información sobre el uso de elementos web.
Hacer que las secciones se contraan
Nota: Hacer que las secciones contraíbles actualmente solo está disponible en SharePoint en Microsoft 365. Esta característica no está disponible en SharePoint Server 2019 ni en SharePoint Server Edición de Suscripción.
Haga que las secciones se contraan en el panel Formato de sección.
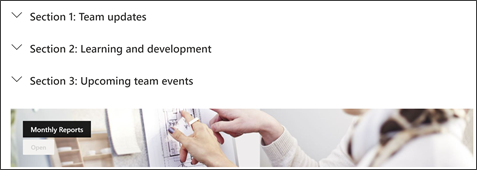
-
Si aún no está en modo de edición, seleccione Editar en la parte superior derecha de la página.
-
Seleccione la sección que desea contraer y, a continuación, seleccione Editar sección en el lado izquierdo de la página.
-
En el panel Formato de sección, en Hacer que esta sección se pueda contraer, active el botón de alternancia.
-
Agregue un nombre para mostrar de sección para identificar la sección, elija si desea habilitar o no la línea divisoria entre secciones al activar o desactivar la opción Mostrar línea divisoria entre secciones .
-
Elija la alineación del icono Expandir o contraer seleccionando Izquierda o Derecha.
-
Para cada sección, decida si la pantalla predeterminada se expandirá o contraerá cambiando el botón de alternancia a la opción deseada.