Así como los proyectos van y vienen, también lo harán los miembros de su grupo. Sin dudas, tendrá que agregar y quitar miembros a lo largo de la vida del grupo. Incluso es posible que necesite agregar o quitar propietarios del grupo.
Todos los miembros de un grupo pueden invitar a otros usuarios al grupo, pero solo el propietario del grupo puede eliminarlos. El propietario del grupo suele ser la persona que creó el grupo, pero también se puede asignar este rol a otras personas. Se recomienda que los grupos tengan al menos dos propietarios, en caso de que uno de ellos no esté disponible.
Seleccione la pestaña correspondiente a su versión de Outlook para obtener instrucciones sobre cómo agregar y quitar miembros, incluidos miembros invitados.
Nota: Muchas de las características del nuevo Outlook para Windows funcionan de la misma forma o de forma similar a Outlook en la Web. Si está interesado en probar la nueva experiencia, consulte Introducción al nuevo Outlook para Windows.
Agregar miembros a su grupo
-
Abra Outlook para Windows.
-
En Grupos en el panel de carpetas de la izquierda, seleccione su grupo.
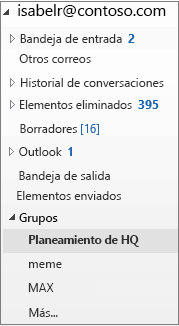
-
En la cinta de opciones de Grupos, seleccione Agregar miembros.
-
En el cuadro Agregar miembros, busque personas de la organización, ya sea por su nombre completo o su correo electrónico, y seleccione los nombres que quiera agregar.
-
Haga clic en ACEPTAR.
Nota: No puede editar la pertenencia a grupos con la Agenda. Si intenta agregar o quitar miembros mediante la Agenda, es posible que se produzca un error.
Agregar invitados a un grupo
Cuando agrega invitados a un grupo (también conocidos como usuarios externos), les concede acceso a toda la información del grupo. Esto incluye correos electrónicos, calendario, notas del proyecto, archivos del proyecto y planes del proyecto. Los invitados no ven un nodo de Grupos en el panel de navegación de Outlook, pero reciben mensajes de correo electrónico de grupo y vínculos a los archivos a través de su bandeja de entrada.
El encabezado grupos indica cuando se incluyen usuarios invitados en el grupo, como se muestra en este ejemplo.
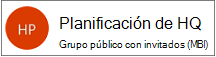
Cuando invite a un invitado a unirse a un grupo, este recibirá una notificación por correo electrónico informándole que ha sido agregado. Empezará a recibir conversaciones grupales y eventos de calendario en su bandeja de entrada. Sin embargo, los miembros invitados tienen limitaciones sobre lo que pueden ver o hacer en un grupo. Por ejemplo, los invitados no pueden:
-
Ser propietarios del grupo
-
Ver la lista global de direcciones
-
Ver toda la información de las tarjetas de contacto de los miembros del grupo
-
Ver la pertenencia del grupo
El propietario del grupo puede revocar el acceso de invitado en cualquier momento.
Para agregar invitados a un grupo
-
Abra Outlook para Windows.
-
En Grupos en el panel de carpetas de la izquierda, seleccione su grupo.
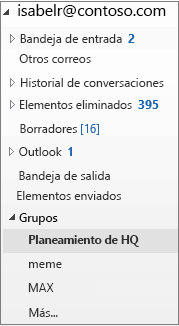
-
En la cinta de opciones de Grupos, seleccione Agregar miembros.
-
En el cuadro Agregar miembros, escriba la dirección de correo electrónico del invitado y presione Entrar.
-
Seleccione ACEPTAR.
Quitar un miembro de un grupo
Solo los propietarios del grupo pueden quitar miembros.
-
En Grupos en el panel de carpetas de la izquierda, seleccione su grupo.
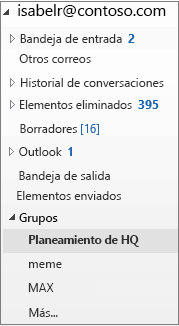
-
En la cinta de opciones, seleccione Editar grupo.
-
En el cuadro Editar grupo, apunte al nombre del miembro que desea quitar y haga clic en la X.
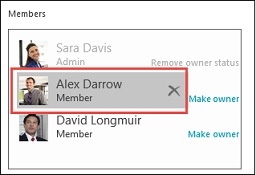
Nota: Esta característica está disponible para los participantes de Office Insider con una suscripción a Microsoft 365. Si es un Microsoft 365suscriptor, asegúrese de tener instalada la versión más reciente de Office.
Agregar miembros a su grupo
-
Abra Outlook para Mac
-
Abra la tarjeta del grupo al que va a agregar miembros.
-
Elija Miembros.
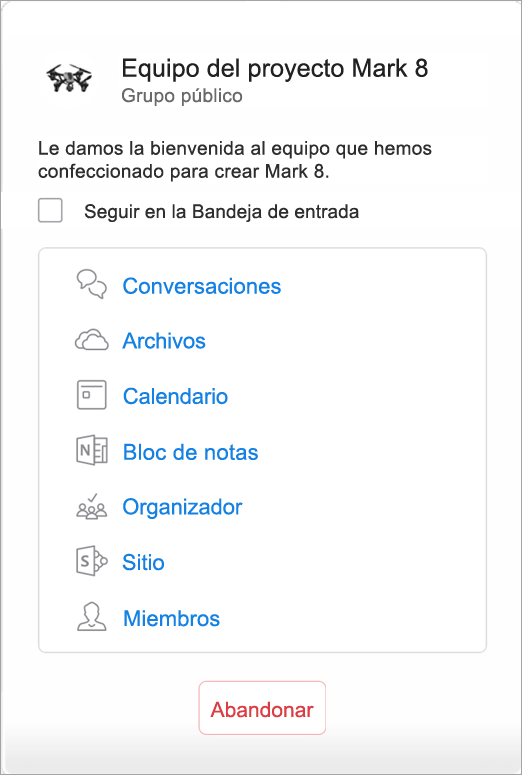
-
Escriba uno o más nombres o direcciones de correo electrónico, o seleccione miembros de la lista. Puede agregar invitados al grupo que no pertenezcan a su centro educativo o su organización.
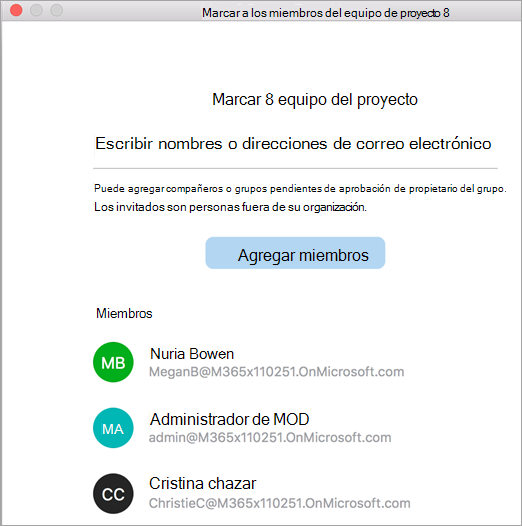
-
Elija Agregar miembros.
Quitar un miembro de un grupo
-
Abra Outlook para Mac
-
Abra la tarjeta del grupo del grupo del que va a quitar miembros. Solo los propietarios del grupo pueden quitar miembros.
-
Elija Miembros.
-
Haga clic en la X al lado del nombre de la persona que quiere quitar del grupo.
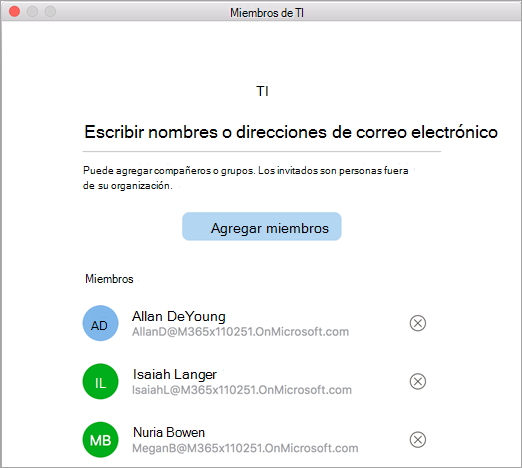
-
Elija Quitar.
Agregar miembros a su grupo
-
Abra la aplicación móvil de Outlook.
-
Seleccione Grupos en el panel de carpetas.
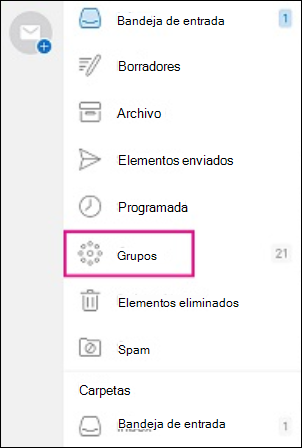
-
Pulse el nombre del grupo al que va a agregar miembros.
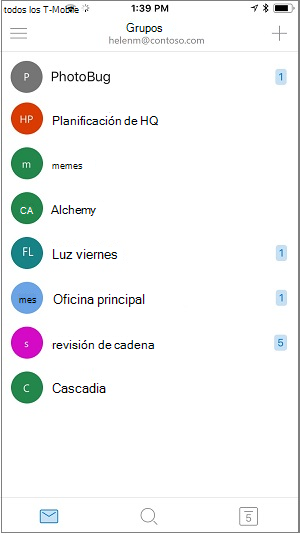
-
Pulse el nombre del grupo para ir a la página Detalles del grupo.
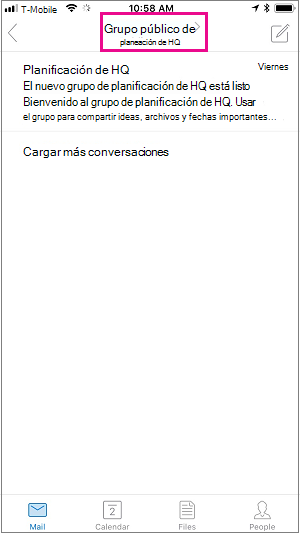
-
Debajo de la lista de miembros, pulse el vínculo Ver todos.
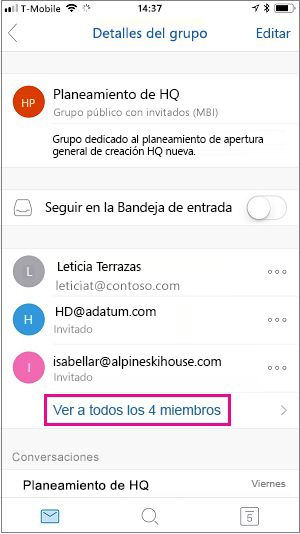
-
En la página Miembros, pulse Agregar.
-
Escriba uno o más nombres o direcciones de correo electrónico, o seleccione miembros de la lista. Los miembros que no pertenezcan a su centro educativo o su organización tendrán "Invitado" debajo del nombre.
-
Pulse

Quitar un miembro de un grupo
Solo los propietarios del grupo pueden quitar miembros.
-
Abra la aplicación móvil de Outlook.
-
Seleccione Grupos en el panel de carpetas.
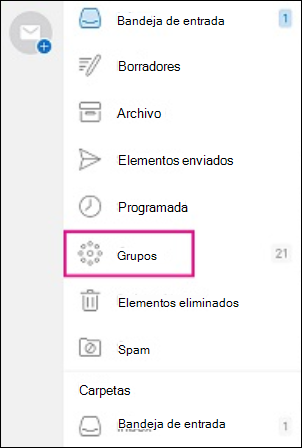
-
Pulse el nombre del grupo del que va a quitar miembros.
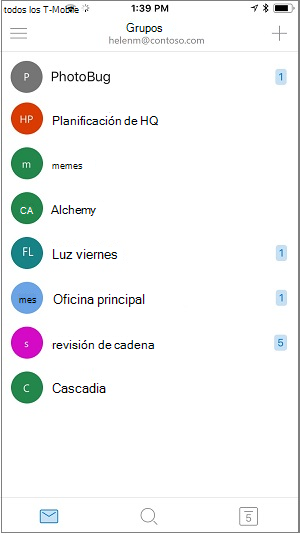
-
Pulse el nombre del grupo para ir a la página Detalles del grupo.
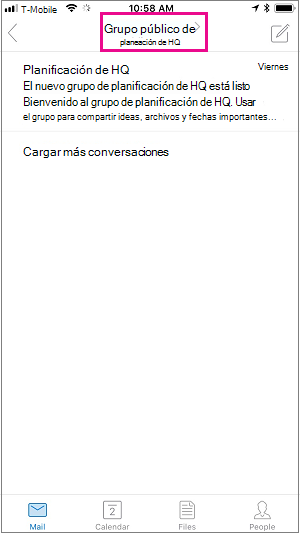
-
En la página Detalles del grupo, pulse ... junto al nombre de la persona que quiera quitar del grupo.
-
Pulse en Quitar del grupo.
Vea también
Unirse a un grupo de Outlook o abandonarlo en Outlook.com o Outlook en la Web







