Anclar una aplicación para facilitar el acceso en Microsoft Teams
Mantén las aplicaciones más usadas al alcance de tu mano.
Anclar una aplicación a la izquierda de Teams
Vaya a Más 
Haz clic con el botón derecho en cualquier icono de la aplicación y selecciona Anclar 
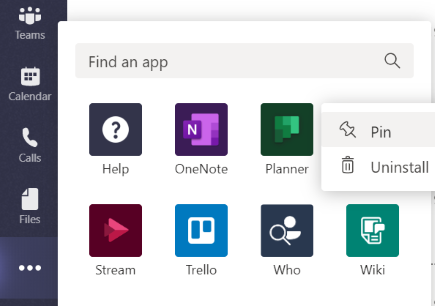
Sugerencia: Puedes cambiar el orden de todo el contenido de la izquierda arrastrando y colocando iconos.
Anclar una aplicación para mensajes
De forma similar, puede anclar aplicaciones para mensajes justo al lado de las opciones de formato de mensajes.
Ve a 

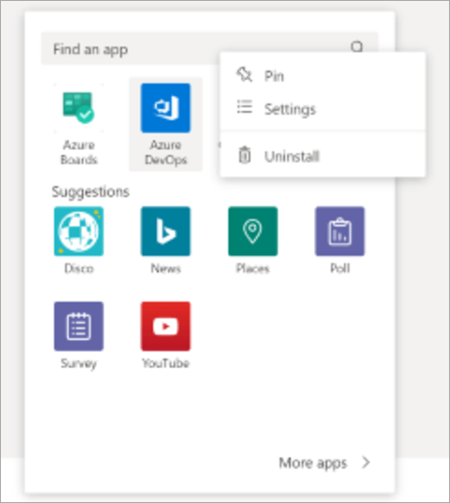
Desanclar una aplicación
Haga clic con el botón derecho en un icono de aplicación y seleccione Desanclar 







