Importante: La aplicación de sincronización de OneDrive ya no es compatible con Windows 7, 8 y 8.1. Más información.
Tenga acceso a sus archivos y fotos desde cualquier lugar y con cualquier dispositivo con Microsoft OneDrive. Puede agregar fácilmente archivos de su PC a OneDrive para tenerlos siempre disponibles en los dispositivos que use. Además, puede examinar su cuenta de OneDrive con la aplicación de OneDrive o con el Explorador de archivos en el escritorio.
|
Este artículo contiene información específica de OneDrive en Windows 8.1. Si usa otra versión de Windows o actualizó el cliente de sincronización a Aplicación de sincronización de OneDrive (onedrive.exe), vea otros artículos en la Ayuda de OneDrive. |
Inicio y configuración de OneDrive
¿Tengo que iniciar sesión en mi PC con una cuenta Microsoft para usar OneDrive?
Sí, tiene que iniciar sesión con una cuenta Microsoft para examinar su cuenta de OneDrive y mantener sincronizados los archivos y la configuración. Si inicia sesión con una cuenta local, solo podrá usar la aplicación de OneDrive para examinar su PC. Para examinar sus archivos de OneDrive, necesitará ir a OneDrive.com.
¿Qué opciones de configuración de OneDrive están activadas de forma predeterminada?
La mayoría de los equipos PC que ejecutan Windows 8.1 y Windows RT 8.1 están configurados con estas opciones de configuración de OneDrive:
-
Las fotos que realice en su PC (si tiene una cámara) se guardan en la carpeta Álbum de cámara y, además, se guarda automáticamente una copia de baja resolución de cada foto en su cuenta de OneDrive.
-
OneDrive es la ubicación predeterminada al guardar documentos. Si quiere elegir una ubicación distinta para un documento, puede hacerlo.
-
Windows guardará una copia de seguridad de su configuración de PC en OneDrive. Si alguna vez le ocurre algo a su PC y necesita reemplazarlo, puede transferir fácilmente su configuración a un nuevo PC. Para más información, vea Sincronizar la configuración entre varios equipos.
Ve a Configuración en tu PC para cambiar cualquiera de estos ajustes:
-
Desliza el dedo rápidamente desde el borde derecho de la pantalla, pulsa Configuración y luego pulsa Cambiar configuración de PC. (Si utilizas un mouse, apunta a la esquina inferior derecha de la pantalla, desplaza el puntero hacia arriba, haz clic en Configuración y luego haz clic en Cambiar configuración de PC).
-
Seleccione OneDrive.
¿Cómo puedo mover mi OneDrive a una ubicación diferente en mi PC?
-
Abre el Explorador de archivos.
-
Presiona y mantén presionado o haz clic con el botón derecho en OneDrive en el panel de la izquierda.
-
Seleccione Propiedades y, a continuación, seleccione la pestaña Ubicación.
-
Seleccione Mover todo.
-
Seleccione cualquier carpeta que haya en su unidad de disco duro y después pulse o haga clic en Seleccionar carpeta.
Nota: OneDrive solo puede sincronizar carpetas de una unidad con el formato del sistema de archivos NTFS, que suele ser una unidad de disco duro en el equipo o una unidad de disco duro externo. Las unidades de almacenamiento portátiles, como unidades flash USB o unidades SSD (memoria de estado sólido), usan un sistema de archivos distinto y no se sincronizarán con OneDrive.
-
En el cuadro de diálogo Mover carpeta, seleccione Sí.
¿Cuánto espacio tengo en OneDrive?
La forma más sencilla de conocer cuánto espacio de almacenamiento tiene en OneDrive (y cuánto espacio puede usar) es iniciar sesión en OneDrive.com. También puede conocer esta información en su PC, en Configuración:
-
Desliza el dedo rápidamente desde el borde derecho de la pantalla, pulsa Configuración y luego pulsa Cambiar configuración de PC. (Si utilizas un mouse, apunta a la esquina inferior derecha de la pantalla, desplaza el puntero hacia arriba, haz clic en Configuración y luego haz clic en Cambiar configuración de PC).
-
Seleccione OneDrive.
¿Cómo puedo comprar más almacenamiento?
La forma más sencilla es iniciar sesión en OneDrive.com, después hacer clic en Configuración 
Si deseas comprar un plan de almacenamiento en un determinado país o región, ve Planes de almacenamiento por país/región.
Archivos en OneDrive
¿Hay algún archivo que no pueda guardar en OneDrive?
El tamaño de los archivos no puede exceder los 10 GB. También están prohibidos ciertos tipos de contenido. Para más información, vea el Código de conducta. Para los archivos relacionados con el trabajo, recomendamos usar OneDrive.
Antes usaba la aplicación de escritorio de OneDrive para Windows. ¿Hay alguna novedad?
OneDrive forma parte de Windows 8 y 8.1, por lo que la aplicación de escritorio tiene más características y se sincroniza de forma distinta que en versiones anteriores de Windows. Vea Windows ahora se distribuye con OneDrive.
¿Por qué algunos archivos de mi cuenta de OneDrive solo están disponibles cuando estoy en línea? ¿Cómo puedo hacer que estén disponibles sin conexión?
Los archivos que agregó a OneDrive desde su equipo o que abrió anteriormente en el equipo estarán disponibles sin conexión automáticamente en ese equipo. Cualquier archivo que cree en el sitio web de OneDrive o en otro equipo solo están disponibles en línea para ahorrar espacio en el equipo.
Puedes hacer que un archivo que está solo en línea también esté disponible sin conexión si lo descargas en tu equipo. Ten en cuenta que esto crea una segunda versión del archivo y, por lo tanto, los cambios que realices en el archivo descargado no se sincronizarán con el archivo en OneDrive. Para subir la versión revisada a OneDrive, pulsa o haz clic en Guardar como y elige OneDrive como la ubicación, o bien sube el archivo a OneDrive posteriormente.
Para más información sobre los archivos que solo están disponibles en línea, consulta Archivos solo disponibles en línea y archivos disponible sin conexión.
¿Por qué faltan archivos de OneDrive en algunas aplicaciones?
Es posible que algunas aplicaciones de escritorio no puedan abrir archivos solo disponibles en línea (incluso cuando estés conectado a Internet). Si los archivos solo disponibles en línea no aparecen en una aplicación de escritorio que utilizas, haz que los archivos estén disponibles sin conexión siguiendo los pasos de la pregunta anterior.
¿Qué puedo hacer con mis archivos de OneDrive mientras se configura OneDrive en mi PC?
Si crea un archivo nuevo en OneDrive o cambia un archivo mientras se configura OneDrive en el equipo, esos archivos no se subirán hasta que se complete la configuración. Si hace que un archivo esté disponible sin conexión, no se descargará hasta que se complete la configuración. Para descargar un archivo antes de que finalice la configuración, abra el archivo. Para saber si OneDrive ha terminado de configurarse, pruebe uno de estos pasos:
-
Abra la aplicación de OneDrive y busque Todos los archivos están actualizados en la esquina superior derecha.
-
En el Explorador de archivos, pulsa o haz clic en OneDrive en el panel izquierdo y busca Los archivos están actualizados en la barra de estado en la parte inferior de la ventana.
¿Puedo recuperar archivos de OneDrive que eliminé?
Para recuperar archivos de OneDrive eliminados, abra la Papelera de reciclaje en el escritorio, o bien vaya al sitio web de OneDrive y pulse o haga clic en el vínculo Papelera de reciclaje de la esquina inferior izquierda.
Para más información, ve Encontrar archivos perdidos o que faltan en OneDrive.
¿Por qué tardan tanto en cargar o descargar mis archivos?
Asegúrate de que tu equipo no esté configurado para entrar en suspensión cuando tienes una gran cantidad de archivos (o archivos muy grandes) para cargar o descargar. Para ello, busca "Configuración de energía y suspensión". Consulta también los consejos en Maximizar velocidad de carga y descarga.
¿Cómo puedo comprobar si los archivos están aún cargando y descargando?
Puede ver el progreso de carga y descarga en la aplicación de OneDrive, en el Explorador de archivos y también en el icono de OneDrive del área de notificación, en el extremo derecho de la barra de tareas.
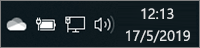
(Es posible que necesite hacer clic en la flecha Mostrar iconos ocultos junto al área de notificación para ver el icono de OneDrive).
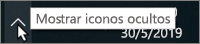
Haga clic con el botón derecho en el icono de OneDrive para realizar otras acciones, por ejemplo:
-
Iniciar una sincronización para que OneDrive vuelva a comprobar si hay cambios, pausar una sincronización para detener de forma temporal la carga o descarga de archivos, o bien intentar solucionar problemas de sincronización.
-
Haga clic en Configuración para configurar las carpetas que se sincronizarán en el equipo, hacer que todos los archivos estén disponibles sin conexión o solo en línea, o bien configurar algunos tipos de archivo para que se guarden automáticamente en OneDrive.
¿Cómo puedo examinar los archivos compartidos conmigo y los documentos de Office en los que he trabajado recientemente?
Inicie sesión en OneDrive.com. En el panel izquierdo de OneDrive, haga clic o pulse Recientes para ver los archivos en los que ha trabajado recientemente. Seleccione Compartido para ver los elementos compartidos con usted o los que ha compartido con otras personas.
Su cuenta de OneDrive
¿Puedo iniciar sesión con otra cuenta para examinar los archivos de OneDrive?
No se puede cambiar entre cuentas en la aplicación de OneDrive. Al iniciar sesión en un equipo con su cuenta Microsoft, iniciará sesión automáticamente en OneDrive con esa cuenta. Puede ver archivos de OneDrive de otra cuenta si visita el sitio web de OneDrive. Es posible que tenga que cerrar la sesión y volver a iniciarla con la información de la cuenta alternativa.
¿Cómo puedo evitar que OneDrive use el ancho de banda de red?
Si quiere usar el máximo de ancho de banda posible para una acción específica (por ejemplo, asistir a una conferencia en línea o hacer streaming de una película), puede pausar de forma temporal la sincronización de OneDrive sin cerrar OneDrive.
-
Abra la aplicación de OneDrive.
-
En la configuración de tu equipo, desliza el dedo rápidamente desde el borde derecho de la pantalla y luego pulsa Configuración. (Si usas un mouse, apunta a la esquina inferior derecha de la pantalla, mueve el puntero hacia arriba y luego haz clic en Configuración).
-
Pulse o haga clic en Opciones y después desactive Sincronizar archivos.
Si tiene una conexión a Internet de uso medido, puede desactivar la sincronización y el resto de las actividades de OneDrive que usan la conexión de red.
-
En la configuración de tu equipo, desliza el dedo rápidamente desde el borde derecho de la pantalla y luego pulsa Configuración. (Si usas un mouse, apunta a la esquina inferior derecha de la pantalla, mueve el puntero hacia arriba y luego haz clic en Configuración).
-
Seleccione OneDrive.
-
Pulse o haga clic en Conexiones de uso medido y ponga todos los valores de configuración en Desactivado.
¿Puedo desinstalar la aplicación de OneDrive?
La aplicación de OneDrive se incluye de manera predeterminada en Windows 8.1 y en Windows RT 8.1, por lo que no se puede desinstalar, pero puede desanclarla de la pantalla Inicio. Mantenga presionado o haga clic con el botón derecho en el icono y, después, pulse o haga clic en Desanclar de Inicio.
¿Necesitas más ayuda?
|
|
Contacte con el soporte técnico
Para obtener soporte técnico, vaya a Ponerse en contacto con el Soporte técnico de Microsoft, escriba el problema y seleccione Obtener ayuda. Si aún necesita ayuda, seleccione Ponerse en contacto con el soporte técnico para que se enrute a la mejor opción de soporte técnico. |
|
|
|
Administradores
|









