Si desea detener la sincronización o copia de seguridad de un archivo o carpeta, puede pausar la carga o descarga. Consulte Detener la sincronización temporalmente a continuación para obtener más información.
Si las cargas o descargas con el OneDrive sitio web tardan demasiado tiempo, o has seleccionado los archivos incorrectos, pueden cancelarse. También puede cancelar las cargas y descargas en dispositivos móviles. Consulta Detener la sincronización de algunos archivos a continuación para obtener más información.
Si desea dejar de usar OneDrive o quiere quitar una cuenta después de cambiar de trabajo o de graduarse, puede desvincular su cuenta de Microsoft o de su cuenta profesional o educativa. Consulta Detener la sincronización de todo a continuación para obtener más información.
Si la sincronización ralentiza el equipo o la conexión a Internet, o simplemente es un mal momento para ti, puedes pausar OneDrive y programar la sincronización para reanudarla más tarde.
-
Haz clic con el botón derecho (o presiona CTRL en Mac) en el icono de OneDrive de la barra de tareas.
-
Selecciona Pausar la sincronización y, a continuación, elige 2/8/24 horas o salir de OneDrive.
-
Para reiniciar, presione la tecla Windows o abra Spotlight de Mac, escriba OneDrive y, después, seleccione la aplicación OneDrive.
Sugerencia: La sincronización se reanudará automáticamente, pero puede seguir programando para que la sincronización se ejecute por la noche.
Elegir OneDrive carpetas
Si no quiere sincronizar todas las carpetas en OneDrive con su equipo, puede especificar las carpetas que quiere sincronizar. Obtenga más información sobre cómo elegir qué carpetas de OneDrive se sincronizarán con su equipo.
Para cancelar una carga en el sitio web de OneDrive
-
En la barra de herramientas superior, seleccione

-
Para cancelar la carga completa, seleccione

Sugerencia: También puede cancelar archivos individuales desde la carga.
Para detener una descarga del sitio web de OneDrive
-
Vaya al área de descarga del explorador (en la parte inferior de la ventana del explorador).
-
Seleccione las opciones del archivo de descarga y elija Cancelar.
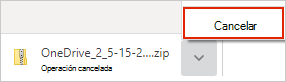
Para cancelar una carga de OneDrive en su dispositivo móvil
-
Pulse la X debajo de la miniatura del archivo que se está cargando.
Para detener una descarga de OneDrive en su dispositivo móvil
-
Abre las notificaciones del Administrador de descargas.
-
Pulsa Cancelar por la descarga del archivo que quieras detener.
Para cancelar la apertura de un archivo OneDrive
Al usar Explorador de archivos para abrir un archivo marcado como 
-
Abre OneDrive desde el icono de la barra de tareas.
-
Seleccione la X junto al archivo que se está descargando actualmente.

Si cometió un error al agregar o cargar el archivo en las carpetas de OneDrive
-
Pausa OneDrive.
-
Elimínelo o úselo fuera de las carpetas de OneDrive.
Sugerencia: Los archivos eliminados de OneDrive.com van a la papelera de reciclaje de OneDrive. Los archivos eliminados de la OneDrive van a la Papelera de reciclaje o a la Papelera de reciclaje de sus equipos.
-
Selecciona el icono de OneDrive en la barra de tareas o la barra de menús y selecciona Reanudar

Si marcaste accidentalmente un archivo o carpeta como "Mantener siempre en este dispositivo"
-
Para cerrar OneDrive, haz clic con el botón derecho en el icono OneDrive barra de tareas o la barra de menús.
-
Reinicie OneDrive desde el menú Inicio de Windows o Finder en Mac.
-
Marca el archivo o carpeta como Liberar espacio.
-
Si cometió un error al agregar o cargar el archivo en OneDrive, puede eliminarlo o sacarlo de las carpetas de OneDrive.
Para cancelar la eliminación de archivos
Si accidentalmente eliminaste o mueves muchos archivos y quieres detener la eliminación, la opción más segura es permitir que se complete la acción y, a continuación, deshacer (CTRL/
-
Para restaurar archivos, vaya al sitio web de OneDrive y abra la Papelera de reciclaje.
-
Selecciona los archivos que se eliminaron por error y selecciona Restaurar.
Salir de OneDrive
-
Haz clic con el botón derecho (o presiona CTRL en Mac) en el icono OneDrive de la barra de tareas.
-
Seleccione Pausar la sincronización y, después, seleccione Salir de OneDrive.
Quitar una cuenta
Si desea dejar de usar OneDrive o quiere quitar una cuenta después de cambiar de trabajo o de graduarse, puede desvincular su cuenta de Microsoft o de su cuenta profesional o educativa.
-
Selecciona el icono de OneDrive nube en la barra de tareas o la barra de menús, selecciona el icono de engranaje y luego selecciona Configuración o Preferencias.
-
Seleccione Configuración de nuevo y vaya a la pestaña Cuenta .
-
Selecciona Desvincular este pc.
Quitar OneDrive de Windows 10/11
Si quieres desinstalar OneDrive, sigue los pasos que se indican a continuación.
-
Abre Configuración para buscar la lista de aplicaciones instaladas.
Abrir Configuración -
Desplázate hacia abajo para buscar Microsoft OneDrive y, a continuación, selecciona y Desinstalar.
Lea Desactivar, deshabilitar o desinstalar OneDrive para obtener ayuda sobre cómo quitar OneDrive de otras plataformas.
Sugerencia: Si quitas OneDrive del equipo, no perderás archivos ni datos. Siempre puede acceder a sus archivos iniciando sesión en OneDrive.com.
Vea también
Cómo pausar y reanudar la sincronización en OneDrive
¿Necesita más ayuda?
|
|
Contacte con el soporte técnico
Para obtener soporte técnico, vaya a Ponerse en contacto con el Soporte técnico de Microsoft, escriba el problema y seleccione Obtener ayuda. Si aún necesita ayuda, seleccione Ponerse en contacto con el soporte técnico para que se enrute a la mejor opción de soporte técnico. |
|
|
|
Administradores
|









