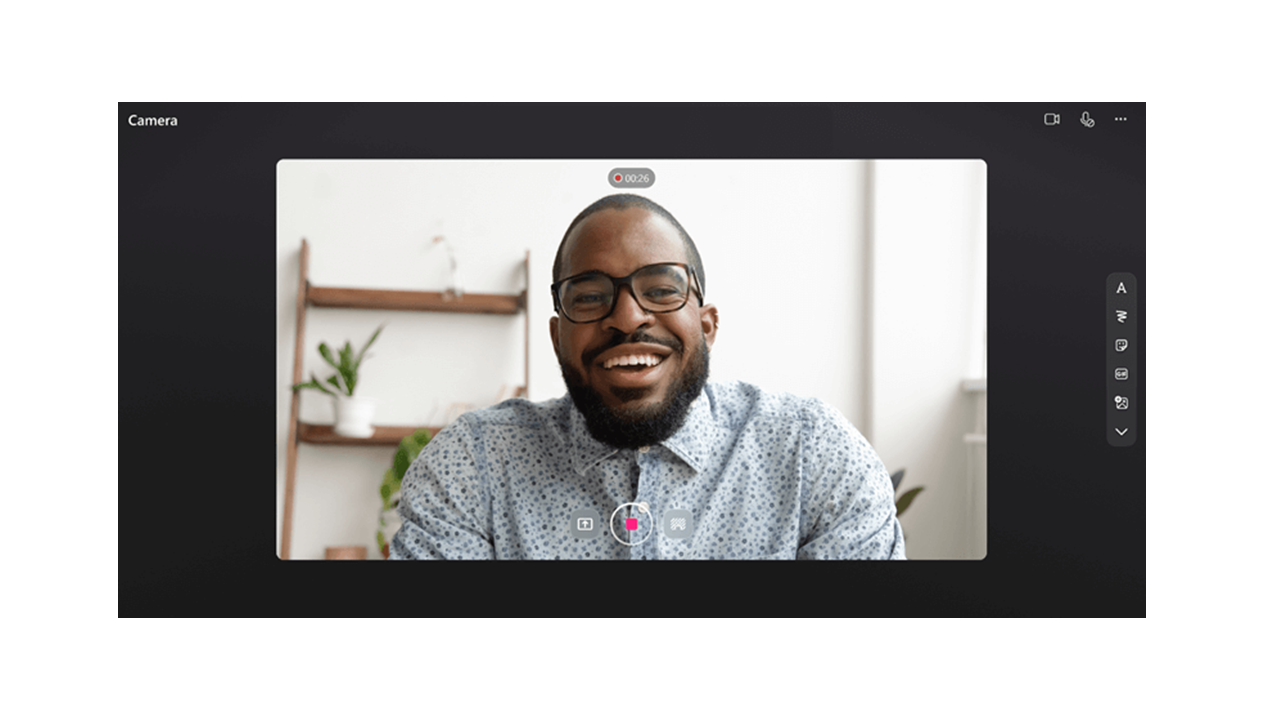
Grabe y comparta grabaciones de vídeo Stream en aplicaciones de Microsoft 365. Comuníquese con dificultades para escribir temas grabando la pantalla y creando vídeos con cámara web. Los vídeos grabados se insertan directamente en la página del bucle para que todos los usuarios que tengan acceso puedan verlos.
Grabar vídeo en bucle
-
Ve a la aplicación Loop en https://loop.microsoft.com/.
-
Create o abre cualquier página de Bucle.
-
Escriba / para invocar el menú descubrir.
-
Desplázate o baja el teclado hasta la opción "Grabar vídeo". Haz clic o presiona Entrar en la opción "Grabar vídeo" para iniciar la sesión de "Grabar vídeo". Como alternativa, puede filtrar por la opción "Grabar vídeo" en el menú Detección, a medida que empiece a escribir "grabar" después de "/".
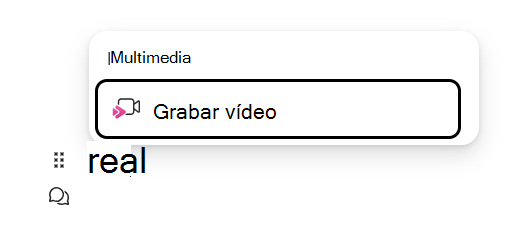
-
Cuando el explorador te lo solicite, selecciona Permitir para habilitar la cámara y el micrófono. Consulta este artículo para obtener más información sobre cómo habilitar o solucionar problemas de la cámara.
-
Selecciona la configuración de cámara web, micrófono y uso compartido de pantalla que quieras .
-
Haz clic o presiona Entrar en el botón grabar vídeo para iniciar o pausar la grabación.
Revisar & Compartir
-
Cuando haya terminado la grabación, haga clic o presione Entrar en el botón "Revisar". Esto le llevará a una nueva vista donde puede modificar la grabación.
-
Si lo desea, seleccione la barra de progreso y arrastre los controladores hasta Recortar la grabación.
-
En la pantalla de revisión, haga clic o presione Entrar en el botón "Agregar" para cargar e insertar la grabación en la aplicación de Microsoft 365.
P+F
Los vídeos grabados se almacenan en el OneDrive para la Empresa del creador. Los vídeos grabados en Loop se pueden encontrar en la carpeta Grabaciones y en una subcarpeta denominada "Clips de vídeo".
En Loop, cualquier persona de su trabajo o escuela que tenga acceso al vínculo de vídeo puede ver la grabación de vídeo. Esto significa que cualquier persona de su trabajo o escuela con acceso a la página loop donde se encuentra el vínculo de vídeo, tendrá acceso al vídeo.
En Bucle, si desea restringir quién tiene acceso para ver el vídeo, puede ajustar los permisos yendo al archivo de vídeo guardado en el OneDrive para la Empresa, en la carpeta Grabaciones y en una subcarpeta denominada "Clips de vídeo".
Puede eliminar el vídeo grabado si busca el archivo en el OneDrive para la Empresa, en la carpeta Grabaciones y en una subcarpeta denominada "Clips de vídeo" y elimina allí el archivo.
Cuando se elimina un vídeo, todos los usuarios que tienen acceso al vínculo de vídeo ya no podrán ver el vídeo.
Enviar comentarios u obtener soporte técnico
Queremos saber cómo podemos mejorar la experiencia.
En Bucle, selecciona ? en la esquina inferior derecha y elige Comentarios.







