Introducción
IMPORTANTE: Este artículo se aplica solo a los usuarios de las organizaciones que usan Exchange online en modo exclusivo y que no tienen una implementación híbrida entre Exchange online en Microsoft 365 y en Microsoft Exchange Server local. Si tiene una implementación híbrida, consulte el siguiente artículo en Microsoft Knowledge Base:
Este artículo contiene información sobre cómo solucionar problemas que impiden que un usuario vea la información de disponibilidad de otros usuarios en Microsoft Office Outlook 2007 y en Microsoft Outlook 2010 enMicrosoft 365.
Es posible que un usuario no pueda ver la información de disponibilidad en escenarios como estos:
-
El usuario intenta programar una convocatoria de reunión de calendario.
-
El usuario intenta ver la disponibilidad de otros usuarios en Outlook.
En estos casos, es posible que el usuario no pueda ver la información de disponibilidad porque Outlook no puede conectarse al servicio de disponibilidad de Exchange y al servicio Detección automática de Exchange.
Procedimiento
Antes de solucionar el problema
Antes de solucionar el problema, asegúrese de que se cumplan las dos condiciones siguientes:
Asegurarse de que el usuario ejecuta la herramienta de configuración de escritorio Microsoft 365
Para obtener más información sobre cómo configurar el escritorio para Microsoft 365, vaya al siguiente sitio web de Microsoft:
Usar mis aplicaciones de escritorio de Office actuales con Microsoft 365
Asegúrese de que el equipo cumple los requisitos del sistema para Microsoft 365
Para obtener más información sobre los requisitos del sistema para Microsoft 365, vaya al siguiente sitio web de Microsoft:
Requisitos de software para Microsoft 365 para empresas
Si la instalación de Office se ha actualizado, pruebe para determinar si el problema se resuelve al intentar recuperar la información de disponibilidad. Si el problema no se soluciona, use los métodos que se indican a continuación.
Solucionar el problema
Para solucionar este problema, use uno o varios de los métodos siguientes, según corresponda a su situación.
Solucionar problemas de acceso al servicio de disponibilidad
Los pasos 1 a 3 de esta sección son los pasos que puede usar para ayudar a aislar el origen del problema. En función de los resultados de estos métodos, debería poder aislar el problema en el equipo local o en la configuración de su organización.
Paso 1: comprobar si la cuenta de usuario puede obtener acceso al servicio de disponibilidad en Exchange Online
Para recuperar información de disponibilidad de Exchange Online, debe tener acceso al servicio de disponibilidad. El servicio de detección automática proporciona los puntos de conexión de servicio de disponibilidad cuando un perfil de Outlook está configurado. En función de la configuración que su organización emplee, el servicio de detección automática puede estar configurado para apuntar al entorno local o directamente a los servidores de Exchange Online. Es importante confirmar que el servicio de detección automática está respondiendo a las solicitudes de los usuarios que no pueden recuperar la información de disponibilidad.
Para hacerlo, siga estos pasos.
-
Inicie un explorador Web y, a continuación, vaya a https://testconnectivity.Microsoft.com/ para obtener acceso a la herramienta analizador de conectividad remota de Microsoft.
-
Haga clic en la pestaña Microsoft 365 .
-
En pruebas de conectividad de Microsoft Office Outlook, haga clic en detección automática de Outlooky, a continuación, haga clic en siguiente.
-
En la página Detección automática de Outlook, rellene la información del formulario y, a continuación, haga clic en realizar prueba.
-
Una vez completada la prueba, expanda cada paso de prueba en la página Detalles de la prueba para aislar el problema. Si la prueba se realiza correctamente, verá los resultados de una consulta de detección automática correcta. Los resultados muestran la lista de direcciones URL que proporciona el servicio de detección automática. Los resultados correctos se parecen a los que se muestran en la siguiente captura de pantalla.
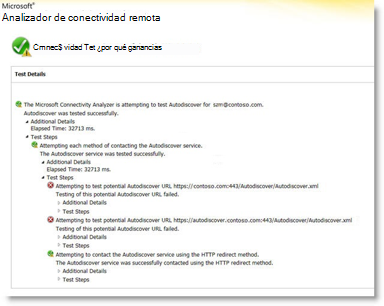
Si se produce un error en la prueba, el administrador de Microsoft 365 debe asegurarse de que el servicio de detección automática esté configurado correctamente en su organización. Para obtener más información sobre cómo hacerlo, vaya al paso 3: crear o modificar el registro DNS de detección automática que se muestra a continuación.
Paso 2: Use la herramienta de configuración automática de correo electrónico de prueba para determinar si Outlook puede conectarse al servicio de detección automática
Después de confirmar que el servicio de detección automática funciona externamente para su organización, determine si el servicio de detección automática funciona correctamente desde el equipo local. Use la herramienta de configuración automática de correo electrónico de prueba para determinar si el servicio Detección automática y el servicio de disponibilidad funcionan desde Outlook.
Para hacerlo, siga estos pasos.
-
Inicie Outlook.
-
Mantenga presionada la tecla Ctrl, haga clic con el botón derecho en el icono de Outlook en el área de notificación y, a continuación, haga clic en probar autoconfiguración de correo electrónico.
-
Compruebe que la dirección de correo electrónico correcta se encuentra en el cuadro dirección de correo electrónico .
-
En la ventana de configuración de correo electrónico de prueba , haga clic para desactivar la casilla de verificación usar Guessmart y la casilla de verificación autenticación de Guessmart segura .
-
Haga clic para activar la casilla de verificación usar detección automática y, después, haga clic en probar.
Asegúrese de que esta prueba se realiza correctamente y de que Outlook puede recuperar las direcciones URL correctas del servicio de disponibilidad. Los resultados correctos se parecen a los que se muestran en la siguiente ilustración:
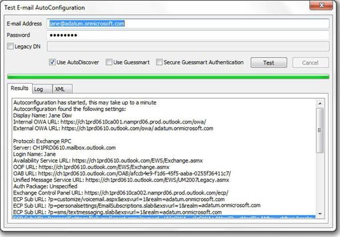
Si esta prueba no se realiza correctamente, es posible que el equipo local no pueda conectarse al servicio de detección automática. A continuación se indican algunas razones comunes que pueden causar este problema:
-
Un firewall local impide que Outlook se conecte al servicio Detección automática.
-
La herramienta de configuración de escritorio de Microsoft 365 no se ejecutó en el equipo.
Consulte la sección otros métodos de solución de problemas para obtener más información sobre otros métodos que puede usar para resolver el problema.
Paso 3: crear o modificar el registro DNS de detección automática
Un dominio personalizado es cualquier dominio que no sea el predeterminado domainname. onmicrosoft.com que se ha agregado a Microsoft 365. Si su organización usa dominios personalizados en Exchange Online y todos los usuarios se han migrado a la Microsoft 365, los registros DNS deben configurarse para redirigir a los usuarios migrados a los puntos de conexión de servicio de detección automática de Exchange Online. Debe crear un registro CNAME para la detección automática.contoso. com para apuntar a Autodiscover.Outlook.com.
En este caso, contoso.com es un marcador de posición para el nombre de dominio de su empresa.
El registro CNAME de detección automática debe contener la siguiente información:
-
Alias: detección automática
-
Target: autodiscover.outlook.com
Para obtener más información, consulte registros del sistema de nombres de dominio externo para Microsoft 365.
Nota: Si tiene una implementación híbrida de Exchange, configure los registros DNS públicos de detección automática de los dominios SMTP existentes para que apunten al entorno local. Para obtener más información, consulte requisitos previos de la implementación híbrida.
Otros métodos de solución de problemas
Los siguientes métodos también pueden resolver problemas comunes de disponibilidad.
Ejecutar Outlook junto con el modificador/cleanfreebusy
Outlook tiene varios modificadores de la línea de comandos que puede usar para reparar problemas.
Para reparar las conexiones de disponibilidad, siga estos pasos:
-
Cierre Outlook.
-
Determine la ruta de acceso del archivo Outlook. exe, siga estos
pasos: ninguna. Haga clic en Inicio, seleccione Buscary, a continuación, haga clic en archivos o carpetas.
letra. En el cuadro nombre , escriba Outlook. exe y, a continuación, haga clic en Buscar ahora.
c. Tome nota de la ruta de acceso del archivo ejecutable de Outlook para su referencia. Para Outlook 2007, la ruta de acceso predeterminada es \Archivos de Programa\microsoft Office\Office12\Outlook.exe. Para Outlook 2010, la ruta de acceso predeterminada es \Archivos de Programa\microsoft Office\Office14\Outlook.exe.
desarrollo. En el menú Archivo, haga clic en Cerrar. -
Haga clic en Inicio y, después, en Ejecutar.
-
En el cuadro abrir , escriba la ruta de acceso de Outlook (incluya el nombre de archivo en la ruta), presione la barra espaciadora una vez y, a continuación, escriba /cleanfreebusy.
Por ejemplo, el comando de línea de comandos para Outlook 2007 es el siguiente
: "C:\Archivos de programa\Microsoft Office\Office12\outlook.exe"
/cleanfreebusy: la ruta de acceso completa debe estar entre comillas para conservar los nombres de archivo largos. -
Determine si el problema persiste.
Determinar si el valor del registro UseLegacyFB está configurado correctamente
IMPORTANTE: Este método contiene pasos que le indican cómo modificar el registro. Pero pueden producirse problemas graves si modifica incorrectamente el Registro. Por lo tanto, asegúrese de seguir estos pasos con atención. Para mayor protección, realice una copia de seguridad del Registro antes de modificarlo. De esta manera, podrá restaurar el Registro si se produce un problema. Para obtener más información sobre cómo hacer una copia de seguridad y restaurar el registro, haga clic en el número de artículo siguiente para verlo en Microsoft Knowledge Base:
Cómo hacer una copia de seguridad y restaurar el registro en Windows
Si su organización migró recientemente a Microsoft 365, Outlook 2007 podrá seguir configurado para usar una entrada del registro que se haya transferido desde el entorno anterior. Esta entrada obliga a Outlook a utilizar el mensaje de disponibilidad de la cuenta en la carpeta pública "disponibilidad de Schedule + busy". Las carpetas públicas no se usan en Exchange Online para los datos de disponibilidad. Para determinar si existe esta configuración, siga estos pasos:
-
Inicie el editor del registro.
-
Busque y expanda la siguiente subclave
del registro:HKEY_CURRENT_USER \software\microsoft\offlice\12.0\outlook\options\calendar -
Busque la entrada de registro UseLegacyFB. Si la entrada del registro UseLegacyFB existe, elimínela. O bien, cambie el valor de la entrada del registro UseLegacyFB a 0.
NOTA: Si el usuario puede ver la información de disponibilidad de todos los demás usuarios excepto de un usuario, el problema se encuentra con el usuario específico cuya información de disponibilidad no puede ver el usuario. Solucione el problema de que un usuario específico Descubra por qué el cliente de Outlook para ese usuario no puede publicar información de disponibilidad.
¿Aún necesita ayuda? Vaya a Microsoft Community.







