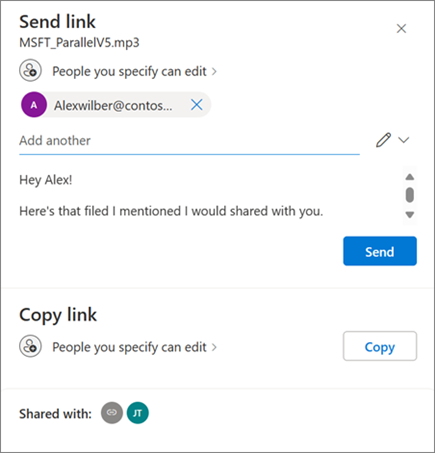
¿Se atreve?
Compartir archivos o fotos con un vínculo
Con sus archivos en OneDrive almacenamiento en la nube, puede compartirlos con otros usuarios, controlar quién puede verlos o editarlos y trabajar juntos al mismo tiempo.
-
En el almacenamiento de archivos de OneDrive, selecciona los archivos o fotos que quieras compartir y, a continuación, compartir

-
En Enviar vínculo, seleccione Puede editar para conceder permiso para editar los archivos.
Seleccione Puede ver para conceder permiso para ver los archivos, pero no para editarlos.
-
En Copiar vínculo, selecciona Copiar para obtener un vínculo que se pueda compartir a los archivos o fotos.
Compartir archivos o fotos por correo electrónico
-
Seleccione los archivos o fotos que quiera compartir y elija Compartir

-
Elija si desea permitir permisos de edición o visualización.
-
Escriba las direcciones de correo electrónico de los usuarios con los que quiere compartir los archivos y agregue un mensaje opcional.
-
Seleccione Enviar.
Todos los usuarios con los que comparta estos elementos recibirán un correo electrónico.
Compartir una carpeta
-
Seleccione la carpeta que quiera compartir y elija Compartir

-
Elija si desea permitir la edición, la visualización o los permisos.
-
Escriba las direcciones de correo electrónico de los usuarios con los que quiere compartir los archivos y agregue un mensaje opcional.
-
Seleccione Enviar o Copiar para obtener un vínculo que se pueda compartir.
Cambiar permisos
-
Haz clic con el botón derecho en una carpeta o archivo compartido, ve a OneDrive y, a continuación, selecciona Administrar acceso.
-
Siga uno de estos procedimientos:
-
Seleccione Conceder acceso para compartir con más personas.
-
Seleccione Vínculos para cambiar los permisos.
Seleccione la lista desplegable Puede editar o Puede ver para cambiar los permisos o Quitar acceso directo.
-
Seleccione Quitar para eliminar el vínculo.
-
Proteger archivos compartidos con contraseñas y vínculos que expiran
Compartir archivos y fotos es una necesidad de colaboración, compartir información con miembros de la familia o distribuir documentos importantes a otras personas. Microsoft 365 Los suscriptores básicos, personales o familiares tienen acceso a opciones de uso compartido avanzadas, seguras y controladas.
Nota: Microsoft 365 Los suscriptores básicos, personales y familiares tienen acceso a opciones de uso compartido avanzadas, seguras y controladas.
-
Haga clic en el control de uso compartido del archivo o carpeta que desee para abrir el cuadro de diálogo Uso compartido .
-
Seleccione el control desplegable de edición y, a continuación, seleccione Configuración de uso compartido.

-
Elija la opción Expiración para especificar una fecha en la que expirará el vínculo (lo que hace que el archivo o carpeta sea inaccesible).
-
Use la opción Contraseña para asignar una contraseña única que los destinatarios deben escribir para acceder al archivo o carpeta compartido (recuerde comunicar esta contraseña a los destinatarios por separado).
Sugerencias:
-
Use la opción Contraseña para asignar una contraseña única que los destinatarios deben escribir para acceder al archivo o carpeta compartido (recuerde comunicar esta contraseña a los destinatarios por separado).
-
Siempre es bueno estar al tanto del contenido que ha compartido con amigos, familiares y colaboradores. OneDrive lo facilita. Simplemente inicie sesión en su cuenta en OneDrive.com y, en el área de navegación de la izquierda, verá una vista denominada Compartido. Esta vista le permite ver rápidamente todo el contenido que se comparte, especialmente el contenido que ha compartido con otros usuarios.
-
En la vista Compartido , simplemente haga clic en el control Uso compartido para mostrar el cuadro de diálogo Uso compartido . Desde allí, puede ver quién tiene acceso a sus archivos y carpetas. Al hacer clic en cada nombre se abrirán los controles avanzados, lo que le permitirá actualizar los permisos.
¿Quiere más?
Compartir archivos y carpetas de OneDrive
Dejar de compartir archivos o carpetas de OneDrive o SharePoint o cambiar los permisos







