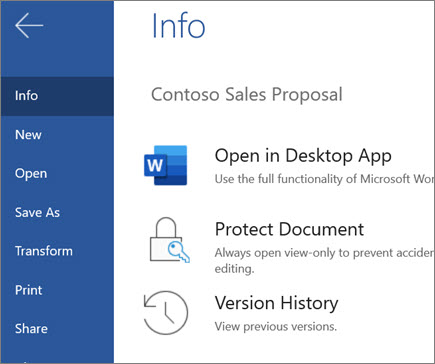Compartir y colaborar en Word para la Web
Con Word para la web, comparta el archivo con sus compañeros de trabajo para empezar a colaborar inmediatamente. Y si necesita crear, coeditar o ver el historial de versiones, trabaje desde cualquier lugar con Word para la Web, independientemente de dónde se encuentre.
Compartir el documento
-
Seleccione Compartir.
-
Escriba los nombres o las direcciones de correo electrónico de los usuarios con los que desea compartir el archivo.
-
Elija el nivel de permisos que desee.
-
Agregue un mensaje si lo desea y, a continuación, seleccione Enviar.
Tiene opciones adicionales:
-
Seleccione Copiar enlace para crear un enlace para compartir en un correo electrónico.
-
Seleccione Outlook para crear un nuevo correo electrónico con un enlace que se pueda compartir en Outlook para la web.
-
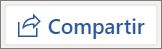
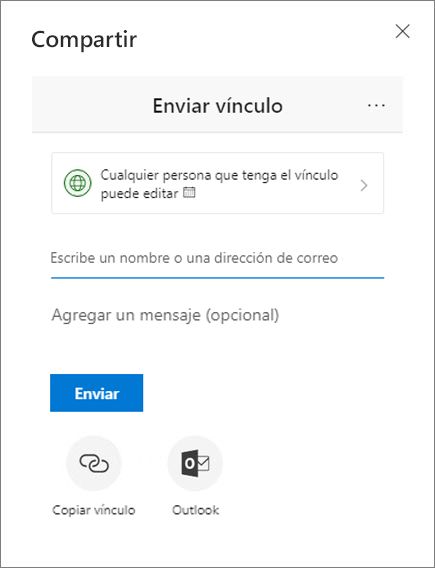
Coeditar un documento
Después de compartir el documento, los colaboradores pueden editar documentos, @mention otros y mucho más.
-
Seleccione el lugar donde desea realizar los cambios y empezar a editar.
Si ha compartido el documento con otras personas, verá sus cambios en tiempo real.
-
Escriba el símbolo @ y las primeras letras del nombre de una persona para @mention él.
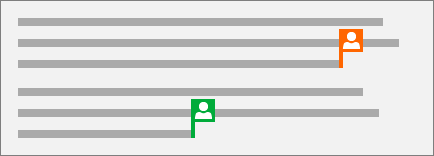
Agregar un comentario
-
Seleccione Revisar > Nuevo comentario.
O bien, seleccione Insertar > Nuevo comentario. También puede hacer clic con el botón derecho en el documento y seleccionar Nuevo comentario.
Aparece un globo de comentario

-
Escriba un comentario y seleccione Publicar.

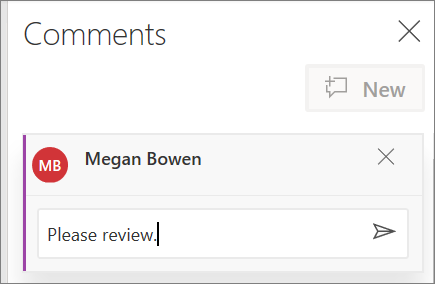
Responder, @mention o eliminar un comentario
-
Seleccione Responder

-
Escriba @ y el nombre de alguien y elija el nombre que desea @mention.
-
Seleccione Revisar > Eliminar comentario.
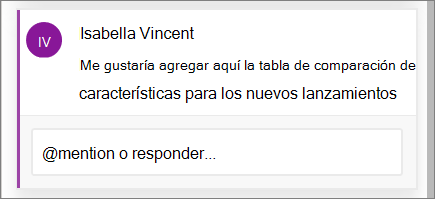
Revisar comentarios
-
Seleccione Mostrar comentarios para mostrar todos los comentarios de un documento.
-
Seleccione Vista previa o Siguiente para desplazarse entre los comentarios.
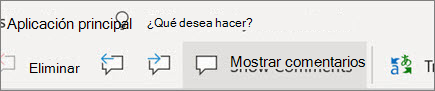
Ver el historial de versiones
-
Seleccione Historial de versiones de > archivo.