Hemos realizado algunas mejoras en la experiencia de entrada de lápiz enWord,Excel yPowerPoint paraMicrosoft 365 y iOS. En este artículo le proporcionaremos una introducción rápida a esos cambios.

Lápiz de acción de Word
En primer lugar se encuentra el lápiz acción de Word, que es una forma más sencilla de iniciar la experiencia de edición de lápiz enWord.
Encontrará el lápiz de acción en el extremo derecho del cuadro de herramientas del lápiz. Solo tienes que seleccionarlo y empezar a editarlo. Esto reemplaza al antiguo botón Editor de entrada de lápiz que tenía en la pestaña Dibujar enWord.
Sugerencia: Si tiene un dispositivo táctil, como microsoftSuperficie, también puede pulsar el lápiz de acción y simplemente usar el dedo para editar.
Lazo
Excel yPowerPoint han tenido el lazo durante un tiempo y ahora está enWord. Use el lazo para seleccionar entrada de lápiz en el documento. Puede seleccionar trazos individuales o palabras o formas enteras. Una vez seleccionado, puede cambiar, mover o eliminar la entrada de lápiz.
Seleccione el lazo (lo encontrará en el extremo izquierdo del cuadro de herramientas del lápiz) y dibuje alrededor de la entrada de lápiz que quiera seleccionar. No tiene que ser un círculo perfecto, simplemente dibuje el lazo alrededor de la entrada de lápiz, independientemente de la forma, y se seleccionará.
Borrador de puntos
Otra característica quePowerPoint ha tenido durante un tiempo, que ahora está enWord, es el borrador de puntos. El borrador que ha tenido enWord ha sido un borrador de trazos, lo que significa que al deslizar el borrador por la entrada de lápiz se borraría todo el trazo a la vez. Es una forma rápida de limpiar rápidamente la entrada de lápiz, pero no es muy precisa. Si solo desea borrar parte de un trazo de lápiz, querrá usar el nuevo borrador de puntos. Esto funciona más como un borrador que tendría en un lápiz real, solo se borrará la entrada de lápiz por la que pasa el borrador.
Para usarlo, seleccione el borrador (está junto al Lazo) y, después, seleccione el botón borrador una segunda vez para colocar las opciones del borrador. Seleccione Borrador de puntos y ya está listo para borrarlo.
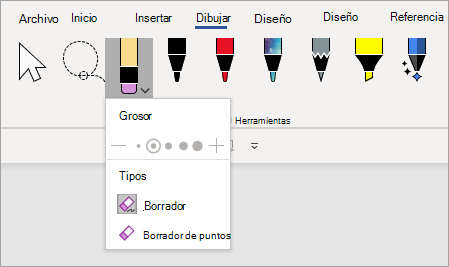
El borrador de puntos aún no está disponible paraExcel.
Colores recientes del lápiz
Al hacer clic en la flecha desplegable de un lápiz o un resaltador para cambiar su color, encontrará una sección justo debajo de Grosor que le permite elegir entre los colores recientes que ha usado.
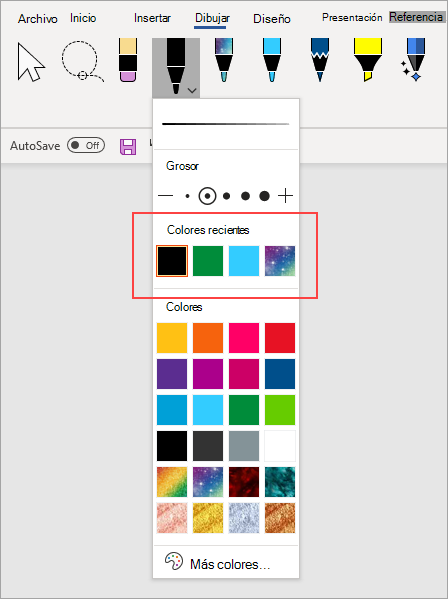
Las personalizaciones del lápiz ya no se desodoran
También estamos realizando un cambio en la forma en que se guardan las personalizaciones en el cuadro de herramientas del lápiz. Al personalizar el cuadro de herramientas (por ejemplo, modificar el color de un lápiz), estos cambios se guardan localmente en el dispositivo, pero ya no se desfilan a los demás dispositivos.







