Cada miembroOutlook grupo tiene acceso a un calendario de grupo compartido. Los miembros pueden agregar eventos al calendario de grupo que todos los miembros del grupo pueden ver.
Si las instrucciones no coinciden con lo que ve, es posible que esté usando una versión anterior de Outlook en la Web. Prueba las Instrucciones de la pestaña Outlook en la Web clásica que viene a continuación.
Abrir un calendario de grupo
-
En la barra de navegación izquierda, seleccione para abrir sus Calendarios.
-
En el panel de carpetas, en Grupos, seleccione su grupo.
Sugerencias:
-
Si tiene varios calendarios abiertos, se mostrarán los eventos de cada uno. Las pestañas coloreadas en la parte superior indican los eventos que se alinean con cada grupo.
-
Seleccione Día, Semana laboral, Semana o Mes para cambiar la vista del calendario.
-
Agregar una reunión a un calendario de grupo
Agregar una reunión a un calendario de grupo es muy similar a agregar una a su calendario personal. Al crear una reunión en un calendario de grupo, esta aparece como organizada por el grupo. Se le agrega automáticamente como asistente y el evento se agrega a su calendario personal.
-
En el calendario de grupo, seleccione la hora a la que programará la reunión.
-
Escriba un título, una ubicación y una hora de finalización de la reunión en la ventana de detalles.
-
De forma predeterminada, la invitación a la reunión no se envía a la bandeja de entrada de todos los miembros del grupo. Si desea invitar al grupo, agregue el grupo a la lista de asistentes.
-
Selecciona Guardar.
¿Desea agregar vacaciones o tiempo fuera de la oficina al calendario de grupo?
Editar una reunión en un calendario de grupo
-
En el calendario de grupo, haga doble clic en la reunión para abrirla.
-
Realice los cambios que desee y seleccione Enviar.
Ver quién asiste a la reunión de grupo
Email notificaciones como "Aceptar", "Provisional" y "Rechazar", distraen y pueden saturar la bandeja de entrada. Cuando usa un calendario de grupo para programar el evento, puede obtener fácilmente una vista de un vistazo de quién vendrá, quién no y quién aún no ha respondido.
-
En el calendario de grupo, haga doble clic en la reunión para abrirla.
-
En Asistentes, vea el estado (Aceptado, Sin respuesta, Provisional, Rechazado) debajo del nombre de cada invitado.
Cancelar una reunión de grupo
Cuando se crea una reunión en el calendario de grupo, cualquier persona del grupo puede cancelarla.
-
En el calendario de grupo, haga doble clic en la reunión para abrirla.
-
Haga clic en Cancelar y seleccione la opción de cancelación adecuada.
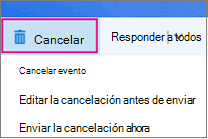
Vea también
Programar una reunión en un calendario de grupo en Outlook para Windows
Más información sobre los grupos de Outlook
¿Aún necesita ayuda?
|
|
Para obtener soporte técnico en Outlook.com, haga clic aquí o seleccione Ayuda en la barra de menús y escriba la consulta. Si la autoayuda no resuelve el problema, desplácese hacia abajo hasta ¿Necesita más ayuda? y seleccione Sí. Para ponerse en contacto con nosotros en Outlook.com, deberá iniciar sesión. Si no puede iniciar sesión, haga clic aquí. |
|
|
|
Para obtener más ayuda con sus suscripciones y su cuenta de Microsoft, visite Ayuda con la cuenta y la facturación. |
|
|
|
Para obtener ayuda y solucionar problemas de otros productos y servicios de Microsoft, escriba su problema aquí. |
|
|
|
Publique preguntas, siga debates y comparta sus conocimientos en la comunidad de Outlook.com. |
Abrir un calendario de grupo
-
En el panel izquierdo, seleccione Grupos y, después, seleccione su grupo.
Si tiene varios calendarios abiertos, se mostrarán los eventos de cada uno. Las pestañas coloreadas en la parte superior indican los eventos que se alinean con cada grupo.
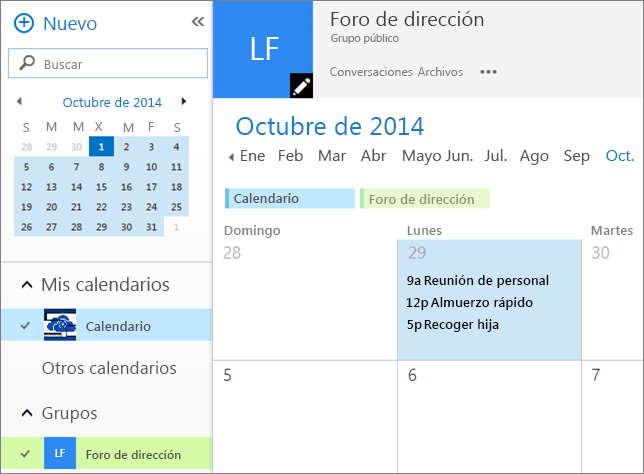
-
Seleccione Día, Semana laboral o Mes para cambiar la vista de calendario.
Agregar una reunión a un calendario de grupo
Agregar una reunión a un calendario de grupo es muy similar a agregar una a su calendario personal, y las invitaciones se envían a todos los miembros del grupo. Al crear una reunión en un calendario de grupo, esta aparece como organizada por el grupo. Se le agrega automáticamente como asistente y el evento se agrega a su calendario personal.
-
En el calendario de grupo, seleccione la hora a la que programará la reunión.
-
Escriba un título, una ubicación y una hora de finalización de la reunión en la ventana de detalles.
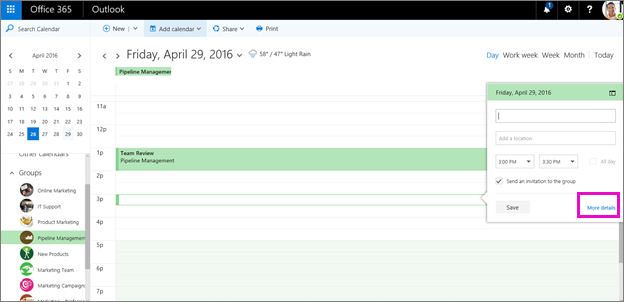
-
De forma predeterminada, la invitación a la reunión se enviará a la bandeja de entrada de cada miembro del grupo. Si no lo desea, desactive la casilla o seleccione Más detalles para especificar los invitados.
-
Selecciona Guardar.
¿Desea agregar vacaciones o tiempo fuera de la oficina al calendario de grupo?
Editar una reunión en un calendario de grupo
-
En el calendario de grupo, haga doble clic en la reunión para abrirla.
-
Realice los cambios que desee y seleccione Enviar.
Ver quién asiste a la reunión de grupo
Email notificaciones como "Aceptar", "Provisional" y "Rechazar", distraen y pueden saturar la bandeja de entrada. Cuando usa un calendario de grupo para programar el evento, puede obtener fácilmente una vista de un vistazo de quién vendrá, quién no y quién aún no ha respondido.
-
En el calendario de grupo, haga doble clic en la reunión para abrirla.
-
En Asistentes, vea el estado (Aceptado, Sin respuesta, Provisional, Rechazado) debajo del nombre de cada invitado.
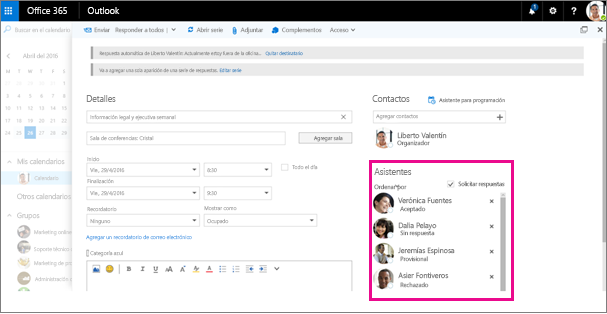
Cancelar una reunión de grupo
Cuando se crea una reunión en el calendario de grupo, cualquier persona del grupo puede cancelarla.
-
En el calendario de grupo, haga doble clic en la reunión para abrirla.
-
Haga clic en Cancelar y seleccione la opción de cancelación adecuada.
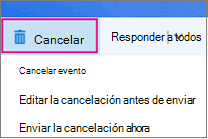
Vea también
Programar una reunión en un calendario de grupo en Outlook para Windows








