Un gráfico de cascada muestra un total acumulado a medida que se suman o se restan valores. Es muy útil para comprender cómo se ve afectado un valor inicial (por ejemplo, ingresos netos) por una serie de valores positivos y negativos.
Las columnas tienen códigos de colores para que pueda diferenciar rápidamente los números positivos de los negativos. Las columnas de valor inicial y final suelen empezar en el eje horizontal, mientras que los valores intermedios son columnas flotantes. A causa de este aspecto, los gráficos de cascada también se denominan gráficos puente.
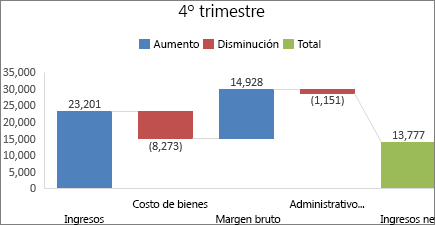
Crear un gráfico de cascada
-
Seleccione los datos.
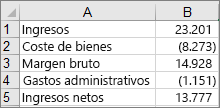
-
Haga clic en Insertar >

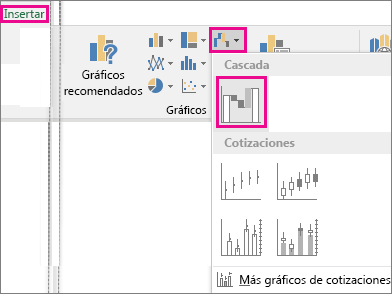
También puede usar la pestaña Todos los gráficos de Gráficos recomendados para crear un gráfico de cascada.
Sugerencia: Use las pestañas Diseño de gráfico (o solo Diseño) y Formato para personalizar el aspecto del gráfico. Si no ve estas pestañas, haga clic en cualquier lugar del gráfico de cascada para agregar estas pestañas contextuales a la cinta de opciones.
Pestañas de la cinta de opciones para gráficos en Microsoft 365 y Office 2021:
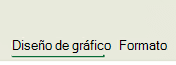
Pestañas de la cinta de opciones para gráficos en Office 2019 y versiones anteriores:
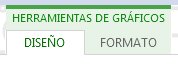
Iniciar los subtotales o totales desde el eje horizontal
Si los datos incluyen valores que se consideran Subtotales o Totales, como Ingresos netos, puede establecer esos valores para que comiencen en el eje horizontal en cero y no "floten".
-
Seleccione un único punto de datos en el gráfico, haga clic con el botón derecho en él y seleccione Formato del punto de datos para abrir el panel de tareas. A continuación, seleccione la casilla Establecer como total , como se muestra a continuación.
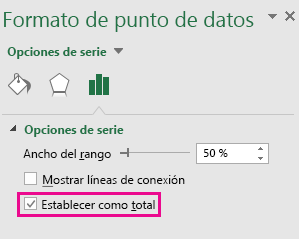
Nota: Si hace clic con el botón derecho cuando todos los puntos de datos están seleccionados, verá la opción Formato de serie de datos , en lugar de la opción Formato de punto de datos .
Para hacer que la columna "flote" de nuevo, desactive la casilla Establecer como total .
Sugerencia: También puede establecer totales haciendo clic con el botón secundario en un punto de datos y eligiendo Establecer como total en el menú contextual.
Mostrar u ocultar las líneas conectoras
Las líneas conectoras conectan el final de cada columna con el principio de la columna siguiente, lo que ayuda a mostrar el flujo de los datos en el gráfico.
-
Para ocultar las líneas conectoras, haga clic con el botón derecho en una serie de datos para abrir el panel de tareas Formato de serie de datos y desactive la casilla Mostrar líneas conectoras .
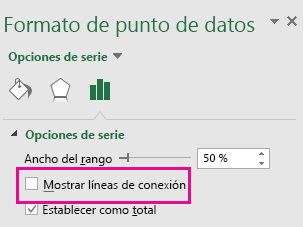
Para mostrar las líneas nuevamente, marque la casilla Mostrar líneas conectoras.
Sugerencia: La leyenda de gráfico agrupa los diferentes tipos de puntos de datos en el gráfico: Aumentar, Disminuir y Total. Haga clic en una entrada de leyenda para resalta todas las columnas que conforman ese grupo en el gráfico.
Aquí le mostramos cómo crear un gráfico de cascada en Excel para Mac:
-
Seleccione los datos.
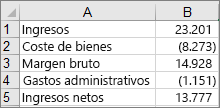
-
En la pestaña Insertar de la cinta de opciones, haga clic en

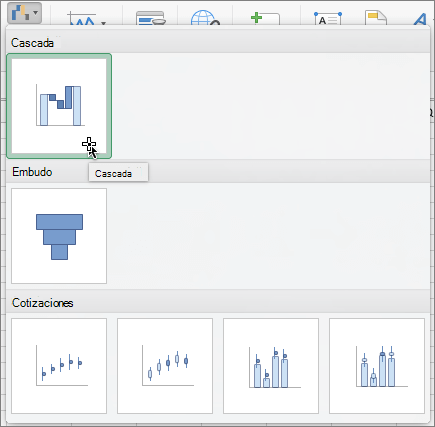
Nota: Use las pestañas Diseño de gráfico y Formato para personalizar el aspecto del gráfico. Si no ve estas pestañas, haga clic en cualquier lugar del gráfico Cascada para mostrarlas en la cinta de opciones.
Vea también
Crear un gráfico de cajas y bigotes







