Importante Microsoft ya no recomienda crear y usar bases de datos web de Access 2010. Para obtener más información, vea Guía básica de bases de datos web de Access 2010.
Puede usar Access 2010 y Access Services (un componente de SharePoint) para generar aplicaciones de bases de datos web. Esto le ayudará a:
-
Proteger y administrar el acceso a los datos
-
Compartir datos dentro de una organización o a través de Internet
Nota: Se requiere una cuenta de usuario para usar una base de datos web. El acceso anónimo no se admite.
-
Crear aplicaciones de base de datos que no requieran el uso de Access
En este artículo se ofrece información general sobre el diseño de bases de datos web de Access. Para obtener una introducción al diseño de bases de datos de escritorio, vea los artículos sobre cómo crear una nueva base de datos de escritorio y sobre conceptos básicos del diseño de una base de datos.
En este artículo
Información general
Access 2010 y Access Services (un componente opcional de SharePoint) ofrecen una plataforma para crear bases de datos que se pueden usar en la web. Usted diseña y publica una base de datos web con Access 2010 y SharePoint, y luego los usuarios que tienen cuentas de SharePoint usan esta base de datos web en un explorador web.
Cómo funciona
Cuando usted publica una base de datos web, Access Services crea un sitio de SharePoint que contiene la base de datos. Todos los datos y los objetos de la base de datos se trasladan a listas de SharePoint ubicadas en dicho sitio. El siguiente vídeo muestra el proceso.

Tras publicar, los visitantes de SharePoint pueden usar su base de datos, en función de sus permisos para el sitio de SharePoint.
-
Control total Permite hacer cambios en los datos y el diseño.
-
Colaborar Permite realizar cambios en los datos, pero no en el diseño.
-
Lectura Permite leer datos, pero no puede cambiar nada.
Puede abrir la base de datos web en Access, revisar el diseño y, a continuación, sincronizar los cambios (de hecho, lo que se hace es guardarlos en el sitio de SharePoint). El siguiente vídeo muestra cómo realizar un cambio de diseño después de haber publicado su base de datos web.

También puede tomar su base de datos web sin conexión, usar la versión sin conexión y, a continuación, sincronizar cambios de diseño y datos cuando vuelva de nuevo a estar en línea.
Nota: Para generar una base de datos web, debe tener permisos de control total en el sitio de SharePoint donde desea publicarla. Para obtener más información sobre los permisos de SharePoint, consulte la sección Vea también.
Ejecución de formularios e informes en el explorador
Los formularios, los informes y la mayoría de las macros se ejecutan dentro del explorador. Esto permite a Access actualizar los datos en pantalla sin tener que rehacer toda la página.
Puede crear un formulario para ayudar a las personas a navegar por su aplicación. Un nuevo control, el control de navegación, facilita la adición al formulario de botones de navegación estándar de estilo web para este fin.
Nota: El panel de navegación (la característica usada en Access para examinar los objetos de una base de datos) no está disponible en un explorador web.
Almacenamiento de datos en listas de SharePoint
Todas las tablas se convierten en listas de SharePoint y los registros, en elementos de lista. Esto permite usar los permisos de SharePoint para controlar el acceso a la base de datos web, así como hacer uso de otras capacidades de SharePoint.
Nota de seguridad: La cadena de conexión para tablas vinculadas no está cifrada, incluido el nombre de usuario y la contraseña si esa información está guardada (y el destino del vínculo admite cuentas de usuario). En una base de datos que tiene un vínculo a una lista de SharePoint y en la que el vínculo incluye el nombre de usuario y la contraseña, un usuario malintencionado podría cambiar qué lista es el destino del vínculo, usando las credenciales guardadas. Incluso si las credenciales no se han guardado con la cadena de conexión, el usuario malintencionado podría modificar permisos en el sitio de SharePoint con la asistencia de un colaborador que ya tenga permisos suficientes. Tenga cuidado al compartir copias de una base de datos que contenga vínculos a listas en una base de datos web publicada.
Ejecución de macros de datos y consultas en el servidor
Todo el procesamiento SQL se realiza en el servidor. Esto permite mejorar el rendimiento de la red al limitar el tráfico a los conjuntos de resultados.
Intranet o Internet
Puede publicar en su propio servidor SharePoint de intranet o en Internet. Microsoft ofrece una solución de SharePoint hospedada orientada a Internet.
Crear una base de datos web
Esta sección describe nuevas características clave y proporciona los pasos para las tareas de diseño básicas que deberá realizar para crear una base de datos web.
En esta sección
Antes de empezar
Existen algunas tareas que debe realizar antes de comenzar a diseñar una base de datos web. Además, existen diferencias de diseño entre las bases de datos web y las de escritorio que debe conocer, especialmente si es un desarrollador de Access experimentado.
-
Determinar el propósito de la base de datos Tenga un plan claro para poder tomar decisiones acertadas cuando idee los detalles de diseño.
-
Buscar y organizar la información necesaria No se pueden usar tablas vinculadas en una base de datos web. Cualquier dato que desee usar y no se origine en la base de datos se debe importar antes de publicar. Si organiza los datos antes de comenzar a diseñar, puede evitar tener que readaptar el diseño para dar cabida a desafíos originados por datos inesperados.
-
Identificar el sitio de SharePoint que usará para publicar. No puede publicar sin SharePoint. Si quiere probar su diseño en un explorador mientras lo realiza (lo que no es una mala idea), primero debe publicarlo.
-
Planear la seguridad. Puede aprovechar la seguridad de SharePoint para controlar el acceso a la base de datos web. Planee la seguridad a tiempo para que pueda incorporarla en su diseño.
Diferencias de diseño entre las bases de datos web y de escritorio
Algunas de las características de bases de datos que puede usar en una base de datos de escritorio no están disponibles en Servicios de Access. No obstante, existen nuevas características que son compatibles con muchos de los mismos escenarios que admiten estas características de escritorio.
La siguiente tabla enumera las características que son solo de escritorio y las nuevas características que ayudan a la compatibilidad con los mismos escenarios.
|
Escenario |
Característica solo de escritorio |
Característica nueva |
|
Diseño de objetos de base de datos |
Vista Diseño |
Vista Hoja de datos mejorada; vista Presentación |
|
Revisión de datos resumidos, como sumas, promedios y grupos |
Funciones de grupo |
Macros de datos; funciones de grupo en los informes |
|
Eventos de programación |
VBA |
Macros y macros de datos; nueva experiencia de diseño de macros con IntelliSense |
|
Navegar hasta un objeto de base de datos |
Panel de navegación; paneles de control |
Control de navegación u otro elemento de formulario |
Importante: Puede crear muchos objetos de cliente en una base de datos web, pero no los puede usar en un explorador. Sin embargo, son parte de la base de datos web y se pueden usar en Access 2010 en el escritorio. Los usuarios pueden abrir la base de datos web en Access y, a continuación, usar los objetos de cliente. Esto resulta eficaz para compartir una base de datos y también crea nuevas oportunidades para trabajar en colaboración a través de Internet. SharePoint se encarga de cualquier problema de simultaneidad.
Características de solo escritorio sin equivalente en Servicios de Access
Nota: La siguiente lista no es exclusiva.
-
Consultas de unión
-
Consultas de tabla de referencias cruzadas
-
Superposición de controles en formularios
-
Relaciones de tabla
-
Formato condicional
-
Diversas expresiones y acciones de macros
Posibilidad de usar una plantilla
Cuando haya identificado qué debe hacer su aplicación, piense si una plantilla de base de datos funcionaría. Las plantillas de base de datos son aplicaciones pregeneradas que puede usar tal cual o modificar para adaptarlas a sus necesidades específicas.
Puede revisar las plantillas disponibles en la pestaña Nuevo, en la vista Backstage. Para obtener más información sobre las plantillas incluidas en Access 2010, vea el artículo Seleccionar y usar una plantilla de Access.
Empezar con una base de datos web en blanco
-
En la pestaña Archivo, haga clic en Nuevo.
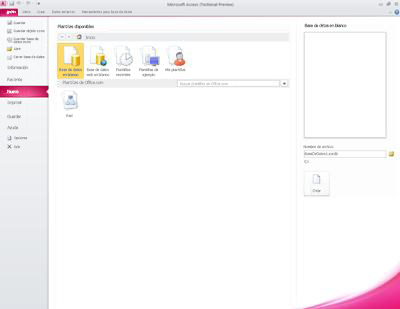
La pestaña Archivo abre la vista Backstage, una nueva parte de la interfaz de Access donde encontrará comandos que se aplican a toda una base de datos, como Publicar en SharePoint.
En la vista Backstage, la pestaña Nuevo tiene comandos para crear una base de datos.
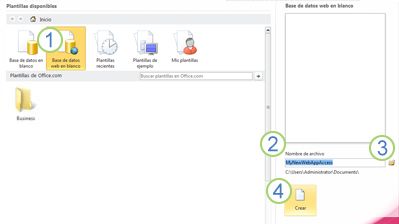
1. En Plantillas disponibles, haga clic en Base de datos web en blanco.
2. Revise el nombre de archivo sugerido en el cuadro Nombre de archivo y la ruta de acceso para el archivo de base de datos, justo a continuación. Puede cambiar el nombre de archivo escribiendo en el cuadro Nombre de archivo.
3. Para cambiar la ruta de acceso, haga clic en el icono de carpeta junto al cuadro Nombre de archivo para buscar una ubicación para colocar el archivo de base de datos.
4. Haga clic en Crear. La nueva base de datos web se abrirá y aparecerá una nueva tabla vacía.
Diseñar una tabla web
Para diseñar una tabla web, se usa la vista Hoja de datos.
Al crear por primera vez una base de datos web en blanco, Access crea una nueva tabla y la abre en la vista Hoja de datos. Puede usar los comandos de la pestaña Campos y la pestaña Tabla para agregar campos, índices, reglas de validación, y macros de datos , una nueva característica que le permite cambiar los datos en función de los eventos.
Después de editar y usar la nueva tabla, es muy probable que desee crear más tablas.
Crear una tabla web nueva
Con la base de datos web abierta:
-
En la pestaña Crear, en el grupo Tablas, haga clic en Tabla.
Cuando crea una tabla por primera vez, esta tiene un campo: un campo Id Autonumérico. Puede agregar nuevos campos para almacenar aquella información requerida por el tema de la tabla. Por ejemplo, es posible que quiera agregar un campo que almacene la fecha en la que comienza a realizar el seguimiento de un determinado evento.
Agregar un campo de la galería de campos
Puede elegir entre una selección de campos con formato previo y agregarlos a la tabla usando la galería de campos.
-
En la pestaña Campos, en el grupo Agregar y eliminar, haga clic en el tipo de campo que desee.
Agregar un campo haciendo clic en la hoja de datos
-
Con la tabla abierta, haga clic en Haga clic para agregar y, a continuación, seleccione un tipo de campo.
-
Dé un nombre al campo que refleje su contenido.
Sugerencia: Para cambiar el nombre de un campo existente, haga doble clic en el nombre del campo.
-
Repita este proceso para cada campo que desee crear.
Cambiar propiedades de campo
Las propiedades y el formato determinan el modo en que se comporta un campo, como qué tipo de datos puede almacenar. Puede cambiar esta configuración para que el campo se comporte del modo que desee.
-
Seleccione el campo que tenga las propiedades y el formato que desee cambiar.
-
En la cinta, haga clic en la pestaña Campos.
-
Use los comandos de los grupos Formato y Propiedades para cambiar la configuración.
Agregar un campo calculado
Puede agregar un campo que muestre un valor calculado a partir de otros datos de la misma tabla. No pueden usarse datos de otras tablas como origen para el dato calculado. Los campos calculados no admiten algunas expresiones.
-
Con la tabla abierta, haga clic en Haga clic para agregar.
-
Elija Campo calculado y después haga clic en el tipo de datos que desee para el campo.
Se abre el Generador de expresiones.
-
Úselo para crear el cálculo para el campo. Recuerde que solo puede usar otros campos de la misma tabla como origen de los datos para el cálculo. Para obtener ayuda sobre cómo usar el Generador de expresiones, consulte el artículo Usar el generador de expresiones.
Establecer reglas de validación de datos
Puede usar una expresión para validar la entrada para la mayoría de los campos. También puede usar una expresión para validar la entrada para una tabla, lo que puede ser útil si desea validar la entrada para un campo que no admite la validación o si desea validar la entrada de un campo basándose en el valor de otros campos de la tabla. Para obtener una explicación más detallada de la validación, vea el artículo Restringir la entrada de datos usando una regla de validación.
También puede especificar el mensaje que se mostrará cuando una regla de validación impida la entrada, dicho mensaje se conoce como mensaje de validación.
Establecer un mensaje y una regla de validación de campo
-
Seleccione el campo al que quiera agregar una regla de validación.
-
En la cinta, haga clic en la pestaña Campos.
-
En el grupo Validación de campo, haga clic en Validación y después en Regla de validación de campo.
Se abre el Generador de expresiones.
-
Use el Generador de expresiones para crear la regla de validación. Para obtener ayuda sobre cómo usar el Generador de expresiones, consulte el artículo Usar el Generador de expresiones.
-
En el grupo Validación de campo, haga clic en Validación y después en Mensaje de validación de campo.
-
Escriba el mensaje que quiera mostrar cuando los datos de la entrada no sean válidos y luego haga clic en Aceptar.
Establecer un mensaje y una regla de validación de registros
Puede utilizar una regla de validación de registros para evitar registros duplicados o para requerir que una combinación determinada de hechos acerca del registro sea verdadera, como [Fecha de inicio] es mayor que viernes, 01 de enero de 2010 y menor que [Fecha de finalización].
-
Abra la tabla a la que quiera agregar una regla de validación.
-
En la cinta, haga clic en la pestaña Campos.
-
En el grupo Validación de campo, haga clic en Validación y después en Regla de validación de registros.
Se abre el Generador de expresiones.
-
Use el Generador de expresiones para crear la regla de validación. Para obtener ayuda sobre cómo usar el Generador de expresiones, consulte el artículo Usar el Generador de expresiones.
-
En el grupo Validación de campo, haga clic en Validación y después en Mensaje de validación de registros.
-
Escriba el mensaje que quiera mostrar cuando los datos de la entrada no sean válidos y luego haga clic en Aceptar.
Crear una relación entre dos tablas web
Para crear una relación en una base de datos web, use el Asistente para búsquedas para crear un campo de búsqueda. El campo de búsqueda se ubica en la tabla que se encuentra en el lado de varios de la relación y apunta a la tabla que se encuentra en el lado de uno de la relación.
Crear un campo de búsqueda en la vista Hoja de datos
-
Abra la tabla que desee en el lado de varios de la relación.
-
Haga clic en la flecha junto a Haga clic para agregar y después haga clic en Búsqueda y relación.
-
Siga los pasos del Asistente para búsquedas para crear el campo de búsqueda.
Modificar un campo de búsqueda en la vista Hoja de datos
-
Abra la tabla que contiene el campo de búsqueda que desea modificar.
-
Siga uno de estos procedimientos:
-
En la pestaña Campos, en el grupo Propiedades, haga clic en Modificar búsquedas.
-
Haga clic con el botón secundario en el campo de búsqueda y después haga clic en Modificar búsquedas.
-
-
Siga los pasos del Asistente para búsquedas.
Mantener la integridad de datos usando las macros de datos
Puede implementar eliminaciones y actualizaciones en cascada usando macros de datos. Puede usar los comandos de la pestaña Tabla para crear macros incrustadas que modifiquen datos. El siguiente vídeo le muestra los pasos básicos.

Para obtener más información sobre cómo crear macros de datos, consulte el artículo Crear una macro de datos.
Crear una consulta web
Puede usar una consulta como origen de datos de formularios e informes. Las consultas se ejecutan en el servidor, lo que ayuda a minimizar el tráfico de red.
Por ejemplo, suponga que usa una base de datos web para realizar un seguimiento de las contribuciones benéficas. Desea ver quién donó dinero mientras tenía lugar un evento. Podría usar una consulta para seleccionar los datos y prepararlos para su uso en formularios e informes.
Nota: Este procedimiento usa la plantilla de contribuciones benéficas como ejemplo. Puede continuar del mismo modo si crea una nueva base de datos con la plantilla de base de datos de contribuciones benéficas.
-
En la pestaña Crear, en el grupo Consultas, haga clic en Consulta.
-
En el cuadro de diálogo Mostrar tabla, haga doble clic en cada una de las tablas que desea incluir y, a continuación, haga clic en Cerrar.
En este ejemplo, haga doble clic en Constituyentes, Donativos, Eventos y AsistentesAlEvento.
-
Cree las uniones necesarias arrastrando los campos de un objeto a otro en la ventana de diseño de la consulta.
En este ejemplo, arrastre el campo Identificador de Constituyentes al campo IdConstituyenteDonante de Donativos y, a continuación, arrastre el campo IdConstituyenteDonante de Donativos al campo IdConstituyente de AsistentesAlEvento.
-
Agregue los campos que desea usar. Puede arrastrar los campos a la cuadrícula o puede hacer doble clic en un campo para agregarlo.
En este ejemplo, agregue Evento de la tabla Eventos, FechaDelDonativo de la tabla Donativos, y Saludo, Nombre y Apellido de la tabla Constituyentes.
-
Agregue cualquier criterio que desee aplicar.
En este ejemplo, es conveniente limitar la FechaDelDonativo para que esté entre la FechaDeInicio y la FechaDeFinalización del evento. En la cuadrícula de diseño de la consulta, en la fila Criterios bajo FechaDelDonativo, escriba >=[FechaDeInicio] y <=[FechaDeFinalización].
Crear un formulario web
Los formularios son el principal método para escribir y editar datos en la base de datos web, además de ser útiles para revisar los datos. Los formularios se ejecutan en el explorador, lo que ayuda a optimizar el rendimiento. Al abrir un formulario, el explorador recupera los datos necesarios desde el servidor de SharePoint. Puede filtrar y ordenar los datos en el formulario sin necesidad de recuperar datos del servidor nuevo.
Sugerencia: Para un rendimiento óptimo, limite los registros que los informes y formularios principales recuperan.
-
Seleccione una tabla o consulta para usarla como origen de datos.
Nota: Si desea crear un formulario independiente, omita este paso.
-
En la pestaña Crear, en el grupo Formularios, haga clic en uno de los siguientes botones:
-
Forma Cree un formulario simple que muestre un registro a la vez mediante el objeto seleccionado como origen de datos.
Nota: Si va a crear un formulario independiente, este botón no está disponible.
-
Varios elementos Cree un formulario que muestre varios registros a la vez mediante el objeto seleccionado como origen de datos.
Nota: Si va a crear un formulario independiente, este botón no está disponible.
-
Formulario en blanco Cree un formulario vacío.
-
Hoja de datos Cree un formulario que se parezca a una hoja de datos y que se comporte del mismo modo mediante el objeto seleccionado como origen de datos.
Nota: Si va a crear un formulario independiente, este botón no está disponible.
-
Crear un informe web
Los informes son el principal método para revisar o imprimir datos desde una base de datos web. Los informes se ejecutan en el explorador, lo que ayuda a optimizar el rendimiento. Al abrir un informe, el explorador recupera los datos necesarios desde el servidor de SharePoint. Puede filtrar y ordenar los datos en el informe sin necesidad de recuperar datos del servidor nuevo.
Sugerencia: Para un rendimiento óptimo, limite los registros que los informes y formularios principales recuperan.
-
Seleccione una tabla o consulta para usarla como origen de datos.
-
En la pestaña Crear, en el grupo Informes, haga clic en uno de los siguientes botones:
-
Informe Cree un informe básico con el objeto seleccionado como origen de datos.
-
Informe en blanco Cree un informe vacío.
-
Crear un formulario de navegación y establecerlo como formulario predeterminado para que aparezca al inicio
Es necesario conocer un modo para poder navegar en la aplicación. Recuerde que el panel de navegación no está disponible en los exploradores web. Para que otros puedan usar los objetos de la base de datos, debe proporcionarles los medios. Puede crear un formulario de navegación y especificar que se muestre cuando alguien abra su aplicación en un explorador web. Además, si no se especifica un formulario para que aparezca cuando se inicia la aplicación, no se abrirá ningún formulario, lo que dificultará bastante el uso de la aplicación.
Sugerencia: Es recomendable esperar hasta el final para crear un formulario de navegación y así poder agregarle todos los objetos cuando lo cree.
-
En la cinta, haga clic en la pestaña Crear.
-
En el grupo Formularios, haga clic en Navegación y luego seleccione un diseño de navegación de la lista.
-
Para agregar un elemento, arrástrelo desde el panel de navegación hasta el control de navegación.
Nota: Solo puede agregar formularios e informes a un control de navegación.
-
Agregue todos los controles que desee al cuerpo del formulario de navegación. Por ejemplo, puede proporcionar una función de búsqueda en todos los formularios agregando algunos controles al formulario.
Establecer el formulario de navegación como formulario de presentación web predeterminado
-
En la pestaña Archivo, en Ayuda, haga clic en Opciones.
-
En el cuadro de diálogo Opciones de Access, haga clic en Base de datos activa.
-
En Opciones de aplicación, haga clic en Formulario de presentación web y, a continuación, seleccione el formulario que desee de la lista.
Nota: No es necesario seleccionar el formulario de navegación como el formulario de presentación web. Puede especificar cualquier formulario web.
Publicar y sincronizar cambios realizados a la aplicación
Publicar una base de datos web
Puede ver un vídeo de este proceso en la sección Información general.
-
En la pestaña Archivo, haga clic en Guardar y publicar y después en Publicar en Servicios de Access.
-
Haga clic en Ejecutar Comprobador de compatibilidad.

se publicará correctamente. Si detecta problemas, debe solucionarlos antes de publicarlaNota: Si se detectan problemas, Access los guarda en una tabla denominada Problemas de compatibilidad web. Cada fila de la tabla contiene un vínculo a información de solución de problemas.
-
En Publicar en Servicios de Access, complete la información siguiente:
-
En el cuadro Dirección URL del servidor, escriba la dirección web del servidor de SharePoint en el que desea publicar la base de datos. Por ejemplo, http://Contoso/.
-
En el cuadro Nombre del sitio, escriba un nombre para la base de datos web. Este nombre se anexará a la dirección URL del servidor para crear la dirección URL de la aplicación. Por ejemplo, si el servidor URL es http://Contoso/ y el nombre del sitio es ServicioAlCliente, la URL es http://Contoso/servicioalcliente.
-
-
Haga clic en Publicar en Servicios de Access.
Sincronizar una base de datos web
Después de realizar cambios de diseño o de desconectar una base de datos, necesitará realizar una sincronización en algún momento. Ésta resuelve las diferencias entre el archivo de la base de datos del equipo y el sitio de SharePoint.
Puede ver un vídeo de este proceso en la sección Información general.
-
Abra la base de datos web en Access y realice los cambios en el diseño.
-
Cuando haya terminado, haga clic en la pestaña Archivo y, a continuación, haga clic en Sincronizar todo.








