Al consultar datos en Excel, es posible que desee usar un valor de entrada (un parámetro) para especificar algo sobre la consulta. Para ello, cree una consulta de parámetros en Microsoft Query:
-
Los parámetros se usan en la cláusula WHERE de la consulta: siempre funcionan como un filtro para los datos recuperados.
-
Los parámetros pueden solicitar al usuario un valor de entrada al ejecutar o actualizar la consulta, usar una constante como valor de entrada o usar el contenido de una celda especificada como valor de entrada.
-
Un parámetro forma parte de la consulta que modifica y no se puede volver a usar en otras consultas.
Nota Si desea otra forma de crear consultas de parámetros, vea Crear una consulta de parámetros (Power Query).
Procedimiento
-
Haga clic en >obtener & transformar datos > obtener > de datosde otros orígenes > de Microsoft Query.
-
Siga los pasos del Asistente para consultas. En la pantalla Asistente para consultas: Finalizar , seleccione Ver datos o editar consulta en Microsoft Query y, a continuación, haga clic en Finalizar. Se abrirá la ventana de Microsoft Query y se mostrará la consulta.
-
Haga clic en Ver > SQL. En el cuadro de diálogo SQL que aparece, busque la cláusula WHERE, una línea que comienza con la palabra WHERE, normalmente al final del código SQL. Si no hay ninguna cláusula WHERE, agregue una escribiendo WHERE en una nueva línea al final de la consulta.
-
Después de WHERE, escriba el nombre del campo, un operador de comparación (=, <, >, LIKE, etc.) y uno de los siguientes:
-
Para un indicador de parámetro genérico, escriba un signo de interrogación (?). No se muestra ninguna frase útil en el mensaje que aparece al ejecutar la consulta.
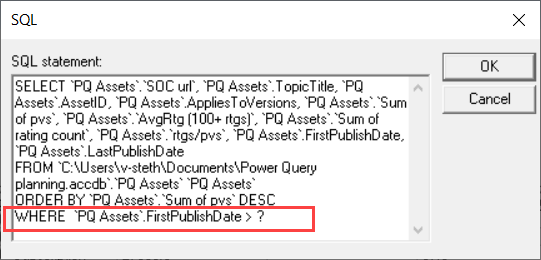
-
Para una petición de parámetros que ayude a los usuarios a proporcionar una entrada válida, escriba una frase entre corchetes. La frase se muestra en la petición de parámetros cuando se ejecuta la consulta.
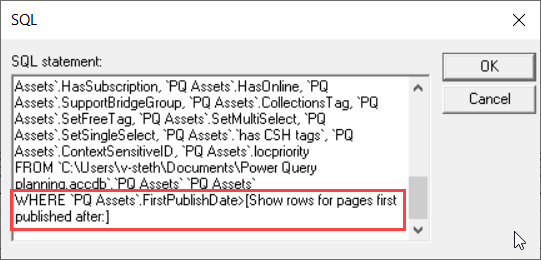
-
-
Cuando termine de agregar condiciones con parámetros a la cláusula WHERE, haga clic en Aceptar para ejecutar la consulta. Excel le pide que proporcione un valor para cada parámetro y, después, Microsoft Query mostrará los resultados.
-
Cuando esté listo para cargar los datos, cierre la ventana de Microsoft Query para devolver los resultados a Excel. Se abrirá el cuadro de diálogo Importar datos.
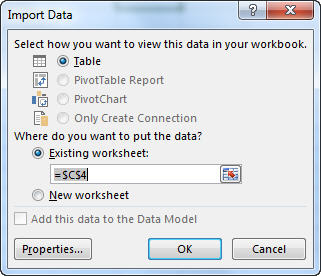
-
Para revisar los parámetros, haga clic en Propiedades. A continuación, en el cuadro de diálogo Propiedades de conexión, en la pestaña Definición , haga clic en Parámetros.
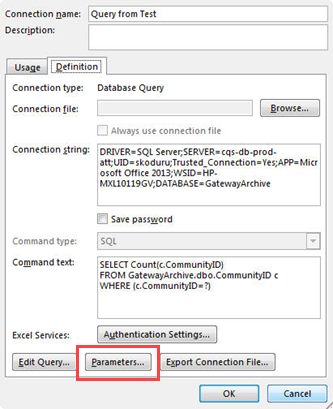
-
El cuadro de diálogo Parámetros muestra los parámetros usados en la consulta. Seleccione un parámetro en Nombre del parámetro para revisar o cambiar cómo se obtiene el valor del parámetro. Puede cambiar la petición de parámetros, especificar un valor específico o especificar una referencia de celda.
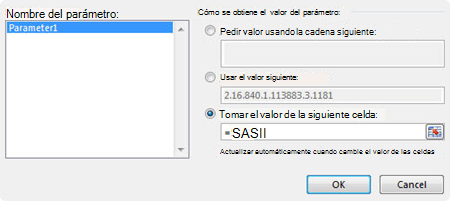
-
Haga clic en Aceptar para guardar los cambios y cerrar el cuadro de diálogo Parámetros. Después, en el cuadro de diálogo Importar datos, haga clic en Aceptar para mostrar los resultados de la consulta en Excel.
Ahora el libro tiene una consulta de parámetros. Siempre que ejecute la consulta o actualice su conexión de datos, Excel comprobará el parámetro para completar la cláusula WHERE de la consulta. Si el parámetro solicita un valor, Excel muestra el cuadro de diálogo Escribir valor de parámetro para recopilar la entrada(puede escribir un valor o hacer clic en una celda que contiene el valor). También puede especificar que siempre se use el valor o la referencia que proporcione y, si usa una referencia de celda, puede especificar que Excel actualice automáticamente la conexión de datos (es decir, ejecute la consulta de nuevo) siempre que cambie el valor de la celda especificada.
Vea también
Personalizar una consulta de parámetros







