Nota: Este artículo ha hecho su trabajo y se va a jubilar pronto. Para evitar problemas de “Página no encontrada”, se están eliminando los vínculos que dirigen a esta página. Si ha creado vínculos a esta página, quítelos y juntos mantendremos la web conectada.
Puede crear una pancarta con Word. Hay diferentes tipos de banners: pancartas que se ejecutan en la parte superior de una sola página, como el membrete o un prospecto, y los banners con "estilo de fiesta" que están colgados, como los que leen "feliz cumpleaños" o "enhorabuena". Este artículo le guiará a través del proceso de creación de cada tipo.
En este artículo
Agregar una pancarta a una sola página
Use este método para crear una pancarta que se ejecute en la parte superior de una sola página, como en esta captura de pantalla.
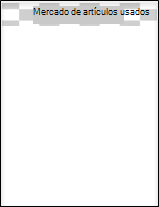
-
Haga doble clic en el área superior del documento para abrir el encabezado.
-
Si desea usar un gráfico en la pancarta, haga clic en insertar > imágenes (para usar una de sus propias imágenes) o Insertar > imágenes en línea. Elija la imagen que desea usar.
Importante: Cuando use imágenes en línea, asegúrese de revisar la licencia específica de cualquier imagen que quiera usar para asegurarse de que puede cumplir con ella.
-
Si necesita ajustar el alto y el ancho de la imagen, seleccione la imagen y, a continuación, use la pestaña formato de herramientas de imagen para dar formato a la imagen según sea necesario.
-
Para agregar texto a la pancarta, haga clic en insertar > Word Arty elija el estilo que desee.
-
Aparecerá un cuadro de texto con el texto "Escriba aquí" en el cuadro de texto. Escriba el texto que quiera usar en la pancarta.
-
Para ajustar el estilo de texto, seleccione el cuadro de texto y, a continuación, use la pestaña formato de herramientas de dibujo y haga una creatividad. También puede cambiar la fuente y el tamaño de la fuente con la pestaña Inicio .
Crear un banner de estilo de fiesta
Este estilo de banner funciona bien para cumpleaños, reuniones de Office, graduaciones u otros acontecimientos festivos. Estos banners suelen hacerse con varias páginas Unidas para formar un banner de gran tamaño.

La manera más fácil de hacerlo es comenzar con una plantilla de banner.
-
Abra Word y, en la pantalla de la plantilla que se abre inmediatamente, escriba banner en el cuadro que dice "buscar plantillas en línea". Haga clic en el icono Buscar .

-
Busque una pancarta que le guste. No es necesario que sea exactamente lo que desea. Puede personalizarlo.
-
Haga clic en Crear. Word se abre con el banner listo para editar. Si le gusta el banner como está, puede imprimirlo.
-
De manera opcional, edite la plantilla. Aquí es donde sucede la diversión y la creatividad. Puede hacer lo siguiente:
-
Edite la imagen de fondo.
-
Elimine la imagen de fondo y agregue su propia imagen.
-
Cambie la fuente, el tamaño de fuente o el color de fuente.
-
Personaliza el texto, por ejemplo, cambia "feliz cumpleaños" por "¡ feliz cumpleaños de 40th!"
-
Cambiar la imagen de fondo
Para modificar la imagen de fondo, debe hacer clic en la imagen de la plantilla para buscar el objeto de imagen. Muchas plantillas de banner agregan la imagen de fondo en el encabezado y pie de página del documento, mientras que otras plantillas usan una imagen en la página. Al hacer clic en un objeto de imagen, vea un borde sobre la imagen y el icono Opciones de diseño en la esquina superior derecha.
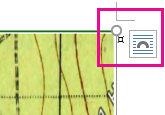
-
Seleccione la imagen que desea editar. Si no encuentra el objeto de imagen en la página, haga doble clic en el encabezado o pie de página para ver si se ha agregado la imagen.
-
Use la pestaña formato de herramientas de imagen para realizar ajustes en la imagen.
-
Si desea usar otra imagen, elimínela de la plantilla. (Seleccione la imagen y presione suprimir).
-
Haga clic en insertar > imágenes (para usar una de sus propias imágenes) o en Insertar > imágenes en línea. Elija la imagen que desea usar.
Importante: Cuando use imágenes en línea, asegúrese de revisar la licencia específica de cualquier imagen que quiera usar para asegurarse de que puede cumplir con ella.
-
Cambie el tamaño de la imagen y ajústela según sea necesario mediante la pestaña formato de herramientas de imagen .
Vea también
Agregar imágenes a encabezados y pies de página
Cambiar el brillo, el contraste o la nitidez de una imagen
Cambiar el tamaño de una imagen, forma, cuadro de texto o WordArt







