DataFrames de Python en Excel
Python en Excel se encuentra actualmente en versión preliminar y está sujeto a cambios en función de los comentarios. Para usar esta característica, únase al Programa Insider de Microsoft 365 y elija el nivel de Insider Canal actual (versión preliminar).
Esta característica se está implementando gradualmente para los usuarios de Enterprise, Business, Education y Familia y Personal que ejecutan el Canal actual (versión preliminar) en Windows. Se está implementando primero en Excel para Windows, a partir de la versión 2406 (compilación 17726.20016) y, posteriormente, en otras plataformas. Para obtener más información sobre disponibilidad, consulta Disponibilidad de Python en Excel .
Si tiene algún problema con Python en Excel, informe de ellos seleccionando Ayuda > Comentarios en Excel.
¿Es nuevo en Python en Excel? Empiece leyendo Introducción a Python en Excel y Introducción a Python en Excel.
¿Qué es un DataFrame?
Un DataFrame es una estructura de datos bidimensional en lenguajes de programación informáticos, similar a una tabla de Excel. En Python, un DataFrame es un objeto en la biblioteca de pandas. La biblioteca pandas es una biblioteca principal usada por Python en Excel, y los objetos DataFrame son una estructura clave para analizar datos con Python en Excel.
Nota: Python en Excel usa un DataFrame como el objeto predeterminado para rangos bidimensionales.
Python en Excel puede generar un DataFrame de dos maneras: como un objeto de Python o convertido en valores de Excel. Cuando un DataFrame se devuelve como un objeto Python, la celda muestra el texto "DataFrame", precedido por un icono de tarjeta. La siguiente captura de pantalla muestra un DataFrame como un objeto python en una celda de Excel.
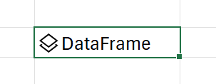
Para ver la información dentro de un DataFrame, seleccione el icono de tarjeta en la celda o use Ctrl+Mayús+F5. La siguiente captura de pantalla muestra un objeto DataFrame con la vista de tarjeta abierta. En este ejemplo, DataFrame repite los datos de las celdas A1:B3 de la hoja de cálculo.
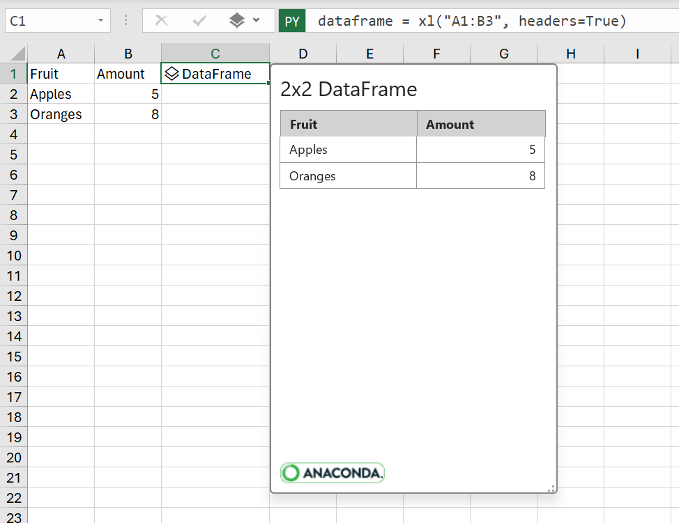
También puede importar datos externos en Excel y luego procesar esos datos con Python en Excel. Para importar datos externos, use Power Query. Para obtener más información sobre esto, consulte Usar Power Query para importar datos para Python en Excel.
Cambiar el tipo de salida de Python
Los datos dentro de un DataFrame se pueden devolver como valores de Excel en lugar de como un objeto Python. Generar un DataFrame como valores de Excel para incorporar otros análisis basados en Excel como gráficos, fórmulas de Excel y formato condicional.
Use el menú de salida de Python en la barra de fórmulas para controlar cómo se devuelven los cálculos de Python. La siguiente captura de pantalla muestra el menú de salida de Python en la barra de fórmulas.
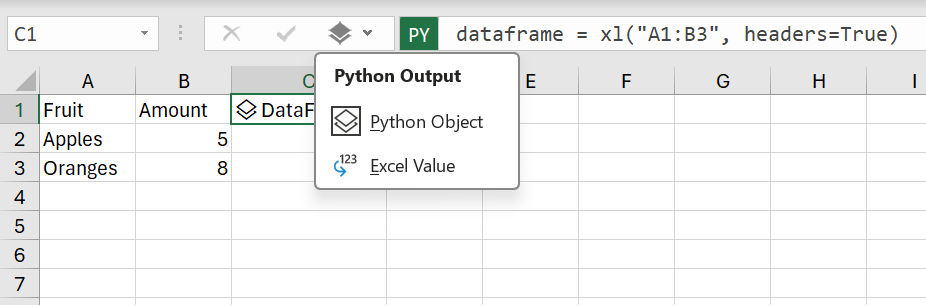
La siguiente captura de pantalla muestra los datos de DataFrame anteriores, pero esta vez los datos se devuelven como valores de Excel. Dado que este DataFrame repite los datos en las celdas A1:B3 de la hoja de cálculo, el resultado de Python en las celdas C1:D3 coincide con las celdas A1:B3.
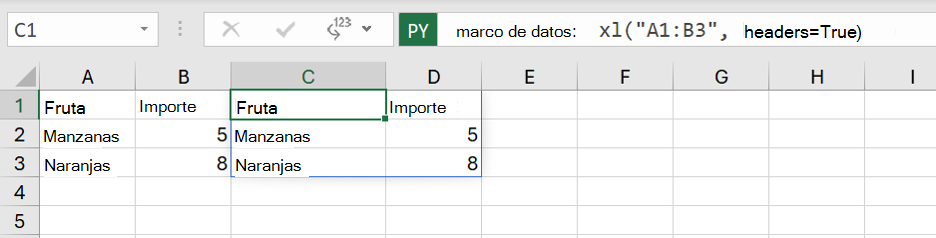
Nota: Si una celda del rango de salida, que en el escenario anterior es el rango C1:D3, ya contiene un valor, la celda Python devuelve el #SPILL! en lugar de la salida de Python. Para obtener más información, consulte Solucionar problemas de Python en errores de Excel y Cómo corregir un error de #SPILL!.
Importante: Cuando el tipo de salida de un DataFrame se establece en valores de Excel, el DataFrame solo genera la columna de índice si se cumple una de las siguientes condiciones.
-
Si los valores de la columna de índice no son numéricos (como el resultado de describe() o group_by()).
-
Si se ha establecido el nombre de la columna de índice.
También puede usar el menú contextual o Ctrl+clic en cualquier celda de Python para cambiar los tipos de salida. Abra el menú contextual y seleccione Enviar como para cambiar la salida.







