El informe Calificaciones le ofrece una idea sobre el rendimiento en toda la clase, distribuido tanto por alumno como por tarea. También puede supervisar el rendimiento de un alumno con respecto a sus compañeros, así como su rendimiento con el paso del tiempo.
Filtro
De forma predeterminada, el informe refleja todos los alumnos y las tareas de los últimos 28 días. Use filtros para personalizar el informe. Seleccione las flechas desplegables 
-
Filtro de alumno: escriba el nombre de un alumno en el cuadro Buscar alumno para ver solo los datos de cada alumno.
-
Filtro de tareas: vea todas las tareas o seleccione tareas individuales para ver o comparar.
-
Filtro de tiempo: seleccione Últimos 28 días para abrir una lista desplegable de opciones de período de tiempo adicionales.
-
Seleccione Intervalo personalizado para especificar su propio período de tiempo que puede mostrar hasta un año de calificaciones e información pasadas.
-
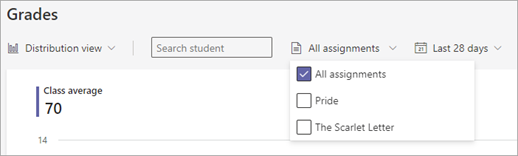
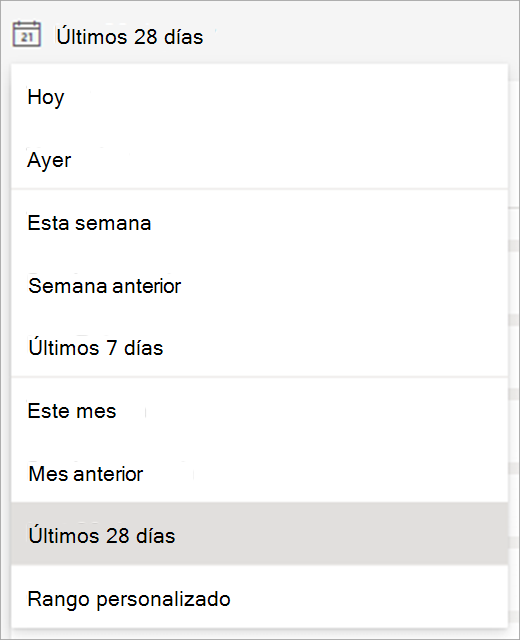
Leer los datos
Puede ver el informe de calificaciones en la vista Distribución o en la vista Tendencia. Seleccione la flecha desplegable 
Nota: En el informe, solo se incluyen las tareas calificadas. Para comparar de forma sencilla los datos de estas tareas, las calificaciones se estandarizan. Esto significa que, para cada tarea, las calificaciones se muestran en una escala de 0 a 100 puntos. Por ejemplo, si hay 5 puntos disponibles para un cuestionario, alguien que obtuvo 4 puntos se muestra como que recibe 80 puntos.
Vista Distribución
-
La distribución de las calificaciones se representa mediante barras. Cuando seleccione a un solo alumno, el rango de su calificación se mostrará en una nueva barra con un color diferente. De esta manera, podrá comparar su rango de calificación con el resto de la clase.
-
Desplácese por la barra para ver cuántos alumnos se encuentran en el rango, cuál es la calificación promedio del alumno y cuántas tareas calificadas se incluyen.
-
Seleccione una barra para filtrar la lista de alumnos de la derecha para mostrar solo a los alumnos de ese rango de calificación.
Vista Tendencia
-
Use la vista Tendencia para ver el rendimiento de un alumno en específico en todas sus tareas. Una línea representa el nivel promedio de la clase, mientras que la otra línea representa el promedio del alumno.
¿Cómo se calcula la calificación promedio?
Escenario: Usted configura una prueba que vale 5 puntos, un cuestionario que vale 10 puntos, y un informe que vale 100 puntos.
-
Adam recibió 4 puntos en la prueba de comprensión, 10 puntos en el cuestionario y 80 puntos para el informe.
-
Ideas suma los puntos que Adán recibió (1+10+80) y los divide entre los puntos disponibles (5+10+100).
94/115 = 82 (redondeado al dígito más cercano). Así que la calificación promedio de Adam es 82.
Repetimos el proceso para todos los alumnos, sumamos sus calificaciones promedio, y las dividimos entre el número de alumnos para obtener el promedio de la clase.
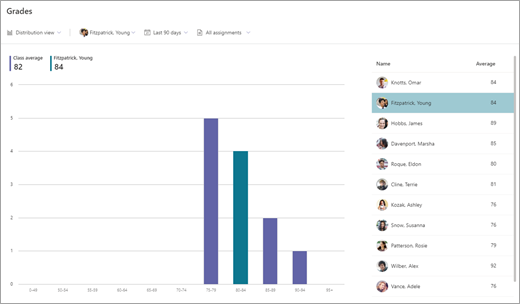
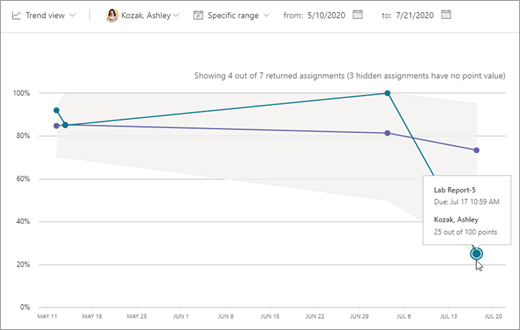
Exportar datos
-
En el informe, seleccione Más opciones

-
Seleccione Exportar a Excel.
-
En la hoja Tareas, encontrará una lista de alumnos y, por cada tarea, verá la calificación (si se ha calificado con puntos).
La hoja Resumen le brinda la calificación promedio de los alumnos de esa clase.
Nota: Puede visualizar el período de tiempo que seleccionó para los datos exportados en el archivo de Excel.
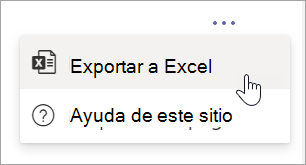

Casos de uso de clase en los que puede hacer uso de su informe Calificaciones:
-
Observar las calificaciones de un alumno a lo largo del tiempo puede ser una forma útil de comprobar y ver si necesita ayuda.
-
En la vista de distribución, la distribución de calificaciones para una tarea específica,independientemente de si las calificaciones son inusualmente altas o bajas, puede ayudarle a ajustar tareas y evaluaciones futuras.
-
La vista de distribución de calificaciones puede ser útil si desea designar tareas específicas para grupos de alumnos en rangos de calificaciones similares.
Más información
Datos de actividad digital en Conclusiones
Datos de actividad de comunicación en Conclusiones







