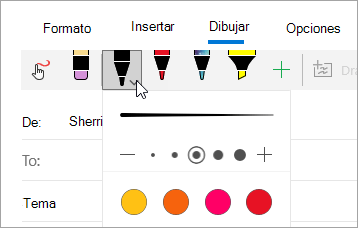Nota: Este artículo ha hecho su trabajo y se va a jubilar pronto. Para evitar problemas de “Página no encontrada”, se están eliminando los vínculos que dirigen a esta página. Si ha creado vínculos a esta página, quítelos y juntos mantendremos la web conectada.
Use la pestaña dibujar en Correo para Windows 10 para tomar notas en imágenes o agregar un boceto a un mensaje.

Agregar bocetos a mensajes
Agregue un lienzo de dibujo al mensaje para esbozar o agregar una nota escrita a mano.
-
En la aplicación correo, cree un nuevo mensaje o responda a un mensaje.
-
En la parte superior de la ventana, seleccione la pestaña dibujar .
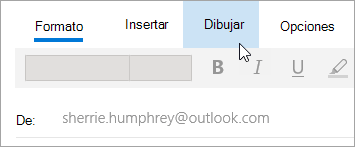
-
Coloque el cursor en cualquier lugar dentro del cuerpo del mensaje.
-
Seleccione lienzo de dibujo.
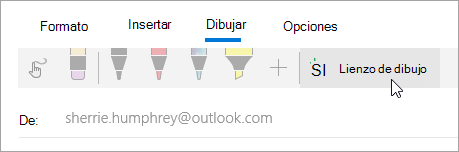
-
Empiece a escribir o esbozar dentro del lienzo de dibujo.
Si no tiene un lápiz habilitado para tinta de Windows, puede usar el dedo u otro lápiz. En la pestaña dibujar, seleccione 
Dibujar en imágenes
Puede dibujar directamente en una imagen sin agregar primero un lienzo de dibujo.
-
En la aplicación correo, cree un nuevo mensaje o responda a un mensaje.
-
Seleccione la pestaña Insertar e inserte una imagen en el mensaje.
-
Empiece a escribir o a esbozar una imagen o al lado de ella.
Si no tiene un lápiz habilitado para tinta de Windows, puede usar el dedo u otro lápiz. En la pestaña dibujar, seleccione 
Agregar un lápiz
Puede Agregar lápices personalizados a la cinta de opciones en la pestaña dibujar.
-
En la aplicación correo, cree un nuevo mensaje o responda a un mensaje.
-
En la parte superior de la ventana, seleccione la pestaña dibujar .
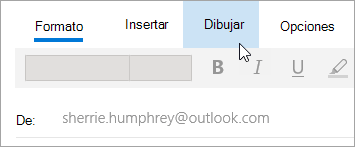
-
Seleccione

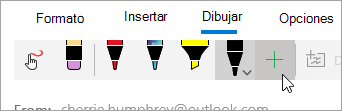
-
Seleccione pluma o marcador de resaltado.
-
Elija el grosor y el color.