
Trabajar con un equipo
Trabajar en Word con varios autores es una oportunidad para combinar los esfuerzos de varios colaboradores que podrían estar ampliamente separados entre sí por ubicación o zonas horarias, incluso en lados opuestos del mundo.
Puede compartir un documento en varias plataformas, como Windows, MacOS, iOS y la Web. Todas las contribuciones al documento se guardan en tiempo real en un único archivo en OneDrive. Solo hay una versión, por lo que los cambios que hacen varios autores siempre están sincronizados.
Preparar un documento para compartir
Al compartir un documento con varios autores, les concede permiso para realizar cambios e insertar comentarios. Para obtener información sobre cómo compartir un documento, vea Compartir archivos y carpetas de OneDrive.
Al compartir un documento, asegúrese de seleccionar Permitir edición para permitir que las personas con las que comparte realicen cambios en él. En caso contrario, solo podrán leer el documento.
Si permite la edición, también puede asegurarse de que se realizará un seguimiento de los cambios que realicen otros autores. Para ello, al compartir el documento, active Abrir solo en modo de revisión.
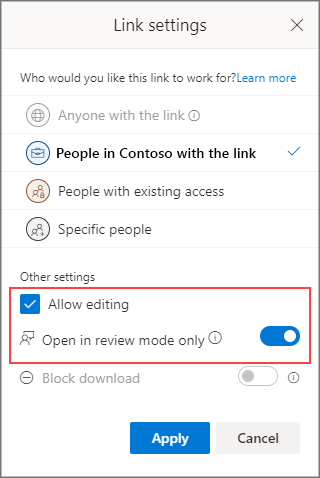
Importante: Abrir en modo de revisión solo se admite actualmente en Word para la Web. Al compartir un documento, los usuarios recibirán un vínculo que abre el documento en Word para la Web. Si abren el documento en Word para el escritorio, verán un banner amarillo en la parte superior del documento indicándoles que solo pueden editar el documento en Word para la Web.
Envío de comentarios
Los comentarios son esenciales para cualquier esfuerzo en equipo. En Word, puede enviar comentarios a otros autores de dos maneras: insertando comentarios vinculados a un lugar específico del documento o realizando directamente marcas de revisión en el texto.
Usar Revisiones en Word para la Web
Cuando se coloca en Revisión en Word para la Web, se realiza un seguimiento de los cambios y otros usuarios pueden ver sus adiciones en el documento.
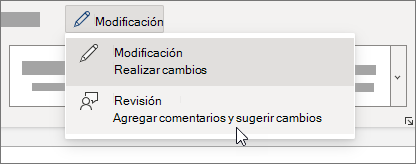
Usar control de cambios en Word para escritorio o iOS
Si está trabajando en Word para escritorio o iOS, asegúrese de que el Control de cambios está activado.
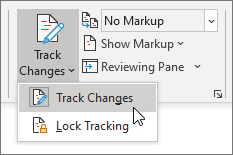
Para obtener más información sobre cómo trabajar con el Control de cambios, vea Control de cambios en Word.
Insertar comentarios
Use comentarios para hacer preguntas y realizar sugerencias o correcciones sin cambiar el texto. Los comentarios hacen referencia a un lugar específico del documento que elija seleccionando una sección de texto o simplemente haciendo clic o pulsando en el documento. Para obtener información sobre cómo insertar comentarios en Word para Windows o web, vea Insertar o eliminar un comentario. Para obtener Word para MacOS, vea Insertar, eliminar o cambiar un comentario.
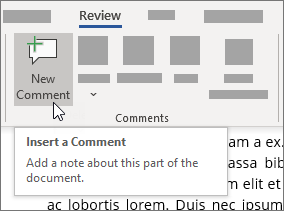
Al insertar o responder a un comentario, puede usar una @mention de Microsoft 365 para dirigirse a un autor específico. Para obtener información sobre cómo usar una @mention, vea Usar @mention en los comentarios para etiquetar a alguien para recibir comentarios.
Al responder a un comentario, empieza una conversación que todos los autores pueden ver y responder en tiempo real, como una sesión de chat. El uso de un @mention en el hilo no excluye a nadie, solo llama la atención de esa persona sobre el comentario y le notifica por correo electrónico que hay un comentario o una respuesta para él.
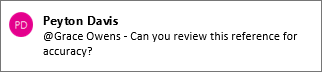
Responder a comentarios
Los comentarios que reciba serán comentarios y marcas de revisión.
Resolver comentarios
Cuando alguien inserta un comentario en un documento, puede responderle, resolverlo o eliminarlo. Para obtener más información sobre cómo responder a un comentario, vea Responder a un comentario.
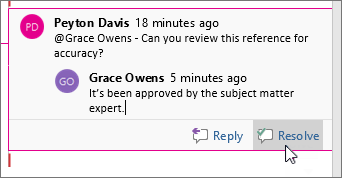
Después de resolver un subproceso, permanece en el documento hasta que lo elimina, pero está inactivo a menos que alguien lo vuelva a abrir.
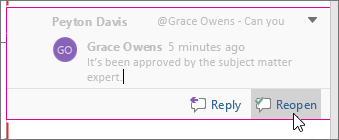
Eliminar comentarios
Una vez que haya resuelto o respondido a los comentarios, puede limpiar el documento eliminándolos. Al eliminar un comentario, ya no está listo, por lo que es mejor mantener los comentarios hasta que finalice el documento. Los comentarios resueltos solo aparecen en el panel Comentarios .
Para obtener más información sobre cómo eliminar comentarios, vea Control de cambios en Word o Eliminar un comentario.
Resolver marcas de revisión
Para resolver las marcas de revisión, aceptándolas o rechazándolas. Para obtener más información sobre cómo trabajar con el Control de cambios, vea Control de cambios en Word.







